Работая с документами Microsoft Office, наши пользователи часто обращаются за помощью в службу поддержки по вопросам восстановления файлов. В линейке продуктов Starus Recovery представлены программы для восстановления удаленных документов Word, Excel, Adobe PDF.

Но часто речь идет именно про несохраненные документы в случаях внезапного отключения компьютера или просто закрытия документа без сохранения. По умолчанию, резервные копии документа, офисные приложения создают и сохраняют автоматически и есть хороший шанс, что вы можете восстановить их. Найти эти файлы можно здесь:
C:\Users\Ваше имя пользователя\AppData\Local\Microsoft\Office\UnsavedFiles
или
C:\Users\Ваше имя пользователя\AppData\Roaming\Microsoft\Excel\
Содержание статьи:
- Включение функции автоматического восстановления
- Восстановление несохраненных изменений в документе Word
- Восстановление нового, еще не сохраненного документа
Рассмотрим, как пользоваться функцией восстановления для автоматического сохранения документов и восстановления потерянных изменений на примере приложения Word. Приведенный пример подходит и для офисных приложений Excel и PowerPoint, шаги практически идентичны.
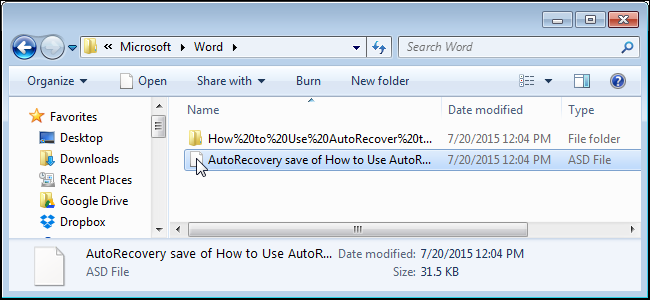
В программе Word резервная копия документа создается при каждом сохранении. Но вы также можете использовать функцию автоматического сохранения, чтобы Word самостоятельно сохранял документ через регулярные промежутки времени. Вы сможете восстановить потерянные изменения в случае сбоя, потери электропитания или случайного закрытия файла без сохранения.
Включение функции автоматического восстановления
Чтобы включить функцию автоматического восстановления, выберите вкладку «Файл». В открывшемся меню слева выберите пункт «Параметры».
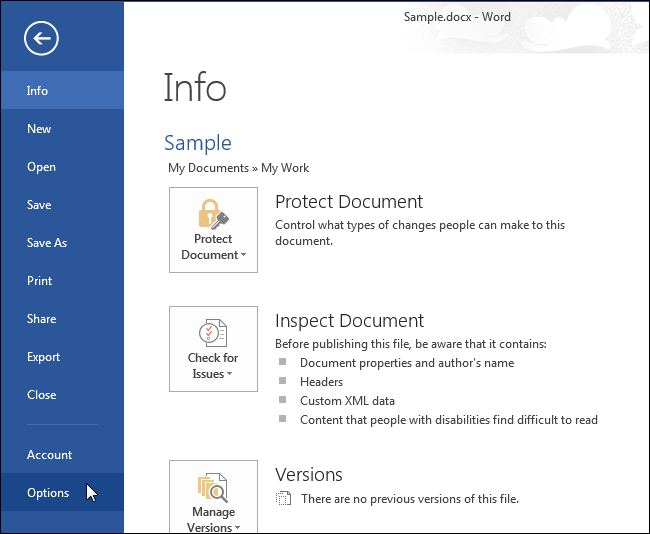
В диалоговом окне «Параметры Word» в меню слева выберите пункт «Сохранение».
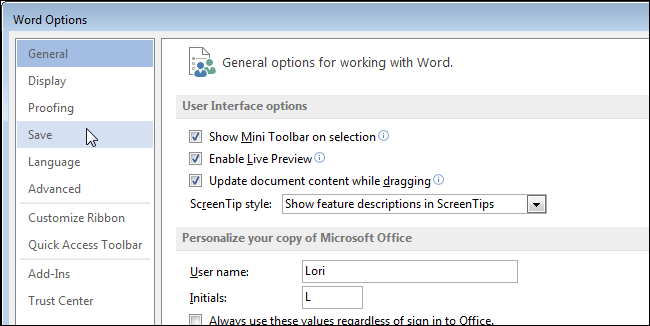
Установите флажок «Автосохранение каждые X минут». Поле таймера станет активным. Выберите необходимое время в минутах, по истечении которого Word будет автоматически сохранять документ.
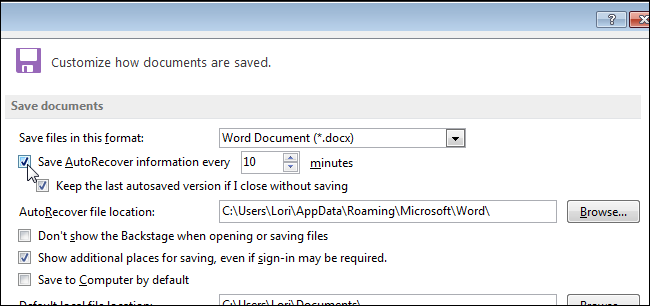
Чтобы изменить папку, в которой по умолчанию хранятся автосохраненные копии, нажмите «Обзор» справа от поля «Расположение файлов автосохранения».
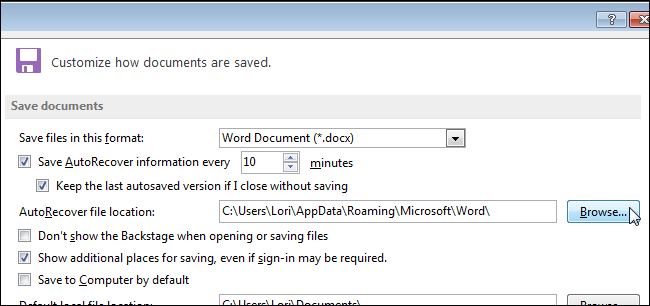
В открывшемся диалоговом окне «Изменить расположение» выберите папку для размещения автосохраненных копий и нажмите «OK».
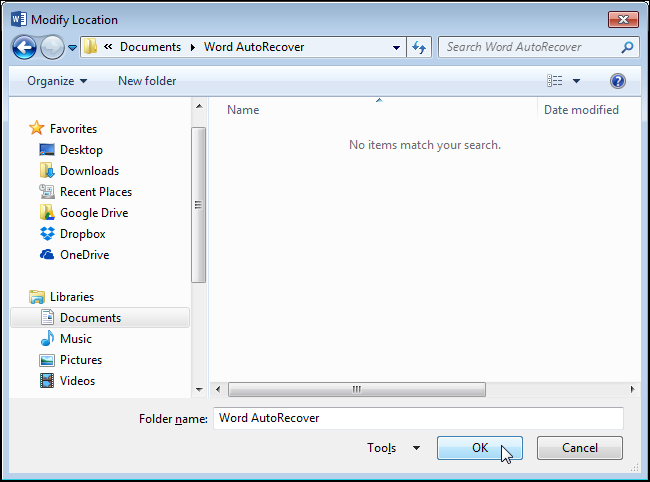
Нажмите «OK», чтобы закрыть диалоговое окно «Параметры Word». Версии документа, сохраненные автоматически в установленном пользователем интервале, будут доступны на экране «Сведения» во вкладке «Версии».
ПРИМЕЧАНИЕ: Предыдущие авто-сохранения остаются доступными даже после ручного сохранения документа в рамках текущего сеанса работы в Word, но они будут потеряны после закрытия сохраненного файла.
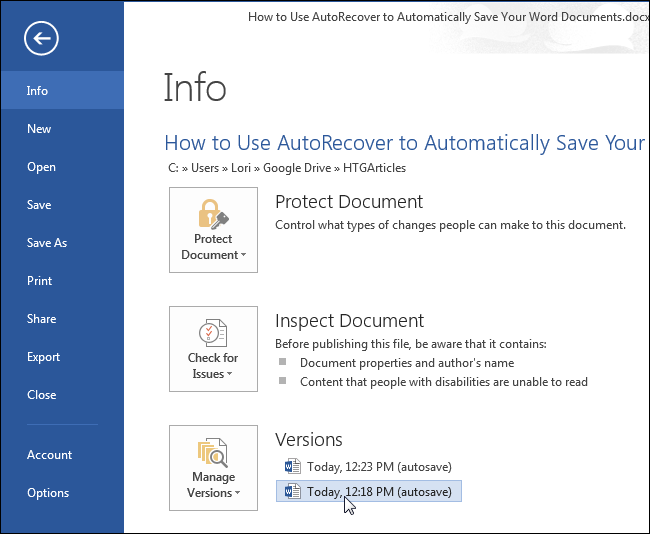
Восстановление несохраненных изменений в документе Word
Несохраненные изменения в документе Word можно восстановить. Откройте нужный документ и перейдите на вкладку «Файл». На экране «Сведения» в разделе «Версии» должен быть список файлов, которые закрывались без сохранения или были сохранены программой автоматически.
Несохраненная версия файла доступна только в режиме для чтения. В предупреждении на желтом фоне в верхней части окна будет говориться, что открыта временная, восстановленная копия файла. Чтобы полностью восстановить эту версию файла, необходимо нажать на кнопку «Восстановить» на желтой строке.
Откроется еще одно предупреждение о том, что вы собираетесь переписать последнюю сохраненную версию, заменив её восстановленной версией. Нажмите «OK», чтобы подтвердить перезапись.
После восстановления выбранной версии документа Word всё еще будет оставаться в режиме только чтения. Для возврата в обычный режим, в меню «Вид» выберите команду «Редактировать документ».
Восстановление нового, еще не сохраненного документа
Одно дело, когда вы можете восстановить последние изменения в существующем документе, которые вы забыли сохранить. А как быть с новым документом, над которым вы долго работали, а затем произошел сбой программы или отключили электропитание, а вы еще ни разу не сохранялись? Такие не сохраненные документы всё еще можно восстановить.
Откройте любой другой сохраненный документ Word (или создайте новый, пустой файл), перейдите на вкладку «Файл» и в меню в левой части экрана выберите пункт «Открыть».
ПРИМЕЧАНИЕ: Если Word открыт без ранее сохраненного или нового документа, находясь в начальном экране с выведенным списком последних документов и шаблонов, нажмите сочетание клавиш «Ctrl+O» (где «О» это буква в верхнем регистре, а не ноль). Вы также можете выбрать пункт «Открыть» с экрана «Сведения».
Под списком «Последних документов», который будет находиться в правой части экрана «Открыть», нажмите на кнопку «Восстановить несохраненные документы».
ПРИМЕЧАНИЕ: С экрана «Сведения» вы также может выбрать «Управление версиями» и далее «Восстановить несохраненные документы» из выпадающего меню.
Через диалоговое окно «Открыть» вы будете перенаправлены в папку «Несохраненные файлы», в которой содержатся все доступные для восстановления документы. Выберите файл и нажмите «Открыть».
ПРИМЕЧАНИЕ: Word делает автосохранения под непонятными именами из длинных последовательностей цифр, что может представлять определенную трудность для пользователя. Чтобы найти требуемый файл, ориентируйтесь по дате сохранения.
Выбранный файл откроется только в режиме для чтения. В желтой строке в верхней части окна будет сообщение, что открыта временная, восстановленная копия файла. Нажмите «Сохранить как», чтобы сохранить файл.
В открывшемся диалоговом окне выберите каталог, в котором вы хотите сохранить файл, и в строке «Имя файла» наберите имя для восстановленного документа. Нажмите «Сохранить».
После сохранения Word всё еще будет оставаться в режиме только чтения. Для возврата в обычный режим, в меню «Вид» выберите команду «Редактировать документ».
Возможно, что автосохранение вам не понадобится, если вы привыкли часто сохранять документ во время работы. Но в случае вашей забывчивости, эта функция будет настоящим спасением.
Также полезно иметь в арсенале программку для восстановления документов, полностью удаленных с диска!
Похожие статьи про восстановление данных:
Дата:



0 в ответ на Автоматическое сохранения документов и восстановление из резервной копии: