Надоело что программы “нелегально” используют ваш трафик? Как запретить доступ к интернету любому приложению в Windows 10 ? Читайте, как установить контроль над собственным интернетом!

Большинство загруженных на компьютер программ от стороннего производителя могут с легкостью получить доступ к вашему Интернету. В этом нет ничего катастрофического, ведь приложения надежных источников зачастую не несут никакого вреда. Тем не менее, бывают случаи которые буквально вынуждают запретить программе обращаться к Интернету.
Например, вас могут раздражать постоянно всплывающие уведомления о том, что программу нужно обновить, или же рекламные объявления, которых больше чем самой продукции. В других же, хоть и более редких случаях, сторонние программы способны собирать информацию о ваших действиях за компьютером и, иногда, передавать важные конфиденциальные данные (например, платежные).
Поэтому, если основные функции приложения не зависят от подключения к интернету, настоятельно рекомендуем запретить его и в дальнейшем. Это поможет избежать возможных неприятных последствий для вас.
Содержание статьи:
Главный защитник конфиденциальности в интернете
Главной и единственной преградой на пути использования интернета сторонними программами стоит брандмауэр Windows. С помощью него вы сможете выбрать режим “доверия” к программе и определить будет ли она подключаться к сети Интернет.
В этой статье мы разберем как блокировать входящий и исходящий трафик установленного программного обеспечения.
Брандмауэр Windows. Руководство по контролю трафика
Как заблокировать исходящий трафик
Воспользуйтесь приведенной ниже инструкцией, чтобы блокировать трафик стороннего приложения.
1. Откройте Панель управления Windows.
2. Перейдите в раздел Система и безопасность.
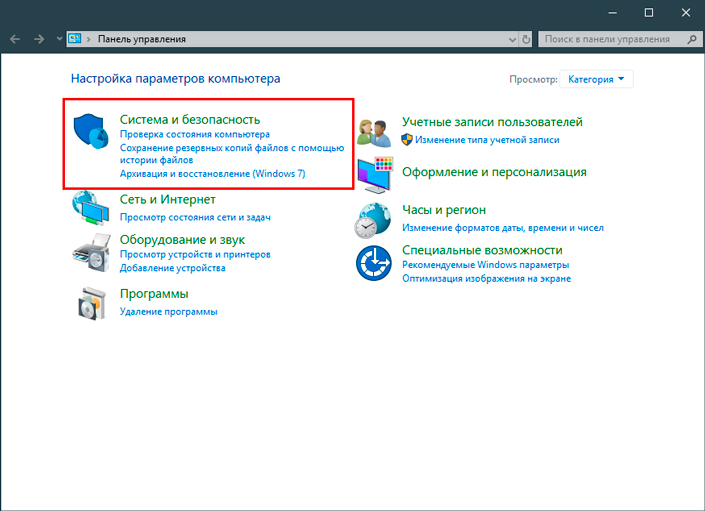
3. Откройте подраздел Брандмауэр Защитника Windows.
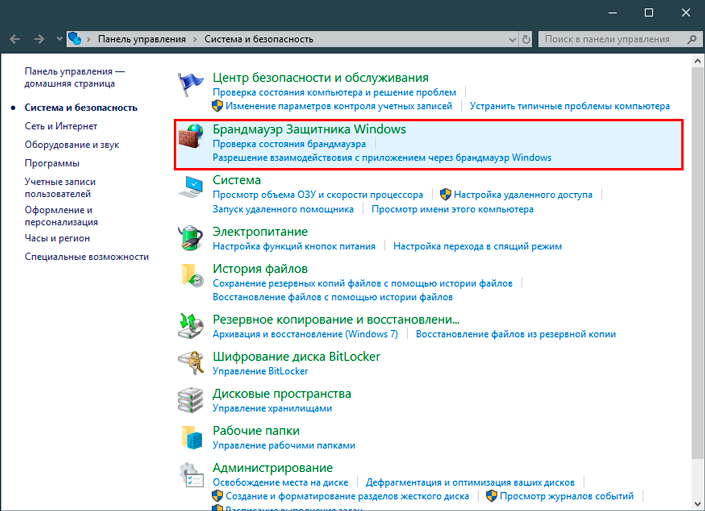
4. Далее щелкните по клавише Дополнительные параметры.
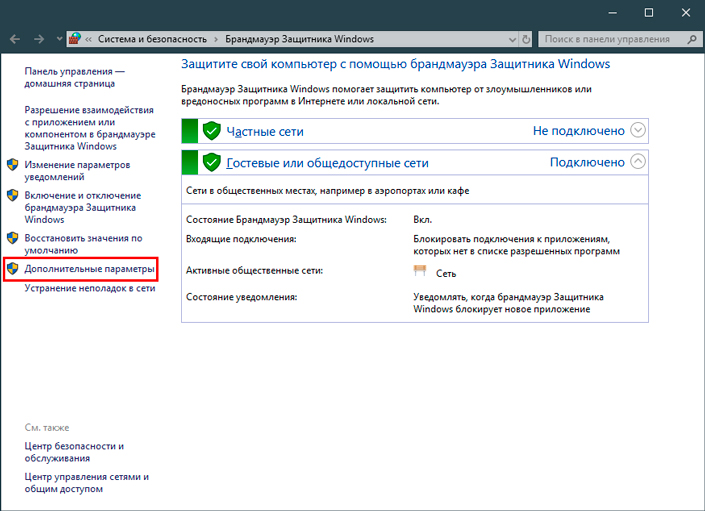
5. В правой части окна найдите меню Правила исходящего подключения. Именно здесь нам предстоит дальнейшая работа. Щелкните по нему.
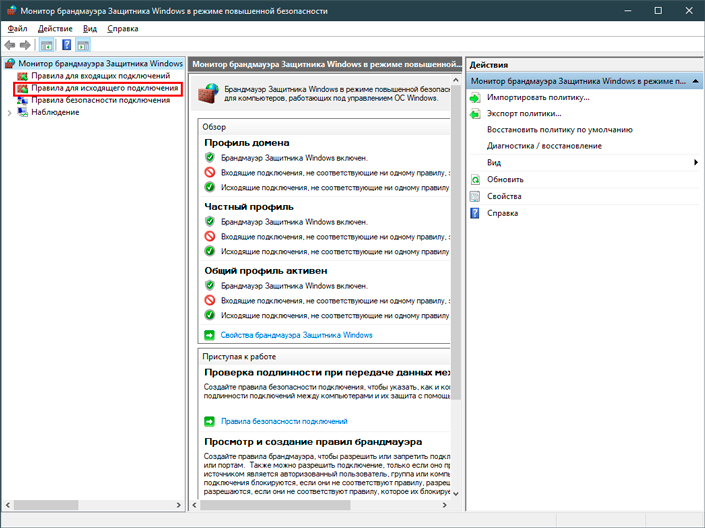
6. Далее обратите внимание на правую часть окна и найдите функцию Создать правило. Щелкните по ней левой клавишей мыши.
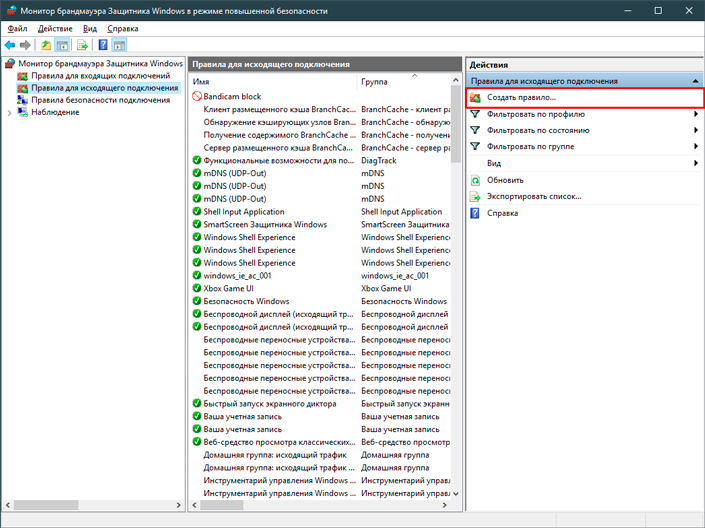
7. Выберите тип правила Для программы и перейдите в раздел Программа.
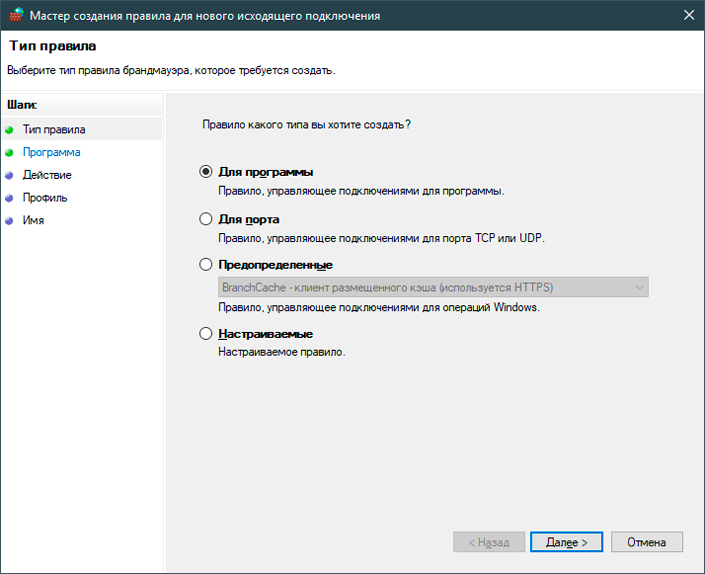
8. Укажите путь к запускаемому файлу программы. Например, C:\Program Files\Mozilla Firefox\firefox.exe
Инструмент настройки трафика подскажет вам правильный путь.
Нажмите клавишу Далее.
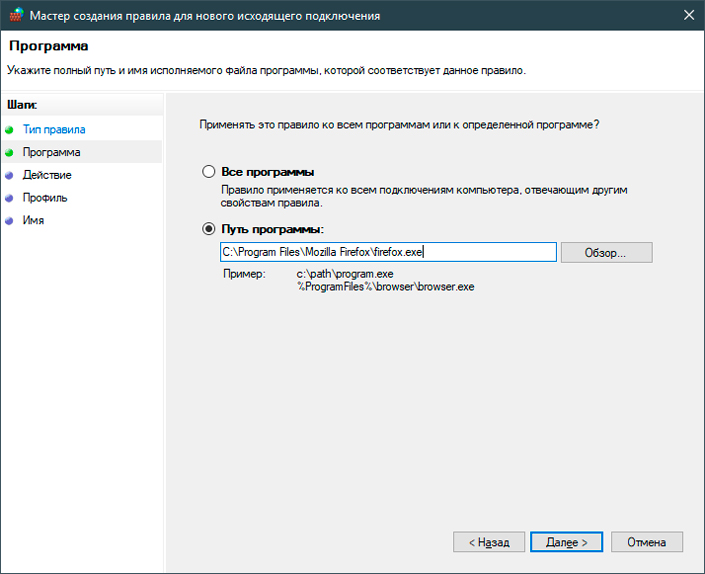
9. Теперь вы находитесь на этапе выбора действия. Укажите действие, которое должно быть выбрано: в нашем случае это Блокировать подключение. Нажмите Далее.
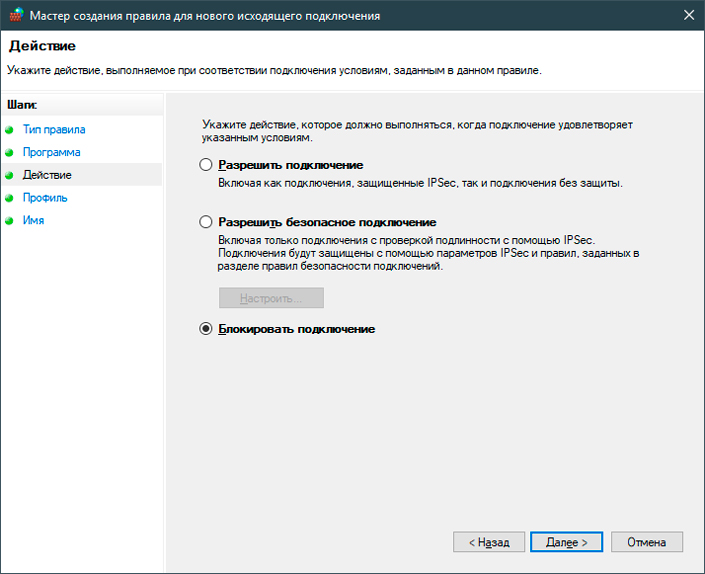
10. Укажите типы профилей, к которым применяется данное правило. Можно оставить по умолчанию. Нажмите Далее.
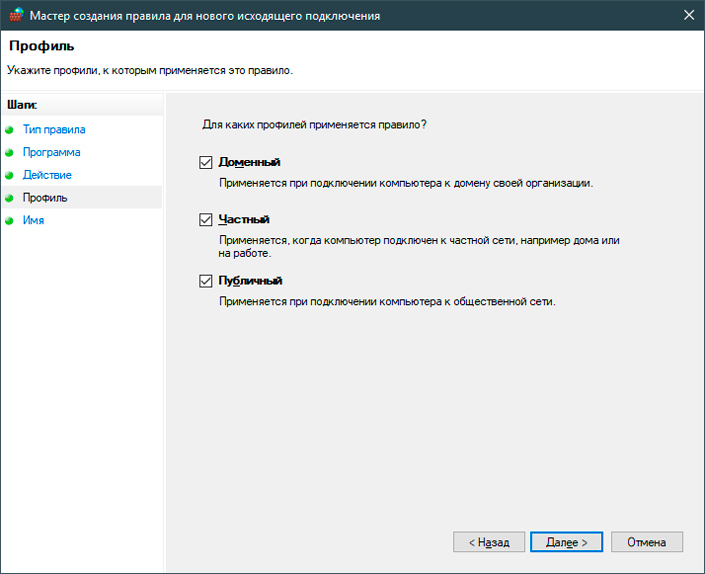
11. Укажите имя правила и, при необходимости, описание. Описание может помочь вам в будущем вспомнить что конкретно вы вносили в данное правило.
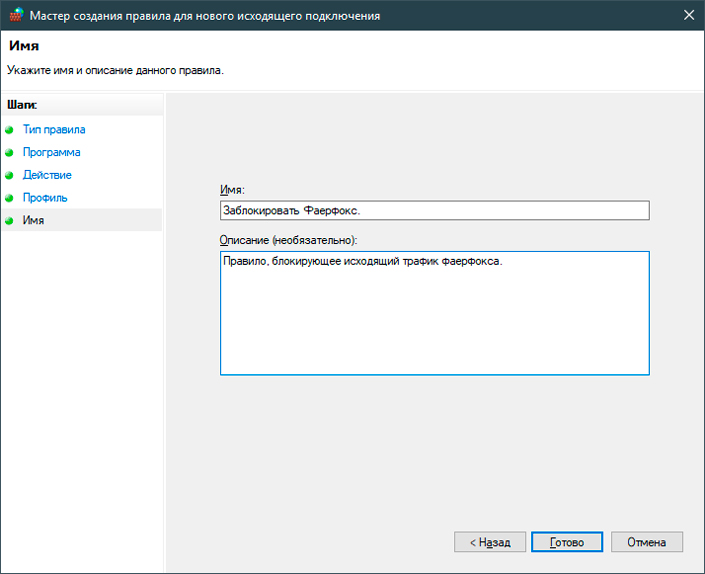
12. Нажмите клавишу Готово, чтобы завершить работу по настройке правила.
Итак, дамы и господа, теперь вы знаете как можно запретить передачу трафика любой программе, установленной на вашем компьютере. Рекомендуем использовать ее в любой ситуации при установке приложения из ненадежного источника.
Альтернативные способы блокировки интернет-трафика
Брандмауэр Windows — не единственный способ, позволяющий контролировать интернет-трафик, проходящий через установленные приложения. Например, при желании, вы можете включить режим полета, если нужно срочно запретить доступ к интернету для всех приложений. Крайне полезная функция на случай заражения вирусом, крадущим личные данные: вы отключаете сеть и решаете проблему без лишних рисков.
Кроме того, существует большое количество сторонних приложений, выполняющих функции брандмауэра. Если вас чем-то не устроил стандартный софт, обратите внимание на такие программы как ZoneAlarm или TinyWall. Они совершенно бесплатны и готовы к установке в любой момент.
Теперь ни одна программа не сможет пользоваться вашим интернет-трафиком без строгого контроля над ним. Закройте последние лазейки для вирусных приложений или же увеличьте количество доступных сетевых ресурсов путем блокировки ненужного ПО!
Похожие статьи про восстановление данных:
Дата:

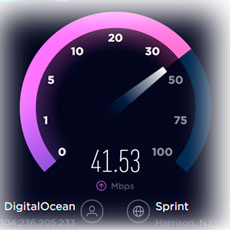

1 в ответ на Как запретить любой программе доступ к интернету: для Windows 10 и более старых ОС: