Довольно частым решением многих пользователей по исправлению возникших на ПК неполадок является переустановка операционной системы. С ее помощью вы очищаете диск от старых файлов, замедляющих работу компьютера, и загружаете свежий оптимизированный софт. Или, быть может, вы только приобрели ноутбук и хотите поставить свежую Windows 10?

В этой статье мы рассмотрим поэтапный процесс установки операционной системы и другие полезные настройки.
Содержание статьи:
- Подготовка
- Быстрая установка Windows 10
- Проверка обновлений
- Программа предварительной оценки Windows
- Системные настройки
- Персонализация
- Приложения и возможности
- Управление учетной записью
- Игровые настройки
- Подведем итоги
Подготовка
Существует несколько важных пунктов, на которые следует обратить внимание перед тем как приступать к обновлению системы. Они не являются обязательными, тем не менее эти действия позволяют взять процесс под контроль и быть уверенными в благополучном исходе установки.
Ознакомьтесь с описанными ниже моментами, которые желательно соблюсти:
- Сделайте резервную копию всех файлов. Выполнение чистой установки в обязательном порядке приведет к потере ранее установленных документов. Поэтому мы не рекомендуем устанавливать Windows, если вы не сохранили ценные данные на внешний накопитель.
- Запуск компьютера желательно совершить с загрузочного флеш-накопителя. Вы можете сделать это, воспользовавшись клавишей по умолчанию — F12 (на некоторых ноутбуках могут быть задействованы другие клавиши).
- Диск, на который вы собираетесь ставить систему должен быть в формате NTFS. Не стоит отказываться от форматирования HDD, которое предложит Windows в процессе установки. При желании, разбейте его на несколько разделов под разные нужды.
Быстрая установка Windows 10
Вопреки распространенному мнению о том, что процесс установки операционной системы долгий и муторный, это не совсем так, особенно если вы используете SSD. Подключите загрузочный диск или флешку к ноутбуку и нажмите клавишу питания, чтобы включить его.
Примечание: Процесс установки Windows на мобильном ПК не сильно отличается от аналогичного процесса на стационарном. Некоторые пункты могут поменяться местами, тем не менее вы получите четкое представление о своих дальнейших действиях.
1. Приветствие
Вас поприветствует мастер установки операционной системы Windows. Укажите свою геолокацию и подтвердите правильность выбранной раскладки клавиатуры.
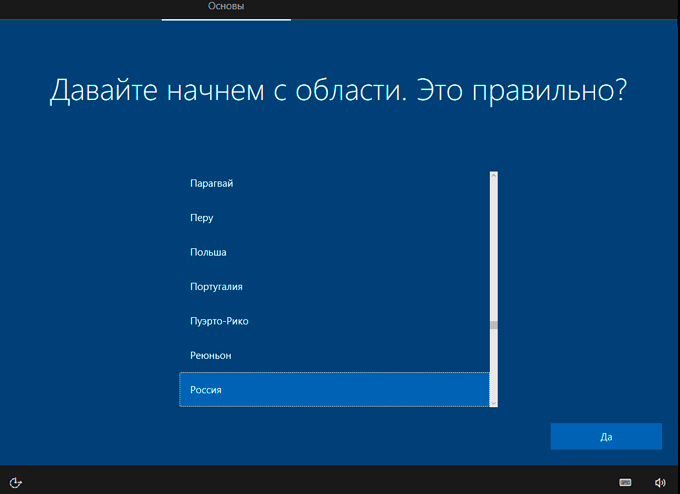
2. Подключение к сети
На данном этапе установщик предложит подключиться в беспроводной сети. Рекомендуем выполнить это действие, поскольку в таком случае Windows может вовлечь в процесс установки свежие дополнения. Тем не менее. если у вас нет Wi-Fi или вы по какой-то причине не хотите подключаться к сети сразу, можете пропустить пункт.
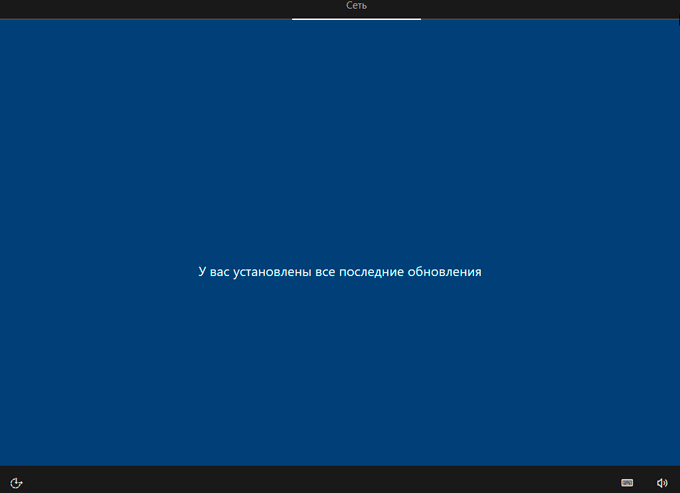
3. Лицензионное соглашение
Дождитесь пока установщик операционной системы завершит быстрые настройки и ознакомьтесь с лицензионным соглашением, которое, конечно же, никто читать не будет :).
4. Схема управления компьютером
Теперь Windows предложит выбрать каким именно образом вы планируете использовать операционную систему: для личного пользования или же для управления организацией. Рекомендуем выбрать первый вариант.
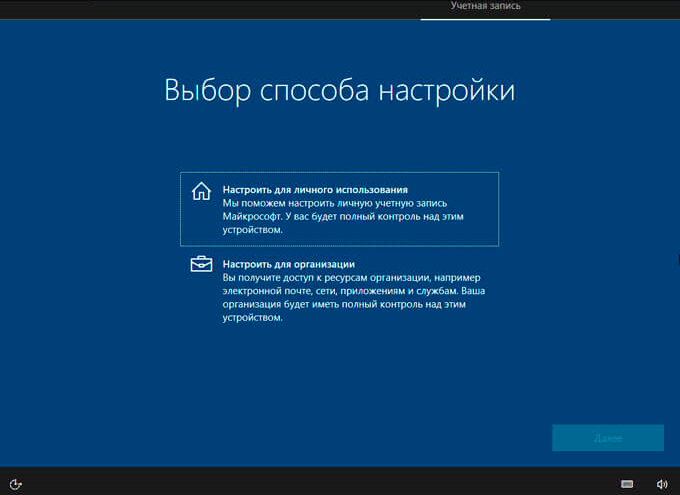
5. Авторизация
Данный этап потребует от вас авторизоваться со своей учетной записью Microsoft. Если вы ее не создавали ранее, зарегистрируйтесь. Тех у кого есть аккаунт со времен старых версий Windows, могут получить персонализированные настройки ОС согласно старым данным. Это отличный способ сэкономить немного времени при настройке нового компьютера.
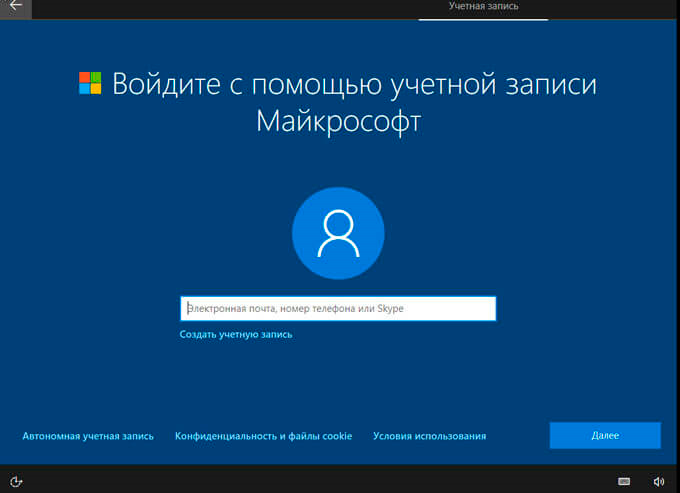
6. Двухфакторная аутентификация
Если вы пользуетесь данным средством защиты учетной записи, вам потребуется ввести текстовый код следом за вводом пароля от аккаунта. Возможно, вам кажется это лишним и просто тратой времени. Однако, такое небольшое неудобство позволяет в существенной степени обезопасить себя и свои данные.
7. Функция распознавания лиц
Если вы гордый обладатель ноутбука, поддерживающего функцию Windows Hello, установщик предложит вам ее настройку. Она позволит включить услугу распознавания лиц для упрощения регистрации в операционной системе.
8. PIN-код
Простое, но эффективное средство безопасности ваших данных. Введите PIN-код, который потребуется для авторизации пользователя.
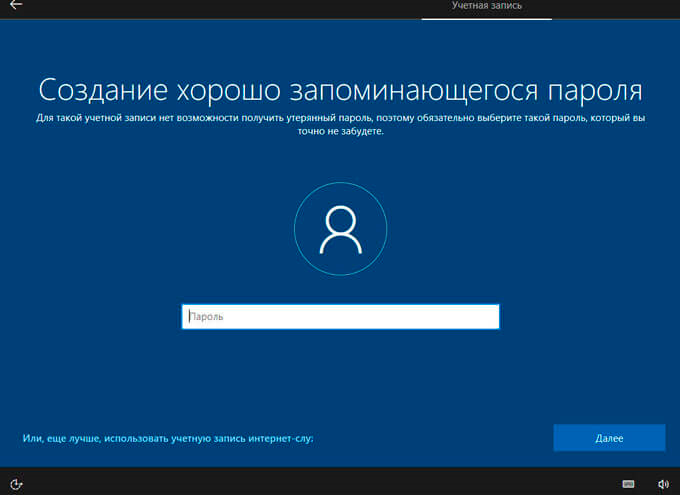
9. На данном этапе Microsoft предложит вам настройки лично конфиденциальности. Я, как правило, не заморачиваюсь с вопросами геолокации и прочими отслеживающими функциям, тем не менее некоторым пользователям они не по вкусу. При желании вы всегда можете включить или отключить их.
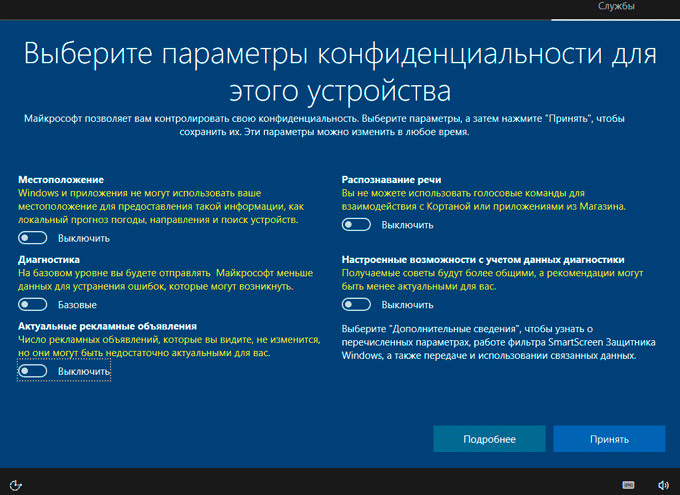
10. Дождитесь завершения процесса установки.

Проверка обновлений
Должно быть вы задаетесь вопросом “Зачем мне обновлять систему еще раз, ведь я сделал это в самом начале установки системы?”. Дело в том, что не все обновления можно загрузить в момент установки системы. Именно по этой причине необходимо убедиться в том, что на вашем компьютере последняя рабочая версия Windows 10.
1. Откройте меню пуск и введите команду Проверить наличие обновлений.
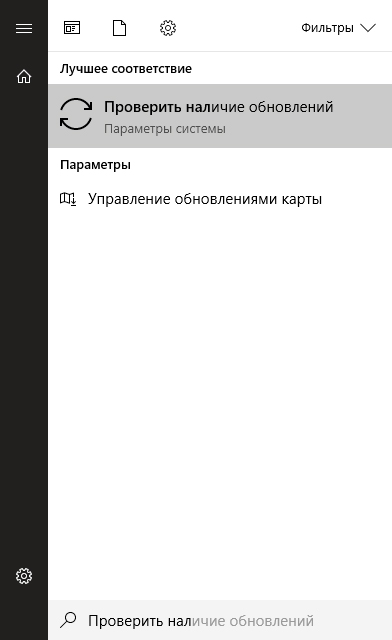
2. Запустите процесс Проверка наличия обновлений и дождитесь его завершения. Это может занять некоторое время.
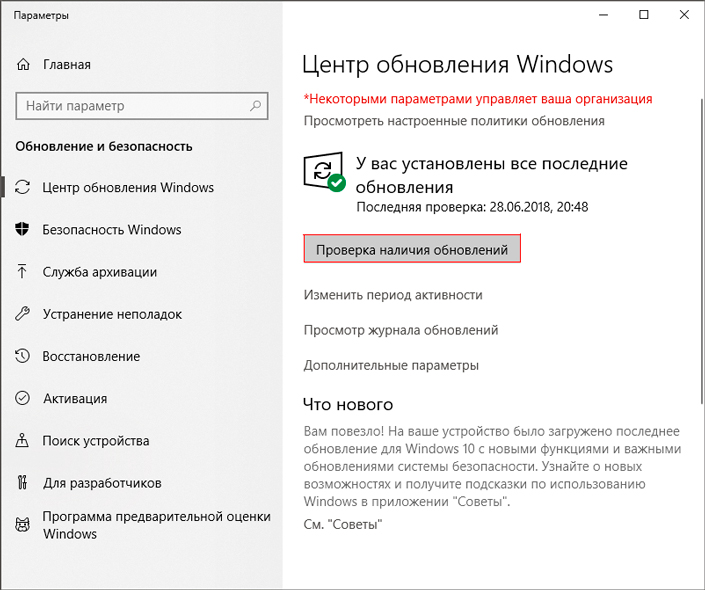
3. В окне Изменить период активности задайте параметр времени, когда вы обычно используете компьютер. В этот период Windows не будет автоматически перезапускаться в случае загрузки свежих дополнений.
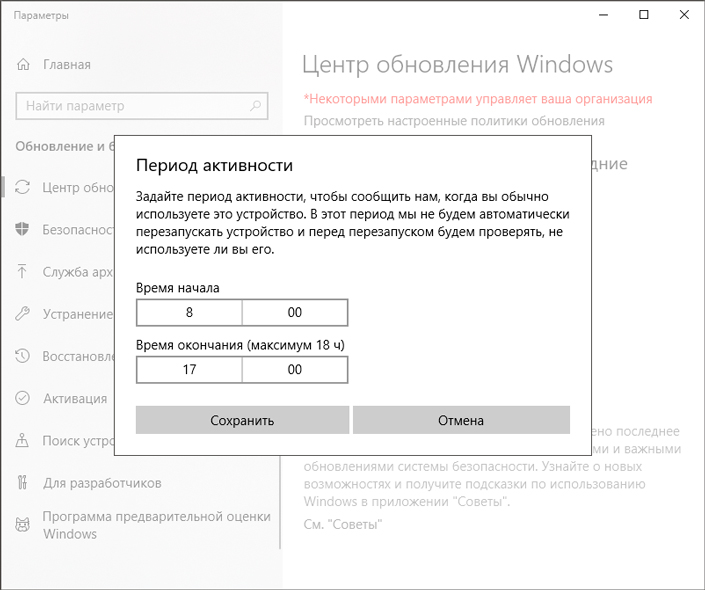
4. В окне Дополнительные параметры, при желании, вы всегда сможете настроить параметры, которыми будет руководствоваться операционная система при установке обновлений.
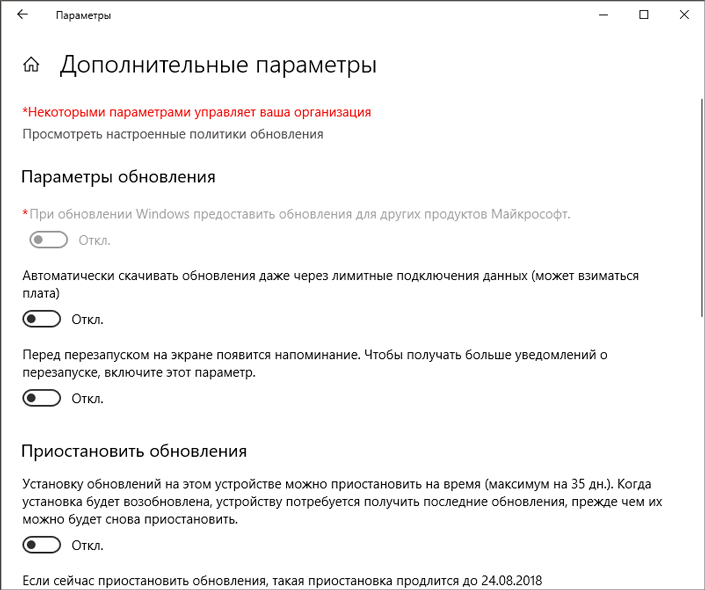
Программа предварительной оценки Windows
Если вы любитель новинок, то данный параметр окажется для вас весьма интересным! Он позволяет пользователям одним из первых опробовать новые, внесенные Microsoft функции.
Для этого откройте в меню Обновление и безопасность откройте вкладку Программа предварительной оценки Windows и нажмите Начать.
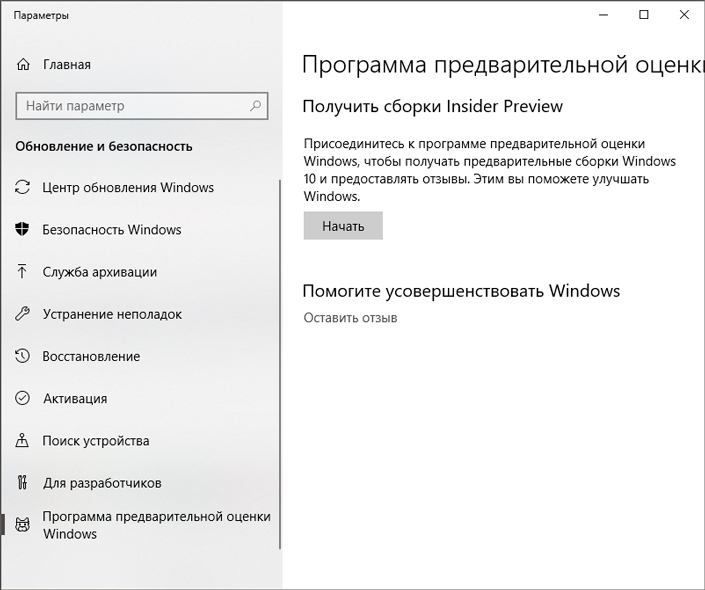
Следуя дальнейшим подсказкам от Microsoft, установите параметры, которые вы хотели бы видеть на своем ПК.
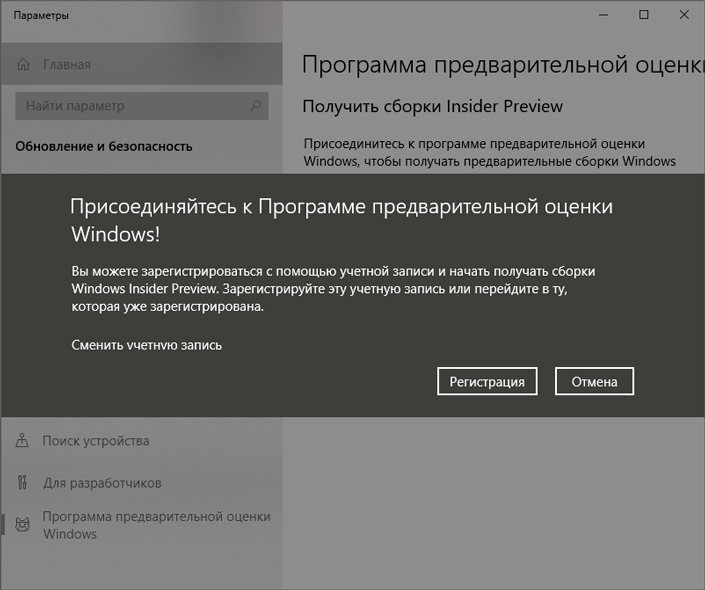
Системные настройки
1. Удобное отслеживание уровня батареи и менеджмент энергопотребления. Щелкнув по расположенной в правом углу иконке батареи, вы всегда можете настроить режим работы вашего мобильного ПК в зависимости от потребностей:
1) Экономия энергии.
2) Сбалансированный.
3) Высокая производительность.
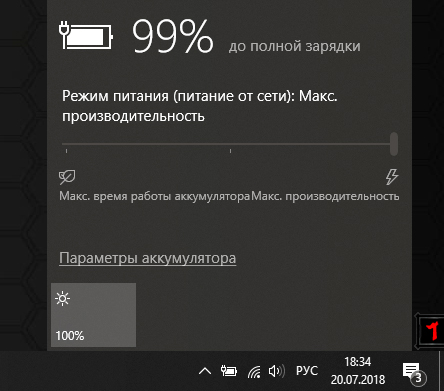
2. Во вкладке параметров Питание и спящий вы можете с легкостью настроить как долго Windows должна находиться в рабочем состоянии, прежде чем перейти в спящей режим как при питании от сети, так и от батареи.
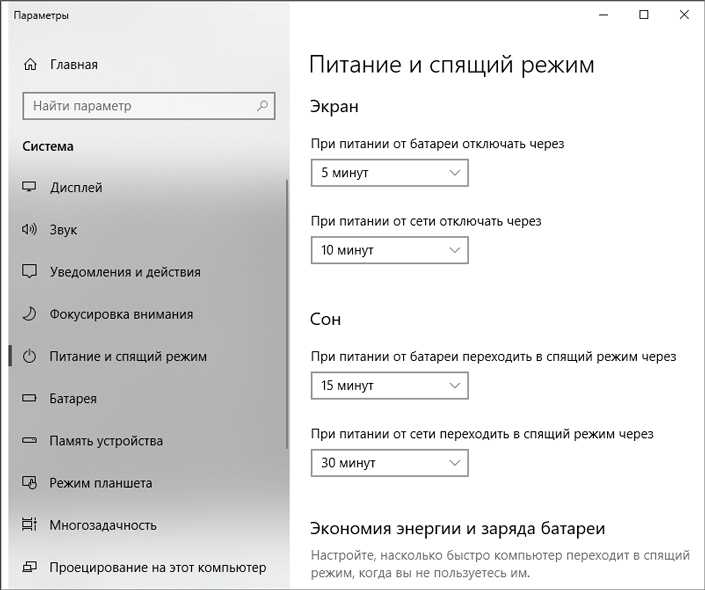
3. Не любите докучающие системные сообщения? Во вкладке Уведомления и действия вы всегда можете отключить предлагаемые Microsoft советы и рекомендации.
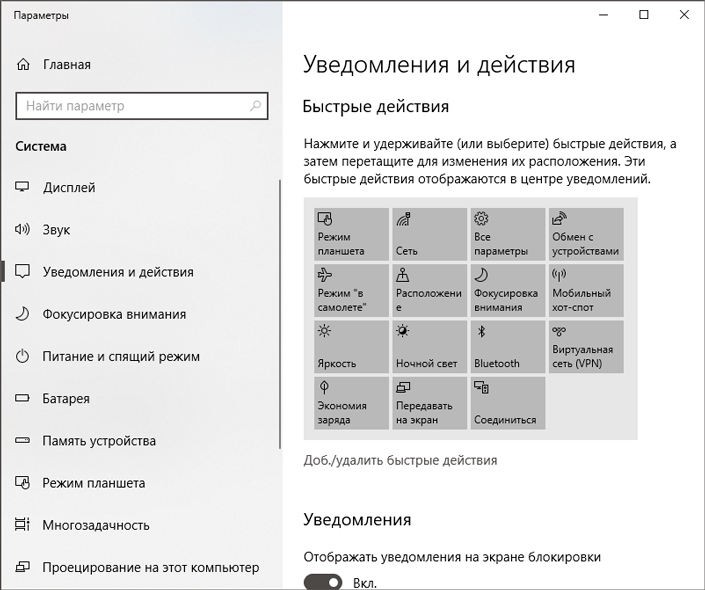
4. Всем известный микшер звука позволяет настроить параметры громкости для каждого приложения отдельно.
Допустим, какая-то программа работает слишком громко и ее навязчивый звук не дает вам возможности комфортно посмотреть видео с youtube. Заглушите ее при помощи микшера и сосредоточьтесь на самом важном.
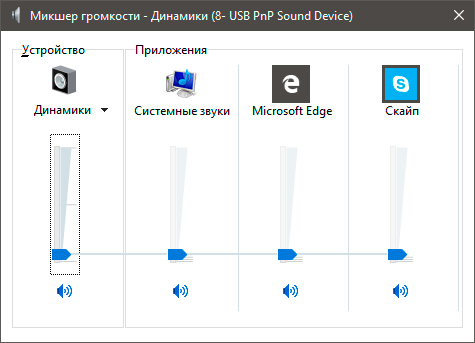
Персонализация
Пожалуй, самая креативная часть настройки любого компьютера — это его персонализация. Не любите однообразие? Вы всегда можете настроить слайд-шоу изображений рабочего стола, которое не даст заскучать даже самому серьезному критику. И на этом возможности Windows 10 не заканчиваются!
Хотите изменить цветовую гамму фона? Измените набивший оскомину синий цвет операционной системы на угольный серый или даже розовый.
Эту и многие другие настройки вы можете найти в меню Персонализация.
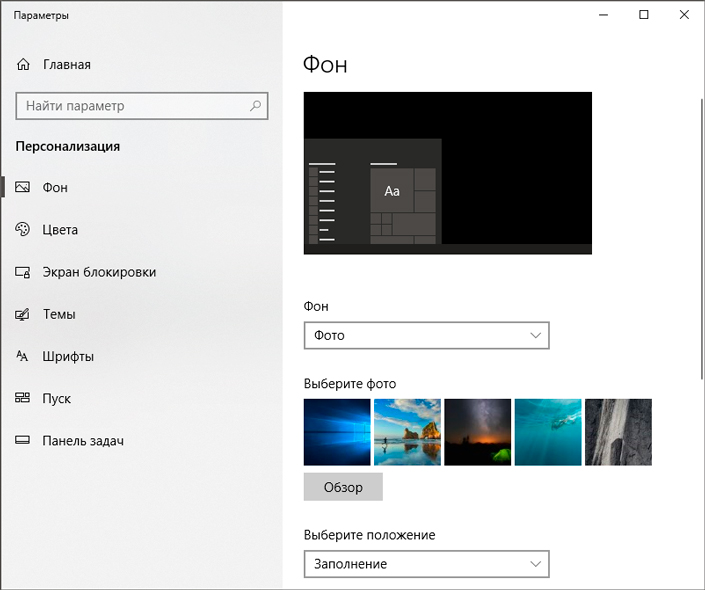
Меню Пуск
Все настройки персонализации Windows весьма просты в понимании, тем не менее с особым вниманием рекомендуем отнестись к меню Пуск. При желании, вы можете настроить операционную систему на отображение большего количество плиток, чем предъявлено изначально. В таком случае Windows станет чем-то напоминать старую Windows 8.
Параметр Пуск позволяет настроить количество плиток, доступный список приложений и те, которые вы недавно установили, часто используемые программы и много других полезных функций.
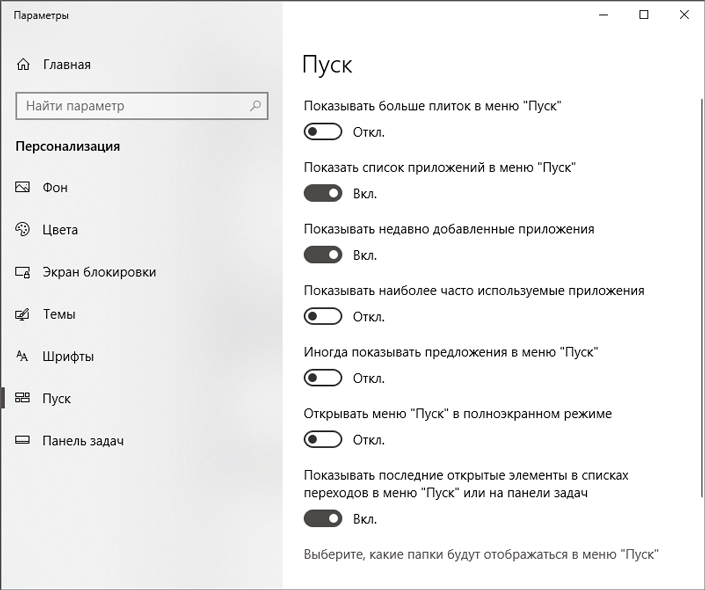
Панель задач
Во вкладке Панель задач вы всегда можете установить параметры ее отображения:
1. Настройки сокрытия и развертывания утилиты в режиме рабочего стола или планшета.
2. Размер используемых кнопок (обычные, маленькие или большие).
3. Местоположение панели задач.
4. Область уведомлений позволяет пользователю определить какие иконки должны находиться на ней и дает возможность с легкостью сохранять чистоту рабочего пространства.
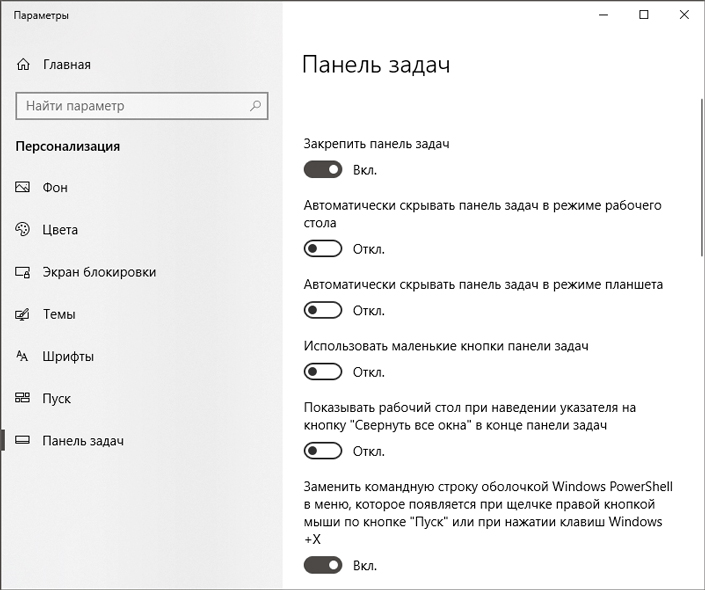
Приложения и возможности
Одна из самых популярных встроенных утилит, направленная на менеджмент всех программ и приложений, установленных на наши компьютеры.
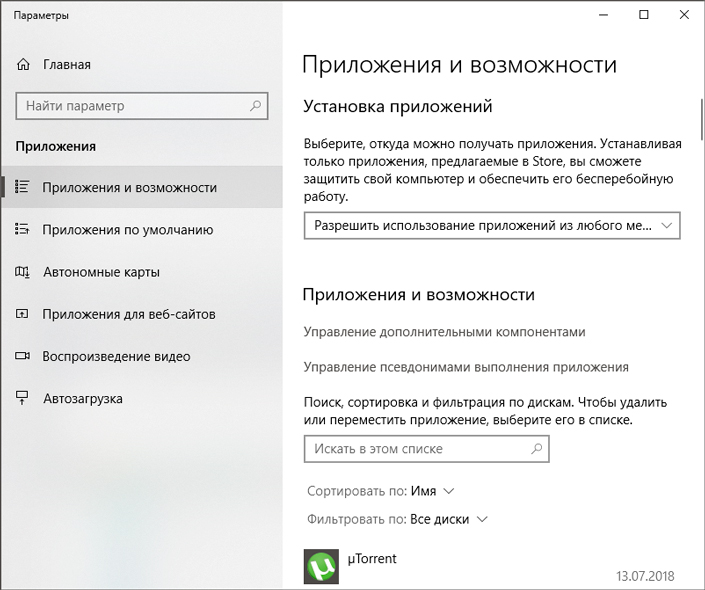
Вам доводилось когда-либо сталкиваться с приложениями, борющимися за главенство при открытии файла определенного формата? Нам приходилось и, к сожалению, порой это может сильно раздражать. Однако, прежде чем позволить пользователям впасть в отчаяние, Microsoft пришли на помощь и ввели полезную функцию Приложения по умолчанию. С помощью него вы с легкостью сможете раз и навсегда настроить программы, которые будут открывать только определенные типы файлов, не вмешиваясь в работу с другими.
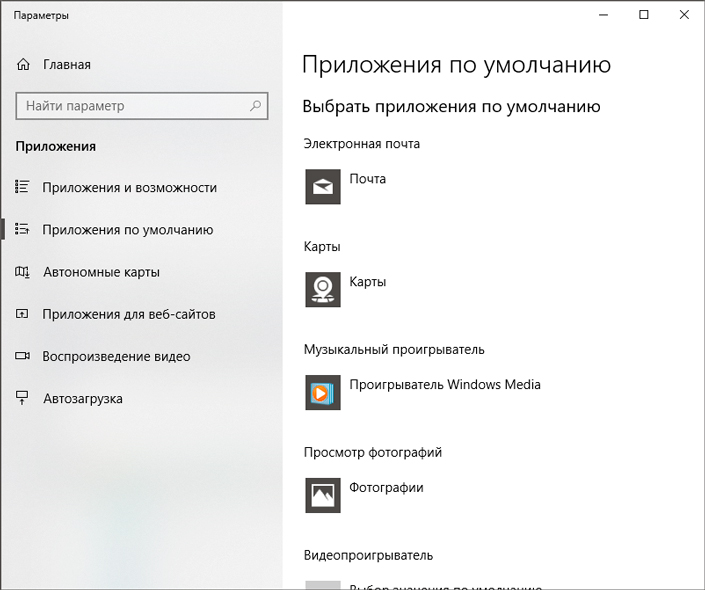
Не менее важной остается вкладка Автозагрузка. Ведь, как вы понимаете, количество приложений, запускающихся вместе с операционной системой, напрямую влияет на ее производительность. С помощью данного параметра вы можете включать и отключать автозапуск любой интересующей вас программы.
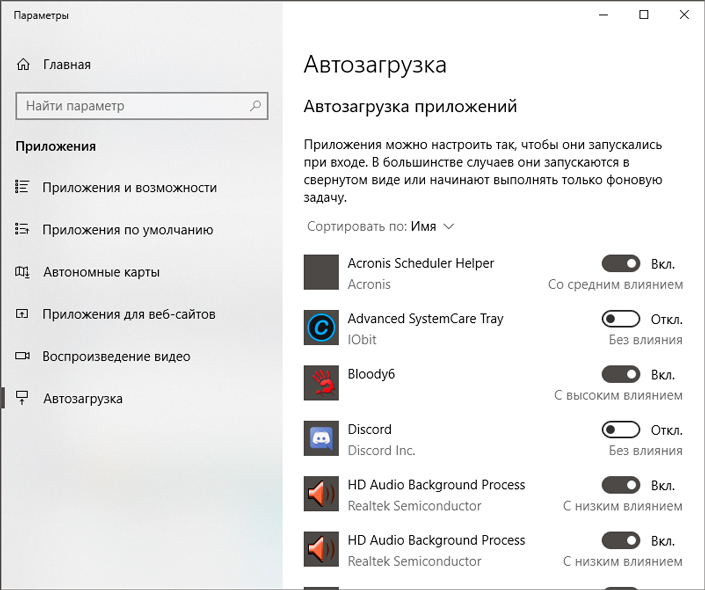
Управление учетной записью
Управление учетной записью — это своего рода командный пункт, с помощью которого вы можете работать с большим количеством одновременно функционирующих аккаунтов. В нем не так много важных параметров, однако давайте остановимся на некоторых.
1. Адрес электронной почты; учетные записи приложений
Удобная утилита, позволяющая сгруппировать все ваши почтовые ящики, тем самым избавляя вас от необходимости посещать различные ресурсы. Все почту вы можете проверять во встроенном приложении от Microsoft — Mail.
2. Параметры входа
В этом окне вы можете настроить услугу Windows Hello, которая работает путем распознавания лица пользователя, изменить пароль или PIN-код компьютера.
3. Семья и другие люди
Полезный параметр, если вы не единственный пользователь ПК. Настройте его, если компьютером пользуется ребенок и ему нужен свой личный рабочий стол.
Игровые настройки
Мы оставили этот раздел напоследок, поскольку он относится к разделу хобби и, зачастую, не так востребован как базовая настройка ПК для рабочих условий.
Тем не менее компьютерные игры набирают все большую популярность, идет рост аудитории ценителей и Windows не могут остаться в стороне, не создав своим пользователям комфортных игровых условий.
1. Меню игры
Настройте удобные вам сочетания клавиш и делайте интересные скриншоты любимых игровых моментов. Или может вы сделали невероятный Fragmovie и хотите поделиться им с друзьями? Запишите видео при помощи встроенные в Windows инструментов!
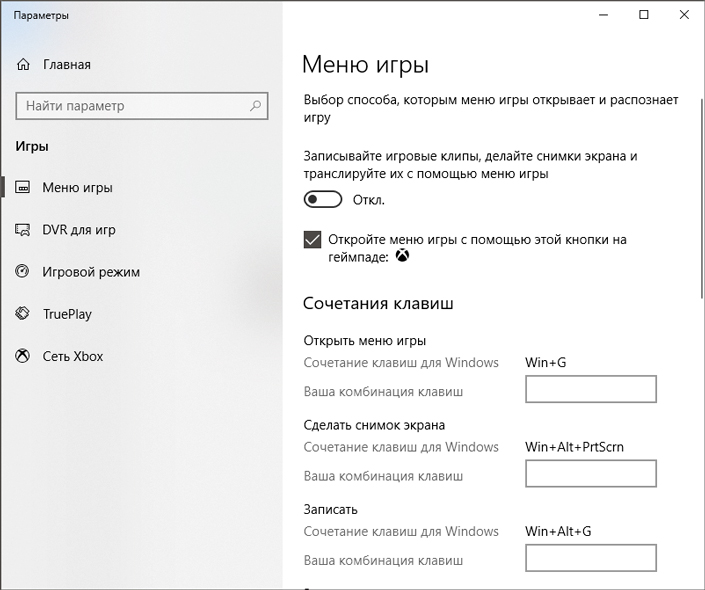
2. DVR для игр
Проще говоря, эта настройка дает пользователю возможность авто-записи игровых сессий. Больше нет нужды нажимать на лишние кнопки — Windows сама запишет вашу игру с момента когда вы зашли в нее и до момента, когда вышли.
3. TruePlay
Позволяет включить систему анти-чит от Microsoft. Она не является обязательной и, на данный момент, сложно представить себе игру, в которой такая функция Windows могла бы пригодиться.
Подведем итоги
В этой статье мы рассмотрели большое количество полезных настроек, способных облегчить процесс установки и начала работы внутри операционной системы Windows. Тем не менее, на этом миссия Starus Recovery не заканчивается — мы стремимся и дальше делиться с вами эффективными советами, способными помочь как в повседневной работе с ПК, так и в профессиональной офисной среде.
Похожие статьи про восстановление данных:
Дата:



