Программная функция Microsoft Windows — ReadyBoost позволяет ускорить работу системы, сохраняя данные и файлы приложений в виде кэша на USB-накопителе. Это полезно, если система функционирует на медленном жестком диске. Одним из ее преимуществ является то, что она способна полноценно работать не только с USB-накопителями, но и с SD-картами, CF-картами. Однако стоит упомянуть, что ReadyBoost не даст ощутимого прироста производительности, если у вас установлено новое оборудование.

Итак, если ваш компьютер укомплектован слабым аппаратным обеспечением, ReadyBoost позволит в определенной степени ускорить работу.
Содержание статьи:
- Почему ReadyBoost?
- Как работает ReadyBoost?
- Дополнительная информация о ReadyBoost
- Как ускорить Windows, используя ReadyBoost?
- Как отследить процесс использования ReadyBoost в Windows?
Впервые концепция функционирования SD-карты или USB-накопителя в качестве кэша памяти операционной системы Windows была представлена в виде функции под названием ReadyBoost. Функция присутствовала в Windows 7 и более поздних версиях ОС, однако возможность настройки более одного USB-диска единовременно появилась лишь в Windows 10.
Почему ReadyBoost?
Основное назначение ReadyBoost — дополнение ОЗУ при использовании медленных жестких дисков. Почти десять лет назад, когда функция была запущена, USB и Flash-накопители представляли более быструю альтернативу HDD.
Причиной тому является особенность функционирования жестких дисков. В отличие от первых, они считывают данные при помощи механического рычага. Таким образом, жесткие диски работают быстрее при чтении последовательно записанных данных, однако отстают от своих конкурентов — Flash-накопителей при работе с информацией, разбросанной по носителю.
Недостаток жестких дисков с ходом времени постепенно ослабевал и теперь они способны функционировать быстрее своих предшественников и работают со скоростью равной 7200 оборотов в минуту либо выше. На таких компьютерах ReadyBoost бессилен помочь повысить производительность.
Как работает ReadyBoost?
ReadyBoost — функция, позволяющая системе хранить определенное количество данных на внешнем носителе в течение определенного времени. Основой утилиты является SuperFetch — система управления дисковым кэшем в операционной системе Windows, ускоряющая ее работу. Это еще один плюс, появившийся в Windows Vista, но имеющий предшественника с другим именем со времен Windows XP.
SuperFetch функционирует посредством запуска внутренних алгоритмов для анализа привычек пользователя и автоматически загружает соответствующие данные в основную память (ОЗУ). Взяв за пример Google Chrome, первое приложение, которое вы сегодня запустили, SuperFetch загрузит данные браузера в ОЗУ, уменьшив тем самым время старта приложения.
Главной задачей утилиты является создание временного кэша в основной памяти устройства. Таким образом, использование ReadyBoost станет неоспоримым преимуществом, если показатели оперативной памяти устройства не высоки.
SuperFetch работает совместно с ReadyBoost для увеличения производительности Windows и принимает соответствующие решения касательно информации: какая должна поступить в оперативную память, а какая на USB-накопитель.
В процессе взаимодействия двух запоминающих устройств существует важный момент. Сформированный ReadyBoost и SuperFetch кэш перенаправляется на USB-накопитель только в случае непоследовательности операций; последовательные по прежнему остаются в ОЗУ жесткого диска компьютера. Таким образом, ReadyBoost используется системой лишь при необходимости, когда основной производительности не хватает и ее можно повысить за счет внешнего носителя. Это означает, что вы можете в любой момент извлечь USB-накопитель не рискуя повредить или потерять данные, вся информация хранится на жестком диске.
Дополнительная информация о ReadyBoost
Информация, хранящаяся в кэше ReadyBoost, по умолчанию защищена 128-битным шифрованием AES. Производитель оборудования, добавляющий утилиту в компьютер, может отключить шифрование.
Дополнение ReadyBoost не работает в случае, если на вашем ПК установлен SSD, поскольку он обладает достаточной скоростью, чтобы превзойти любой USB-накопитель. Таким образом, функция не в состоянии помочь повысить производительность при использовании твердотельного диска.
Нет необходимости отдавать все ресурсы флешки под дополнительную оперативную память для компьютера. Вы можете использовать определенную ее часть для хранения данных кэша и свободно использовать оставшееся свободное пространство. Windows способна использовать до 4 Гб на USB-накопителе с файловой системой FAT32. Ослабевает эффективность использования флешек после 32 Гб, если те отформатированы в NTFS. Если вдруг вы используете SD-карту, exFAT тоже выглядит привлекательным форматом для внешнего диска.
Нет смысла использовать Flash-накопитель, отстающий от жесткого диска по скорости, в таком случае прирост производительности невозможен. Советуем рассмотреть вариант с USB 3.0, который идеально подойдет для дополнения ReadyBoost.
Замечание: если родная оперативная память устройства равна 8 или 16 Гб, ReadyBoost ничем не сможет помочь — ваш компьютер и так мощный.
У дополнения существует один неприятный недостаток, однако компьютера он не коснется. У USB-накопителей количество циклов чтения/записи ограничено и постоянная перезапись, основной процесс работы ReadyBoost, будет стремительно сокращать продолжительность жизни носителя.
Теперь, когда вы узнали подробнее о дополнении ReadyBoost, мы расскажем как с помощью него можно улучшить производительность операционной системы.
Как ускорить Windows, используя ReadyBoost?
Как упоминалось ранее, для создания внешней оперативной памяти вам потребуется USB-накопитель, SD или CF-карта.
В случае SD-карт рекомендуется использовать встроенный в компьютер кард-ридер, поскольку внешнее устройство по считыванию информации может не быть настолько эффективным. Перед началом использования накопителя в роли внешнего ОЗУ, рекомендуется провести форматирование.
Итак, ниже приведены шаги по настройке дополнения ReadyBoost на вашем компьютере.
- Подключите USB-накопитель к устройству с Windows 10.
- Перейдите в Мой компьютер.
- Щелкните правой кнопкой мыши по накопителю, открыв контекстное меню, затем нажмите Свойства.
- Во вкладке ReadyBoost появится возможность выделить место для функций дополнения или позволить утилите использовать все свободное пространство на флешке.
- Выберите Позволить ReadyBoost, если вы не планируете использовать накопитель для других целей. Либо выберите Использовать переключатель, чтобы указать какой объем памяти имеет право использовать дополнение.
- Нажмите ОК, чтобы завершить операцию. Для настройки USB-накопителя потребуется определенное время.
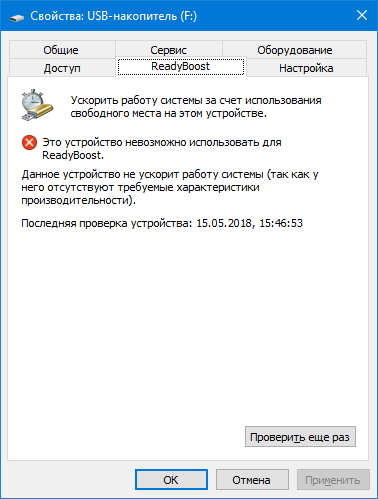
Вышеописанный способ позволит ускорить работу Windows на слабой машине. Насколько эффективно — все зависит от того как и для чего человек использует свое устройство.
Как отследить процесс использования ReadyBoost в Windows?
Помимо проведения основной настройки утилиты, вы всегда можете настроить счетчики производительности для мониторинга использования ReadyBoost.
Для этого выполните следующие шаги:
1. Откройте меню Пуск и найдите Счетчики производительности. Альтернативным вариантом поиска будет: щелкните правой кнопкой мыши по Мой компьютер и с помощью контекстного меню перейдите во вкладку Управление > Производительность > Средства наблюдения > Системный монитор.
2. В открывшемся окне щелкните по клавише Системный монитор, расположенной в левой его стороне.
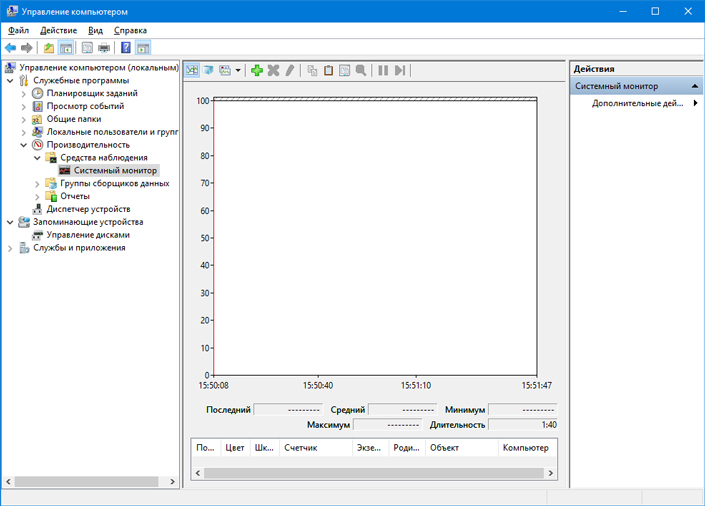
3. Чтобы добавить счетчик ReadyBoost к монитору производительности, нажмите зеленую кнопку +.
4. В окне Добавить счетчики найдите кэш ReadyBoost и добавьте его.
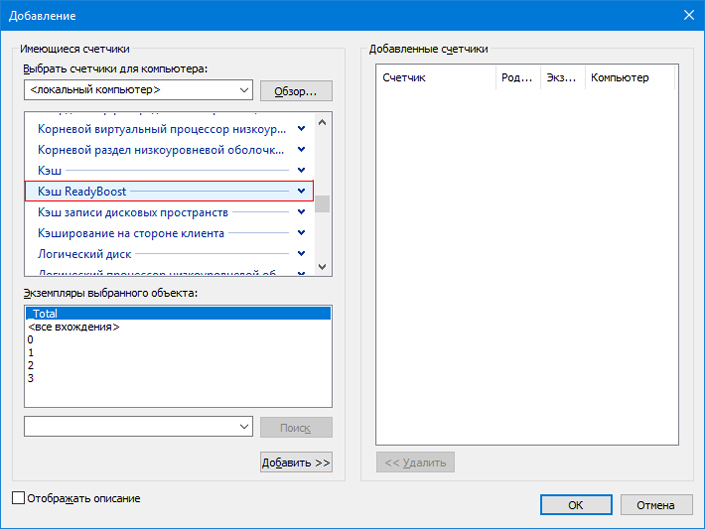
5. Нажмите ОК, чтобы завершить и сохранить изменения.
Теперь статистика использования кэша дополнения ReadyBoost всегда у вас под рукой. Стоит заметить, что счетчик производительности не может дать ощущение использования функции утилиты в реальном времени.
На всякий случай, если потребуется восстановить стертую информацию на вашем ПК, вам помогут инструменты Starus Recovery. Cкачать и опробовать программы для восстановления удаленных данных можно совершенно бесплатно!
Похожие статьи про восстановление данных:
Дата:



0 в ответ на Как ускорить Windows используя ReadyBoost и USB-флешку: