Чистая установка Windows 10 — это решение, к которому обращаются, если производительность компьютера нарушена, или же он столкнулся с угрозой вирусного характера. Другое возможное назначение — желание пользователей «начать жизнь с чистого листа». Обе причины одинаково весомы и требуют одинакового подхода.

Первое на что стоит обратить внимание: чистая установка операционной системы подразумевает ее полную замену – удаление старой ОС и размещение новой. Не получится запустить «Центр обновлений» и за 15-20 минут загрузить желаемое. Нужна полная переустановка.
Подведем итоги. Реинсталляция Windows показана в следующих ситуациях:
- Повреждение операционной системы.
Частым предлогом для очистки компьютера становится внутренний сбой: Windows подвержена вирусной атаке или произошло заражение шпионским софтом. Если вы хотите избавиться от вредоносного ПО и желаете восстановить работоспособность ПК, вам придется обновлять ОС. - Падение производительности.
Главная причина снижения работоспособности Windows – захламление. Если операционной системе уже не один год, при открытии диспетчера задач, служб или проводника, есть риск впасть в состояние шока. Открыв эти утилиты, вы найдете столько бесполезного мусора, что даже пропадет желание возиться с ним. И, часто, единственным решением по избавлению себя и компьютера от страданий, становится банальная и привычная каждому пользователю переустановка Windows. - Обновление компьютера.
Причина стара как мир. Приобретая новый компьютер или комплектующие, вроде жесткого диска, мы сталкиваемся с проблемой: первая – это отсутствие операционной системы, а вторая – нежелание работать в уже захламленной Windows. Поэтому возникает закономерное решение «обновиться». - Обновление операционной системы.
Несмотря на то, что Windows с архитектурой 32-бита бесполезна и ведет к снижению производительности компьютера, она по прежнему встречается на некоторых устройствах. Поэтому пользователи избавляются от существующих ограничений путем переустановок. Это же правило касается устаревших версий Windows: В 2021 году мало кому пригодится ОС Windows 7 или даже Windows 8. Если вы хотите идти в ногу со временем, получать обновления безопасности и новый софт – устанавливайте Windows 10 x64. - Жизнь с чистого листа.
Ситуация, знакомая каждому. Операционной системе уже три года, диск загружен под завязку и нет никакого желания его чистить. Единственное доступное решение такой ситуации – переустановка Windows. Это быстро, надежно и решает многочасовые проблемы с очисткой всего за 40 минут. Иногда больше, иногда меньше, но таким способом вы сэкономите себе не один час свободного времени.
В этом руководстве по работе с Windows 10, мы разберем пошаговые действия, необходимые для чистой установки операционной системы. Следуйте нашей инструкции и результат не заставит вас ждать.
Содержание статьи:
- Как подготовить компьютер к чистой установке Windows 10.
- Резервное копирование системных данных.
- Проверка активации Windows 10.
- Получение кода активации Windows 10.
- Загрузка ключевых драйверов.
- Проверка системных требований ПК.
- Изменение порядка загрузки операционной системы.
- Отключение ненужной периферии.
- Как создать загрузочную флешку для чистой установки Windows 10.
- Создание загрузочной флешки Windows 10 с помощью Media Creation Tool.
- Создание загрузочной флешки Windows 10 с помощью Rufus.
- Как выполнить чистую установку Windows 10.
- Что делать после установки Windows 10.
Как подготовить компьютер к чистой установке Windows 10
Перед тем как начинать чистую установку Windows 10, рекомендуется выполнение базовых подготовительных задач. Они направлены на то, чтобы снизить риск возникновения проблем и потери файлов.
Пропустите этот раздел, если выполнены следующие условия: сделано резервное копирование файлов, у вас наготове ключ активации, компьютер настроен на запуск с загрузочной флешки и второстепенные периферийные устройства отключены. Как только вы в этом убедитесь, смело переходите к разделу с установкой Windows.
Резервное копирование системных файлов
Резервное копирование — необходимая часть каждой подготовки к работе, затрагивающей диски и файлы. Если ее не выполнять и не взять копирование в привычку, вероятно, в будущем вы столкнетесь с потерей нужного вам документа. Поэтому, рекомендуем предостеречь себя от таких рисков и сохранить свои файлы в надежном месте.
Создание образа восстановления системы
Windows 10 предлагает полезную, но недооцененную функцию – «Создание образа восстановления системы». Копирование файлов отходит на второй план и пропускает на первый полный бэкап системы. Воспользуйтесь утилитой, если вас устраивает текущее состояние Windows, но при этом вы хотите попробовать «что-то новое».
1. Откройте Параметры Windows с помощью комбинации клавиш Windows + I.
2. Найдите и откройте раздел Обновление и безопасность.
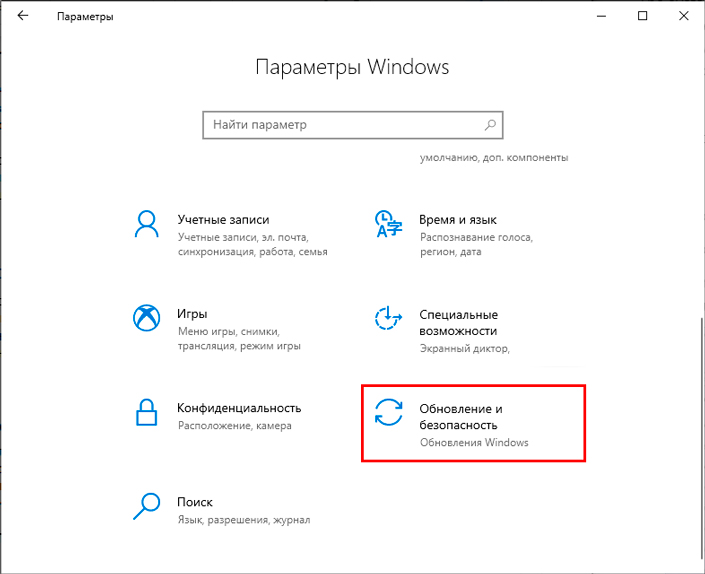
3. Перейдите в подраздел Служба архивации.
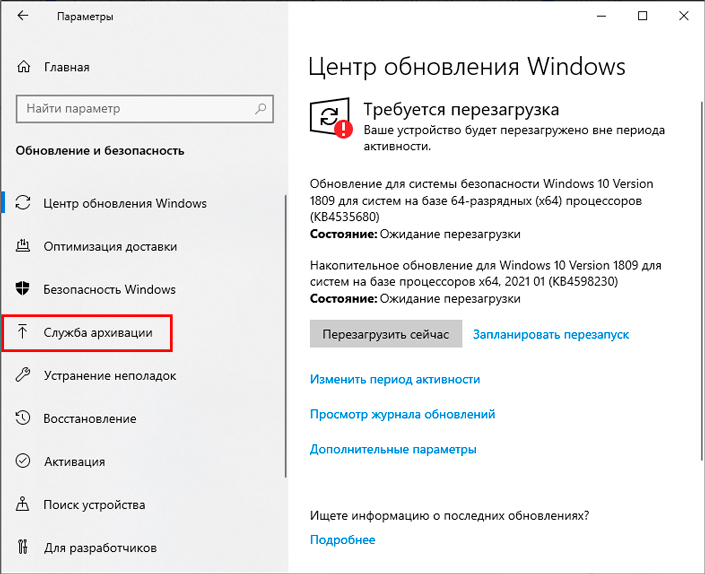
4. Найдите блок с заголовком «Ищете старые резервные копии?», и щелкните по клавише Перейти в раздел «Архивация и восстановление» Windows 7.
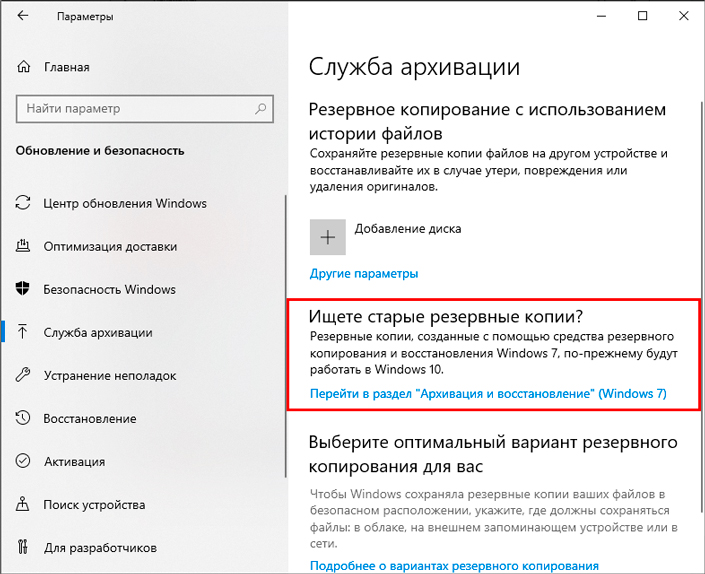
5. Выберите действие Создание образа системы.
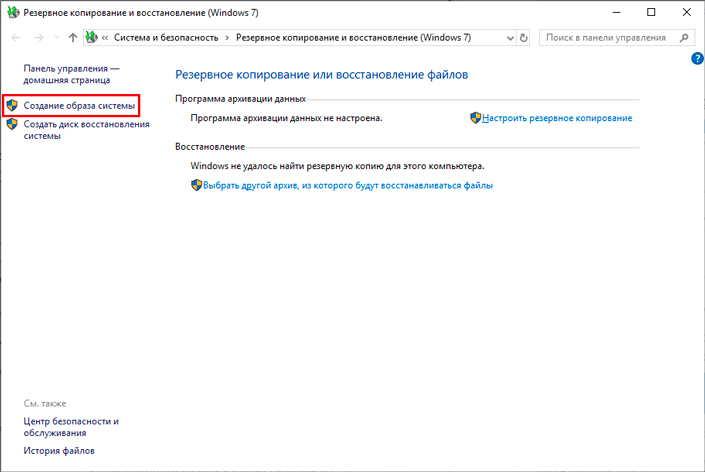
6. Выберите место хранения копии Windows. Вам подойдет каждый из предложенных вариантов, но мы рекомендуем выбрать сохранение на жесткий диск.
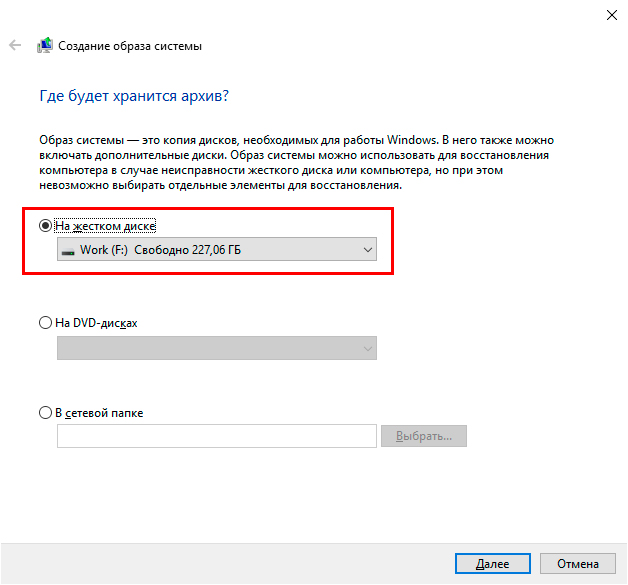
7. Выберите дополнительные диски, которые будут сохранены в резервной копии.
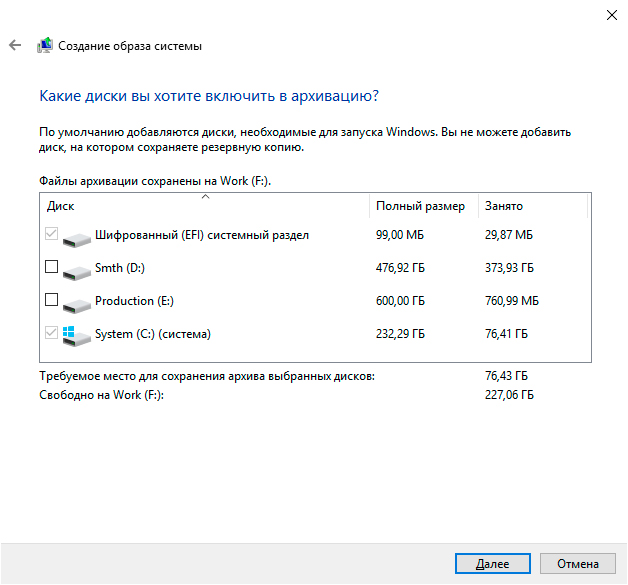
8. Завершите резервное копирование Windows нажатием клавиши Архивировать.
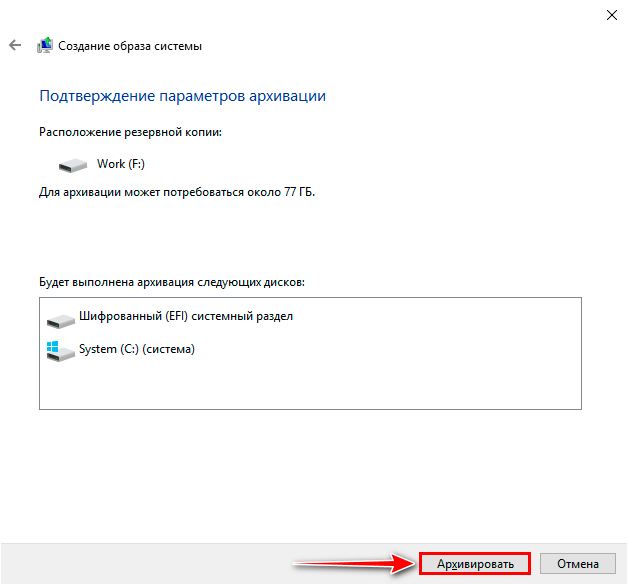
9. Далее вы получите предложение создать диск восстановления Windows. Такая функция могла бы быть полезной, но поскольку большинство компьютеров теперь не поддерживают DVD-приводы, этот диск теряет смысл. Смело отказывайтесь и завершайте архивацию образа.
Создание резервной копии отнимет от 5 до 10 минут. Если вы не хотите повредить образ операционной системы, на время работы приложения рекомендуем не закрывать его, держать ноутбук заряженным и проследить, чтобы компьютер не ушел в спящий режим.
Резервное копирование файлов в облако
Обновление Windows – это процесс, который напрямую затрагивает ваши файлы. Если раньше это правило было применимо только к чистым установкам, то после обновления Windows 10 под номером KB4532693, даже привычные апдейты перестают казаться безопасными. Чтобы избежать потери файлов из-за перезаписи или глюков Гейтса, рекомендуем взять в привычку дублирование рабочих файлов, портфолио или других полезных документов в облако.
1. Откройте Параметры Windows с помощью комбинации клавиш Windows + I.
2. Перейдите в раздел Обновление и безопасность.
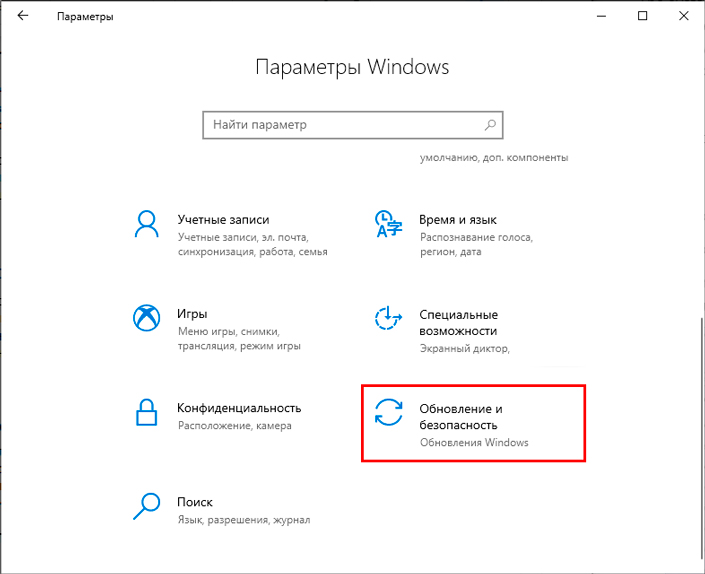
3. Откройте подраздел Служба архивации.
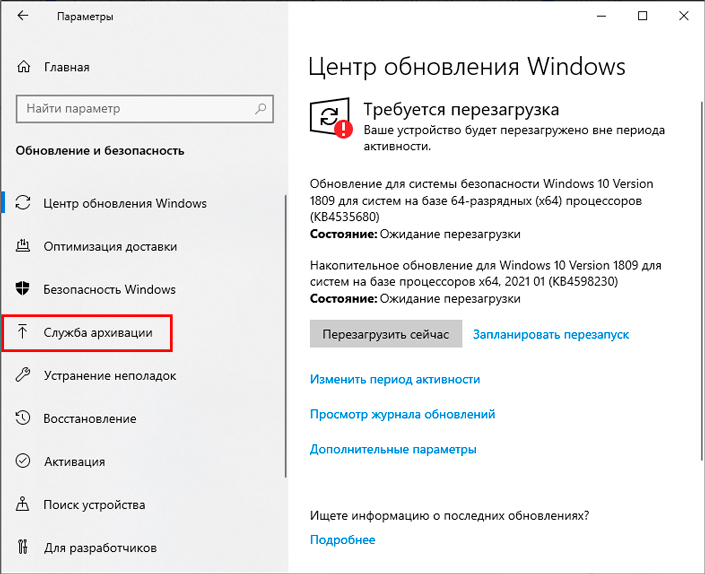
4. Найдите блок Резервное копирование OneDrive и запустите архивирование.
Обратите внимание.
Облачное хранилище OneDrive устанавливается только на полных версиях Windows. Поэтому, используя Windows 10 LTSC, вы автоматически отказываетесь от большинства стандартных приложений. Чтобы их получить, нужно заново устанавливать операционку. Вам это не нужно.
Google, Yandex и Selectel предлагают выделенные сервера для хранения пользовательских файлов. Воспользуйтесь бесплатными тарифами и загрузите в облако данные, которыми вы дорожите.
Резервное копирование файлов на внешний жесткий диск
В половине случаев объем файлов для резервного копирования переваливает за разумные 5-10 Гб. А если еще и скорость интернета ниже 3-5 Мбит/с, то вы рискуете потерять от 5 до 8 часов личного времени.
Решением этой ситуации становится экспорт файлов на внешний жесткий диск. Главная же проблема с которой вы наверняка столкнетесь – это необходимость покупки адаптера, стоимость которого часто дороже самого диска.
Но не торопитесь бежать в магазин и расставаться со своими кровными. Большинство материнских плат и блоков питания поддерживают дополнительные подключения для HDD и SSD. Пользуясь ими, вы экономите не только время, но и деньги.
Как проверить наличие SATA-кабеля и кабеля дополнительного питания:
- Снимите боковую стенку корпуса.
- Найдите разветвитель, идущий от материнской платы к уже подключенному диску.
- Выполните аналогичное действие по отношению к блоку питания.
Наличие или отсутствие нужных кабелей приводит нас к выбору: мы идем и покупаем адаптер, что негативно сказывается на финансах, или же подключаем жесткий диск на доступный слот.
Чтобы создать резервную копию на HDD или SSD, воспользуйтесь инструкцией ниже:
1. Откройте Проводник Windows.
2. Кликните по диалоговому окну и введите команду %HOMEPATH%.
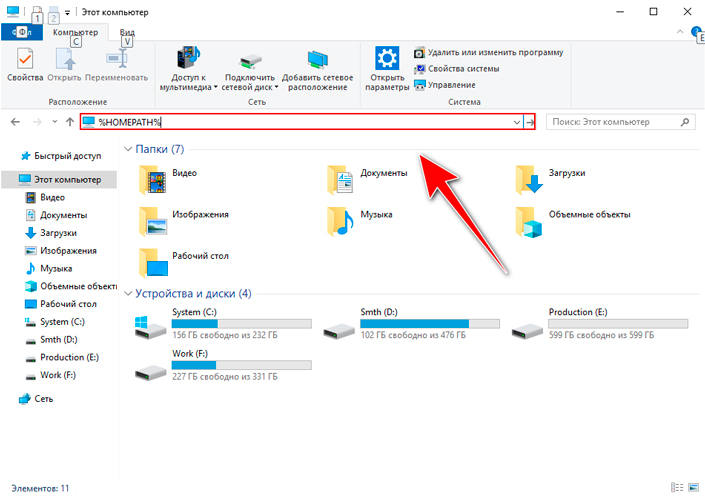
3. В правом верхнем углу найдите команду Выделить все и кликните по ней.
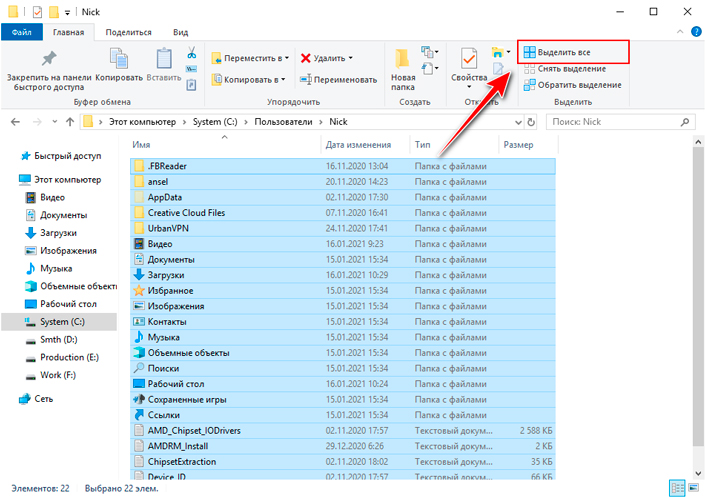
4. Далее выберите действие Копировать в и нажмите Выбрать расположение.
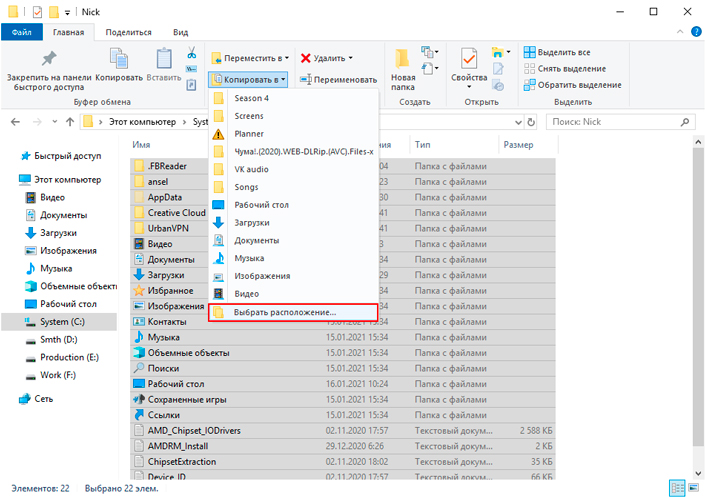
5. Укажите папку для экспорта файлов.
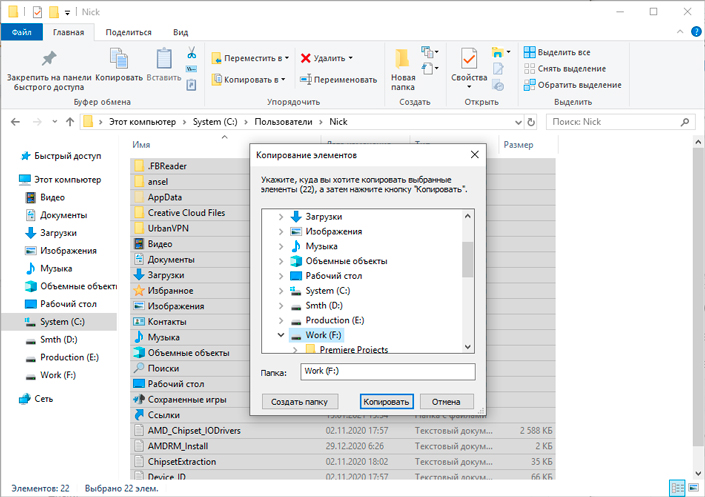
6. Завершите работу нажатием клавиши Копировать.
Перед тем как покидать этот раздел и переходить к следующему, не забудьте выписать названия нужных программ и ключи активации к ним. Это отнимет не больше 10 минут жизни сейчас, но сэкономит часы личного времени в будущем – после переустановки Windows.
Дополнительные файлы, резервная копия которых может вам пригодиться: закладки браузера, пароли аккаунтов социальных сетей, которые предоставляет Web Detective, и скрытая папка ProgramData. ProgramData, как и прочие ресурсы Windows, может быть спокойно удалена, но иногда в ней находятся личные пользовательские настройки, которые не хочется потерять. В этом случае, рекомендуем найти в ней нужную программу и сохранить параметры отдельно.
Проверка активации Windows
Привязка лицензии Windows 10 по умолчанию приходится на железо. Поэтому, если вы не планируете замену материнской платы и уверены, что используете официальную версию Windows, пропустите этот раздел. В противном случае не забудьте проверить параметры активации.
Как проверить активирована ли операционная система:
1. Откройте Параметры Windows с помощью комбинации клавиш Windows + I.
2. Перейдите в раздел Обновление и безопасность.
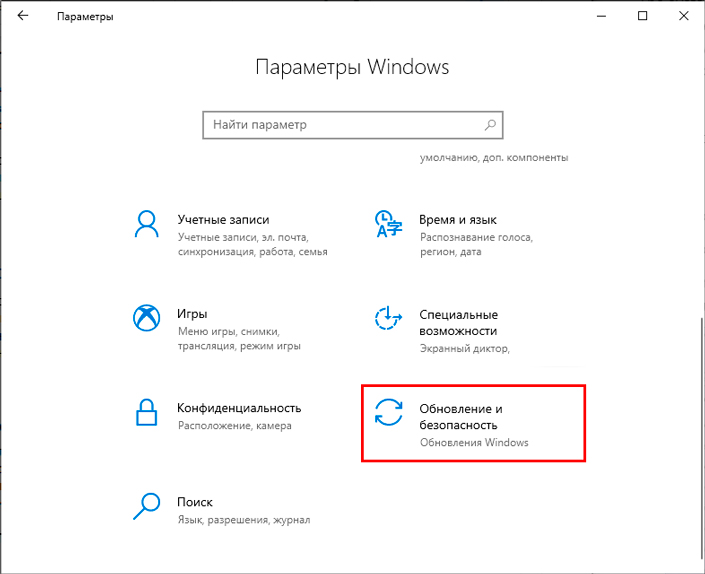
3. Найдите подраздел Активация и откройте его.
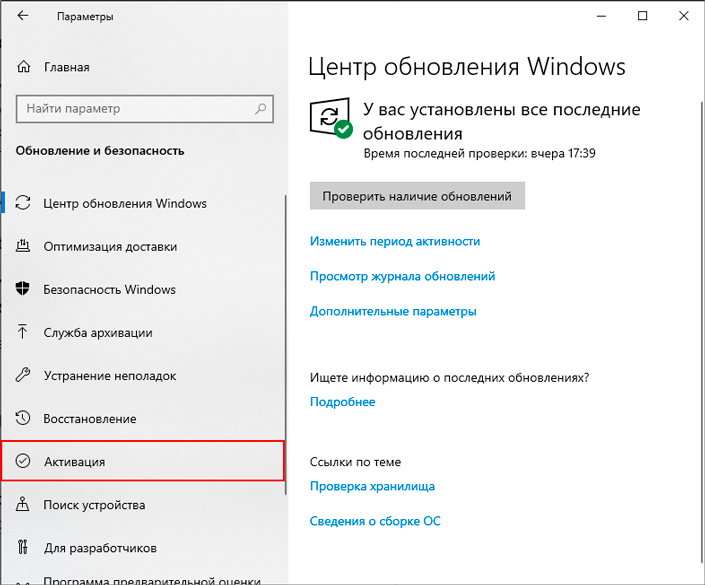
4. Найдите блок Windows и пункт Активация. Убедитесь, что регистрация активна.
Активация бывает двух типов: корпоративная, которая оформлена вашей компанией, и частная, созданная с помощью аккаунта Outlook.
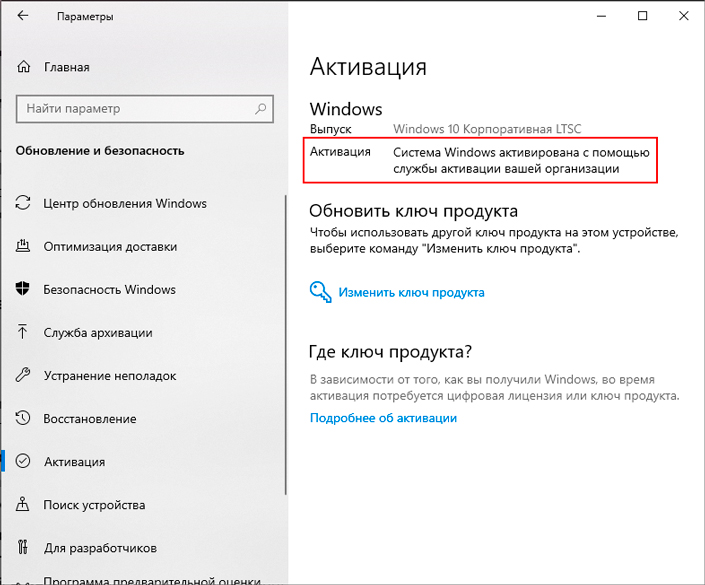
Получение кода активации Windows
Покупка лицензии Windows происходит в Microsoft Store и в Amazon. Альтернативные варианты и перекупщики также могут продать вам ключ, но надежность этих сделок ниже 50%. Нет никаких гарантий избежать мошенничества.
Приобретенный ключ в Microsoft Store и Amazon быстро восстанавливается визитом страницы товара. Если вы меняете материнскую плату или не хотите рисковать, сохраните активационный номер в блокноте или на листочке.
Загрузка ключевых драйверов
Ни один компьютер не будет нормально работать без драйверов. Он запустится, будет отвечать на клики мышкой и даже откроет вам игру, но лагодром на экране в немой мольбе скажет «Пожалуйста, обновите драйвер видеокарты». Поэтому если вы заинтересованы в производительной работе ПК, загрузка свежих драйверов нужна как воздух.
Проверка системных требований ПК
Операционная система – это тоже программа. Как Dota 2, Photoshop или другое приложение с минимальными системными требованиями, Windows 10 тоже нуждается в базовом железе для нормальной работы.
Минимальные требования для установки Windows 10 с октябрьским обновлением 2020-го года:
- Центральный процессор: 1 Ггц или система на чипе (SoC).
- Оперативная память: 1 Гб для 32-бит и 2 Гб для 64-бит.
- Накопитель: 32 Гб.
- Графический процессор: DirectX 9 или версия старшего поколения. Для работы нужен драйвер WDDM 1.0.
- Дисплей: 800×600.
Проверить железо вашего компьютера поможет следующая инструкция:
1. Откройте Параметры Windows с помощью комбинации клавиш Windows + I.
2. Перейдите в раздел Система.
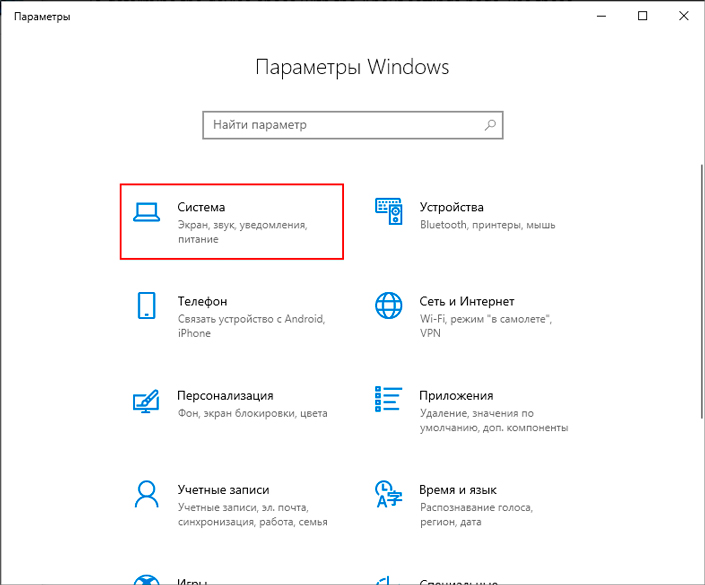
3. Откройте подраздел Система и изучите Характеристики устройства.
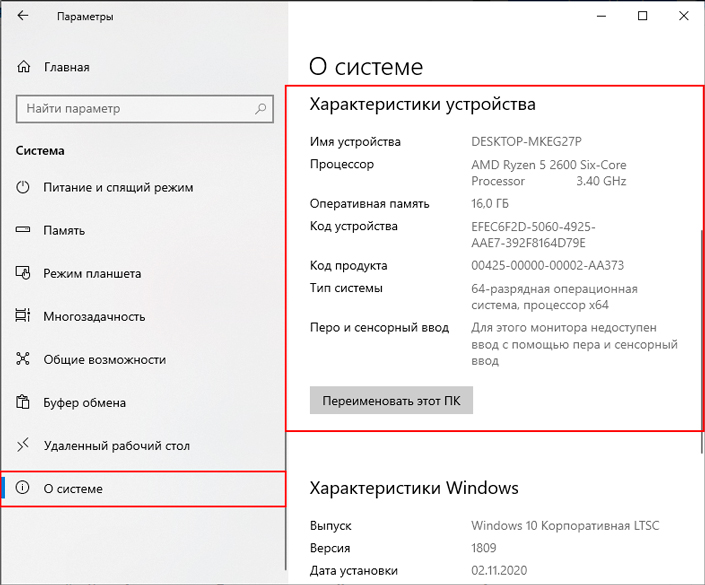
Примечание:
Октябрьское обновление Windows 10 принесло функцию копирования характеристик. Теперь ими можно делиться и отправлять на почту в сервисный центр, если у вас вдруг повредились комплектующие.
Изменение порядка загрузки операционной системы
Порядок загрузки устройств в BIOS определяет какой диск будет запущен первым. Устанавливая Windows с помощью флешки, этот пункт нельзя пропускать. В противном случае вы столкнетесь с риском, что операционная система не увидит загрузочное USB-устройство.
Изменение порядка загрузки через UEFI
При использовании Windows 10 или Windows 8.1, нет необходимости в подборе комбинаций клавиш и соблюдении таймингов нажатия кнопки «Пуск». Вместо этого найдите встроенную утилиту Особые варианты загрузки и запустите ее.
Обратите внимание!
Изменение порядки загрузки делается после создания USB-накопителя с установщиком Windows. Мы добавили блок по корректировке UEFI раньше только для того, чтобы вам было удобно ориентироваться в статье.
Настройка UEFI в Windows 10
1. Откройте Параметры Windows с помощью комбинации клавиш Windows + I.
2. Перейдите в подраздел Обновление и безопасность.
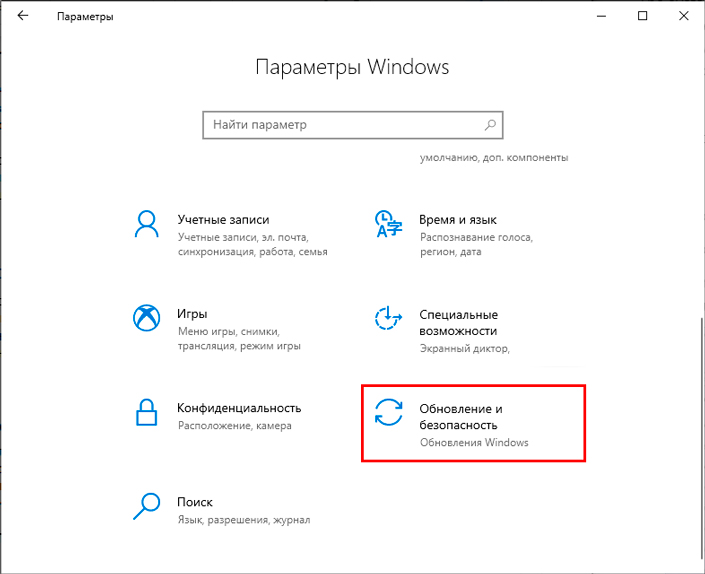
3. Откройте параметры Восстановление и в блоке Особые варианты загрузки щелкните по клавише Перезагрузить сейчас.
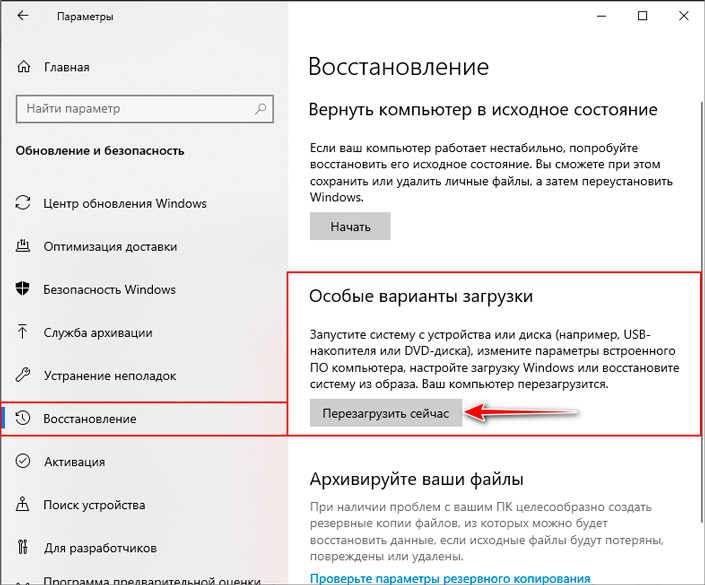
4. Выберите действие Поиск и устранение неисправностей.
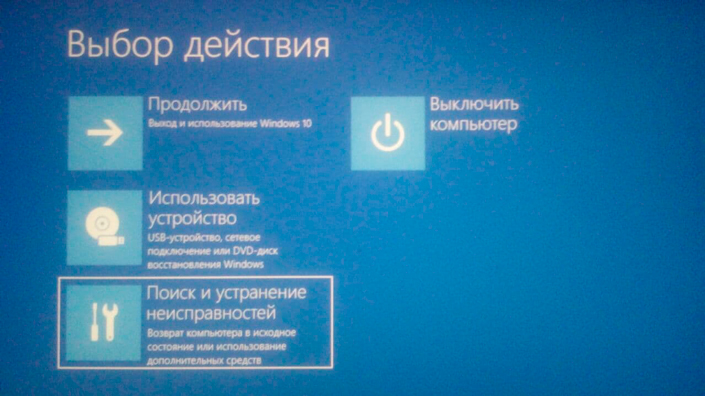
5. Откройте Дополнительные параметры.
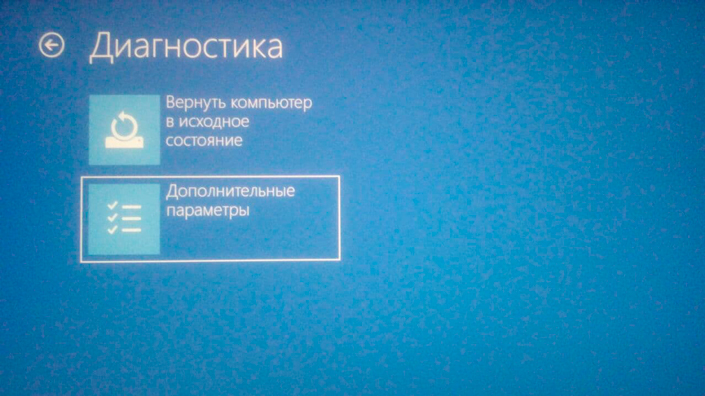
6. Щелкните по клавише Параметры встроенного ПО UEFI.

7. Согласитесь на перезагрузку компьютера.
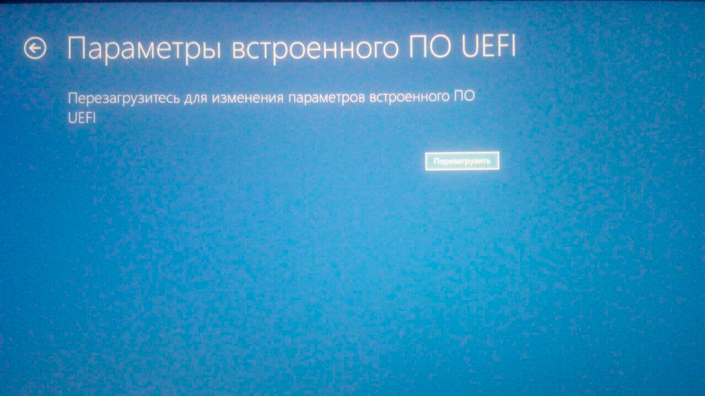
8. Перезапуск компьютера отнимет 1-2 минуты. В открывшемся окне измените порядок загрузки по шаблону: загрузочная флешка > жесткие диски.
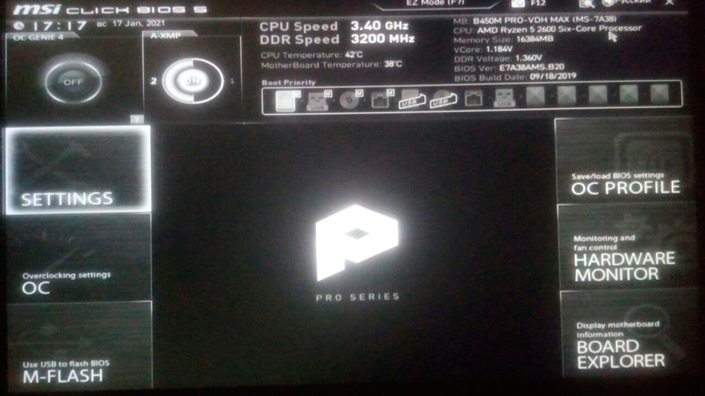
9. Сохраните изменения.
Напоминаем, что изменение порядки загрузки делается только после создания флешки с установщиком Windows. В противном случае ничего не произойдет.
Настройка UEFI в Windows 8.1
1. Откройте Параметры Windows с помощью комбинации клавиш Windows + I.
2. Перейдите в подраздел Обновление и безопасность.
3. Откройте параметры Восстановление и в блоке Особые варианты загрузки щелкните по клавише Перезагрузить сейчас.
4. Выберите действие Поиск и устранение неисправностей.
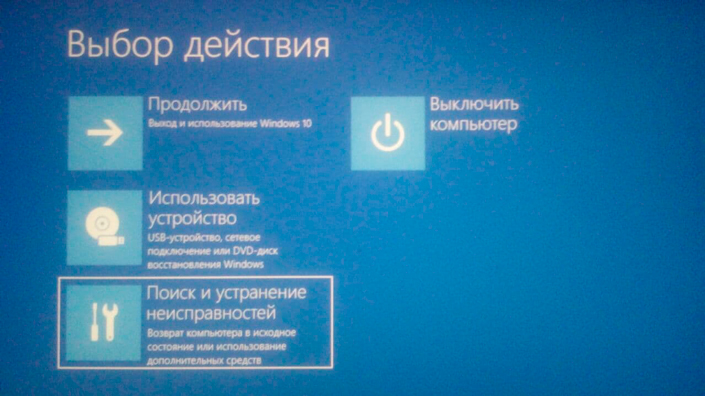
5. Откройте Дополнительные параметры.
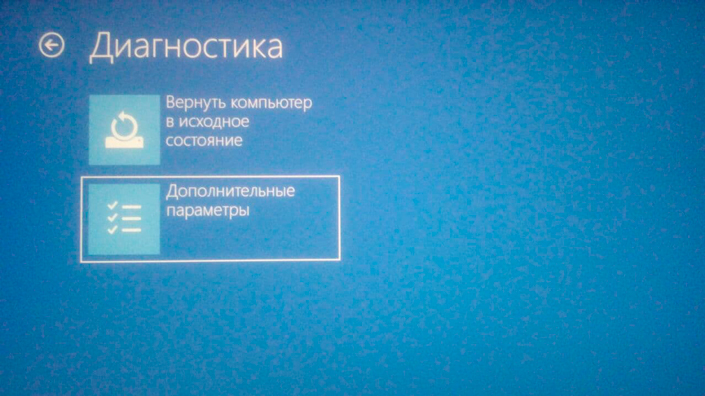
6. Щелкните по клавише Параметры встроенного ПО UEFI.

7. Согласитесь на перезагрузку компьютера.
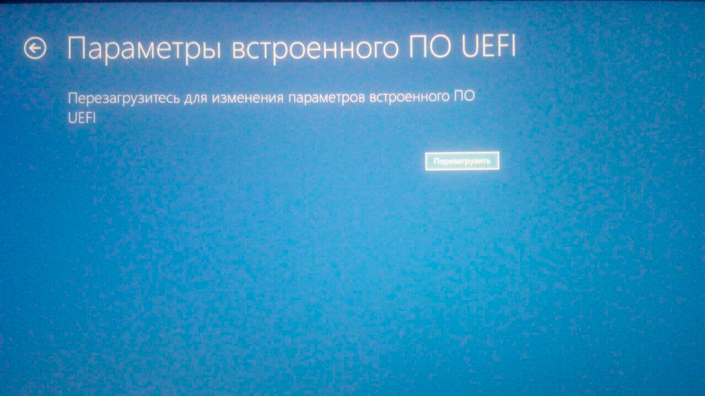
8. В открывшемся окне измените порядок загрузки по шаблону: загрузочная флешка > жесткие диски.
9. Сохраните изменения.
Теперь работа компьютера начнется с запуска загрузочной флешки.
Настройка UEFI в Windows 7
1. Запустите компьютер.
2. После подачи питания нажмите F1, F2, F3, F10, ESC или клавишу Delete – зависит от настроек компьютера.
3. Перед вами появится окно настройки UEFI. Выберите раздел Boot.
4. Установите нужный порядок загрузки и закройте UEFI с сохранением результатов.
Изменение порядка загрузки через BIOS
Тем, кто использует устаревшее оборудование с BIOS, подойдет следующая инструкция:
- Запустите компьютер.
- После подачи питания нажмите F1, F2, F3, F10, ESC или клавишу Delete – зависит от настроек компьютера.
- Перед вами появится окно настройки BIOS. Выберите раздел Boot.
- Установите нужный порядок загрузки и закройте BIOS с сохранением результатов.
Отключение ненужной периферии
Во время переустановки Windows периферийные устройства создают риск возникновения проблем: нарушение порядка загрузки, некорректное отображение подключенных устройств, непреднамеренное стирание файлов. Если вы не хотите, чтобы установщик невзначай почистил не только Диск C:, но и внешний накопитель, отключите его.
Для установки Windows вам понадобится монитор, клавиатура, мышь и подключение к Интернету. Отключите: съемные накопители, Bluetooth, принтеры, сканеры, камеры и прочие ненужные девайсы.
Как создать загрузочную флешку для чистой установки Windows 10
Главное требование для чистой установки Windows — наличие USB-накопителя. Объем такого диска должен быть не меньше 8 Гб. Если объем ниже этого порога, операционная система не будет загружена из-за нехватки места.
Создание загрузочной флешки Windows 10 с помощью Media Creation Tool
Не менее 90% переустановок Windows приходятся на торренты или Microsoft Store, если вы сторонник лицензионных версий. А очевидные решения вроде Media Creation Tool обходятся стороной. Официальный образ диска с Windows 10 предлагает ряд преимуществ: экономит время на поисках, безопасен, содержит последние обновления и удобен в использовании.
1. Откройте страницу Microsoft и загрузите Media Creation Tool.
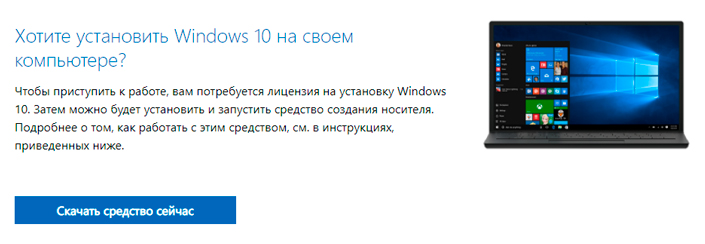
2. Запустите Media Creation Tool двойным щелчком.
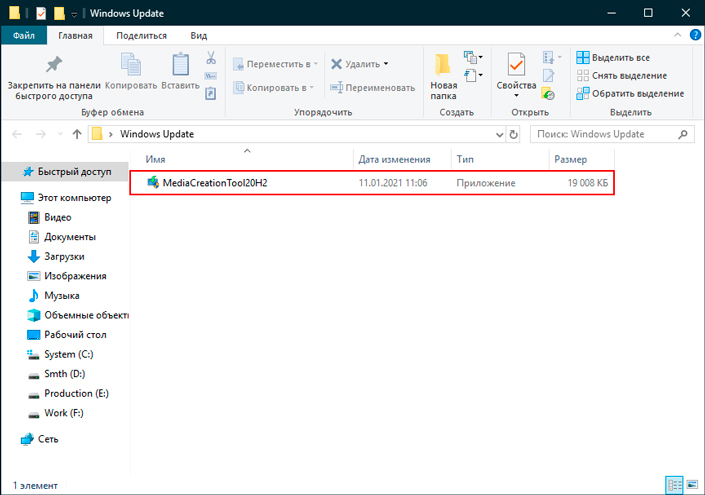
3. Примите лицензионное соглашение.
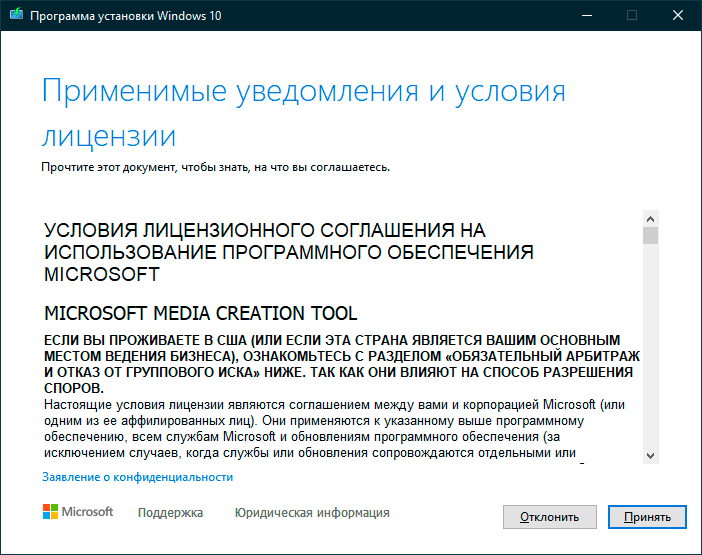
4. Выберите действие Создать установочный носитель.
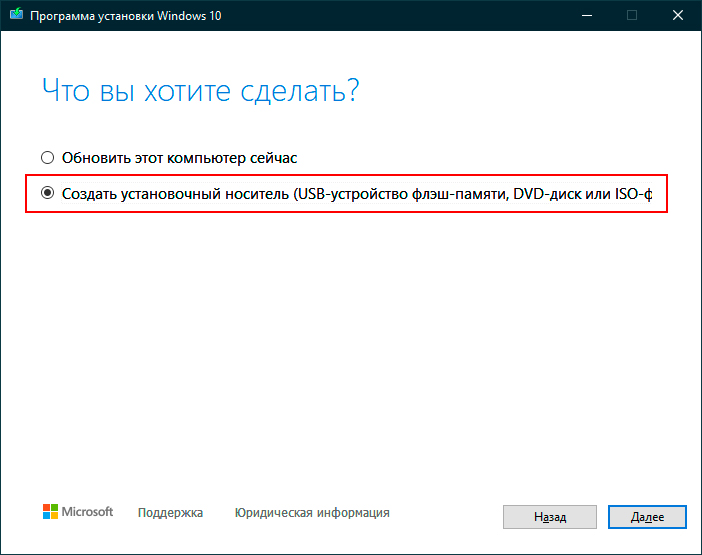
5. Выберите язык, разрядность и выпуск Windows.
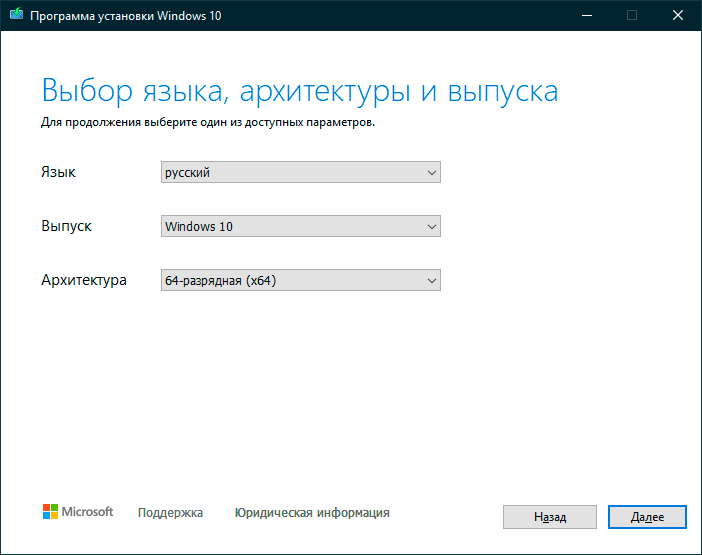
6. Подтвердите вариант USB-устройство.
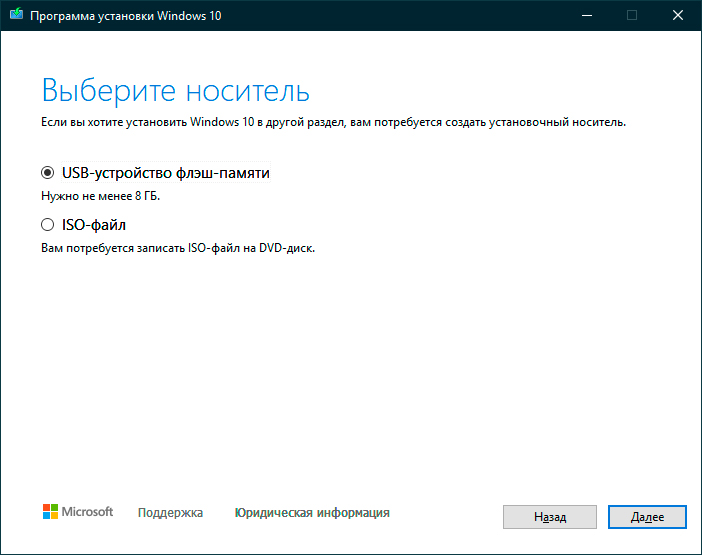
7. Далее укажите название флешки и подождите пока Media Creation Tool загрузит компоненты Windows.
Загрузка компонентов займет от 30 минут до одного часа. Посвятите свободное время тому, что вас радует: заварите чай, посмотрите сериал или просто отдохните.
Создание загрузочной флешки Windows 10 с помощью Rufus
Сторонники кастомизации и ручной установки Windows по прежнему предпочитают Rufus. Это бесплатное приложение установит офисные сборки, игровые дистрибутивы, отформатирует диск и настроит файловую систему. Значения по умолчанию менять не стоит – они нужны для корректной работы загрузочного диска.
Минимальный объем флешки для установки Windows 10 – 8 Гб. Учитывайте это при покупке.
1. Загрузите Rufus с официального сайта.
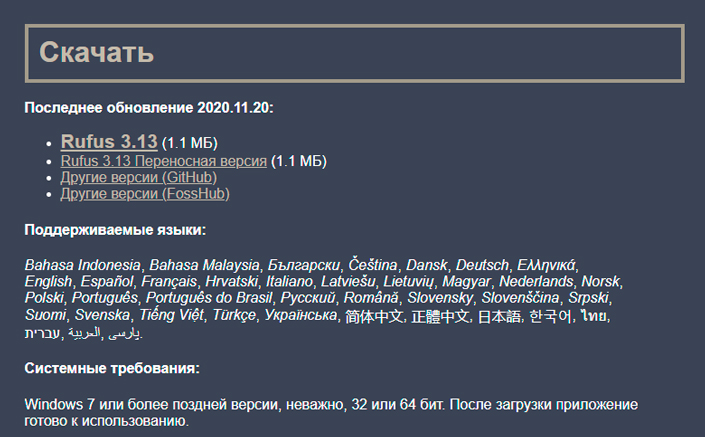
2. Укажите путь к образу операционной системы. В старых версиях ISO-образ качается отдельно, новые поддерживают функцию загрузки из сети.

3. Установите схему раздела GPT. MBR устарело и больше не используется.
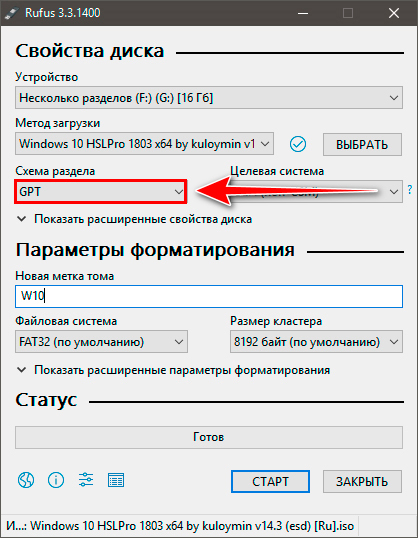
4. Целевая система – UEFI.
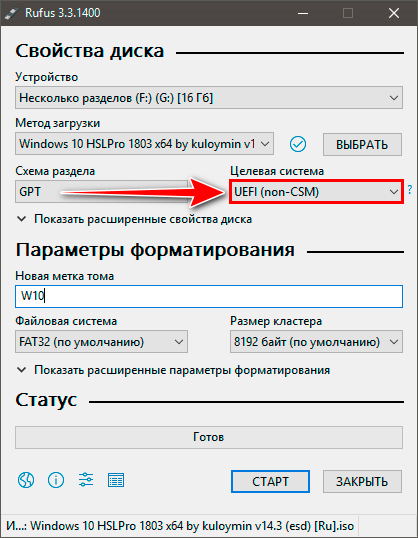
5. Откройте меню Скрыть расширенные параметры форматирования и поставьте галочку рядом с пунктом Быстрое форматирование. Windows 10 устанавливается только на чистый носитель.
6. Нажмите клавишу Старт.
Создание загрузочной флешки займет 5-10 минут. Посвятите свободное время тому, что вас радует или еще раз проверьте готовность компьютера к переустановке Windows.
Как выполнить чистую установку Windows 10
Установка Windows 10 состоит из двух этапов: инсталляция и настройка. Первый этап определяет системный диск, язык Windows и чистит устройство от ненужного мусора; второй этап предлагает выбрать регион, сеть, настроить учетную запись и другие параметры.
Чистая установка Windows 10
Напоминаем, сделайте резервную копию нужных файлов. Запуск инсталлятора открывает точку невозврата, и если она будет пройдена, то потеряется возможность отката. Единственный способ вернуть файлы – открыть старый бэкап.
1. Выключите компьютер и подключите загрузочную флешку.
2. Дайте питание на устройство.
3. В приветственном окне выберите язык Windows, формат времени и метод ввода.
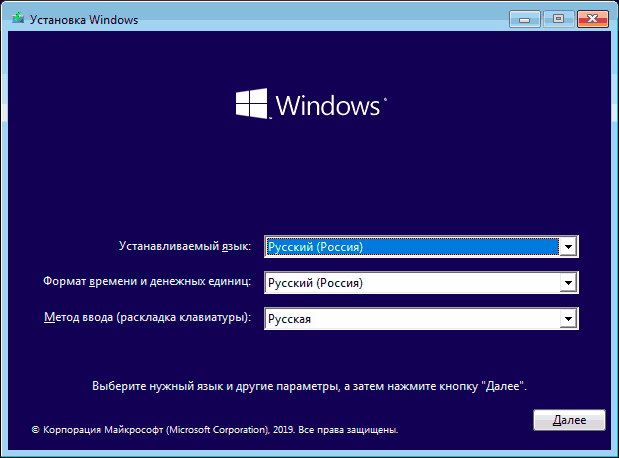
4. Щелкните по клавише Установить.
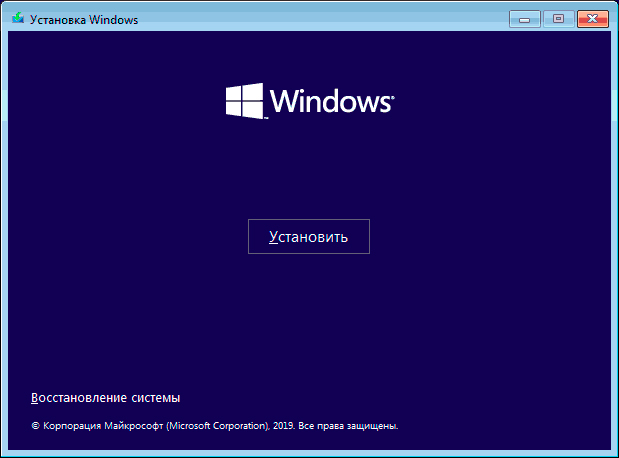
5. Переустановка лицензионной Windows не требует повторной активации. Смело пропускайте этот пункт. Если же Windows устанавливается впервые, введите регистрационной ключ.
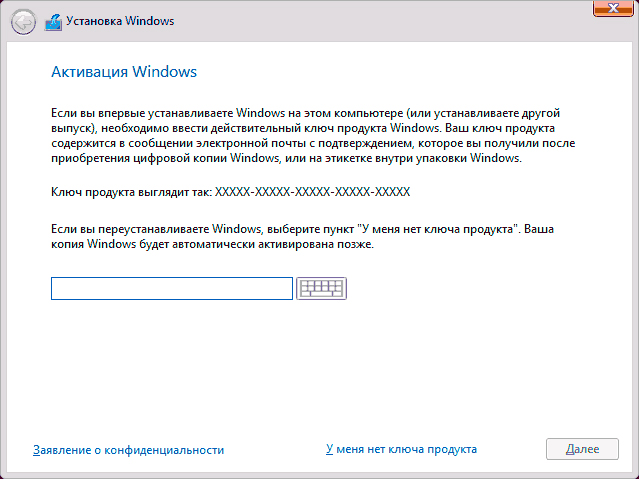
6. Выберите издание Windows 10.
Обратите внимание!
Владея операционной системой Windows 10 Home, вы не можете установить Windows 10 Pro и перенести на нее лицензию. Издания Windows должны совпадать: обновление Home на Home и Pro на Pro.
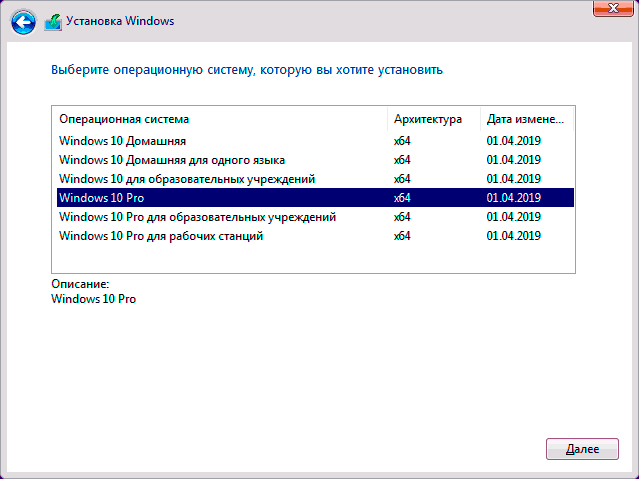
7. Примите лицензионное соглашение Microsoft.
8. Укажите выборочный тип установки.
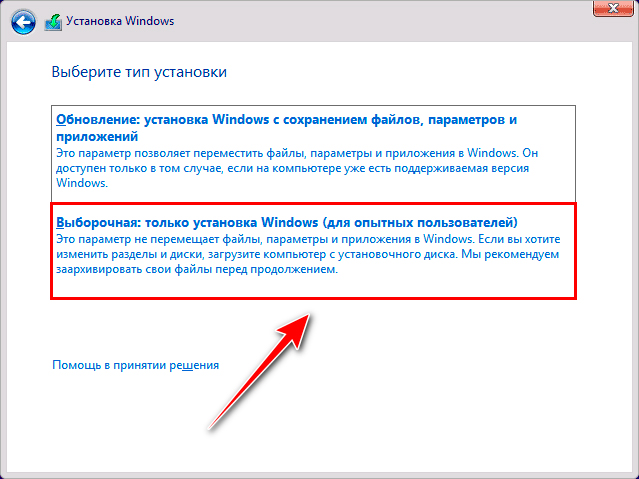
9. Выберите диск, который содержит устаревшую Windows 10 или укажите Незанятое пространство. Выбор зависит от того, первая ли это установка. Если на компьютере уже установлена Windows, удалите диск с ней и на свободном месте поставьте новую ОС.
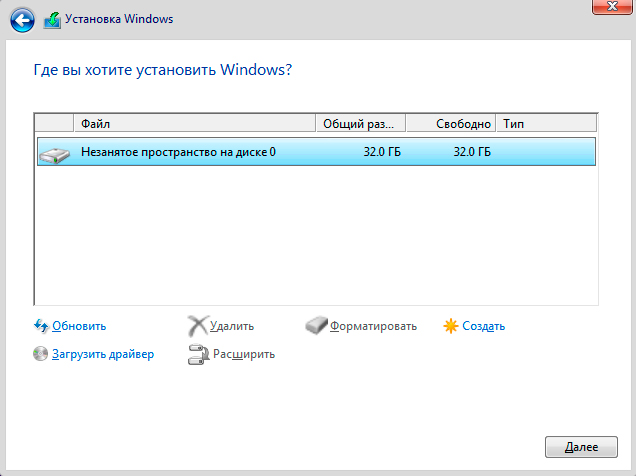
10. Установка запущена. Подождите 30-60 минут, в зависимости от мощности компьютера.
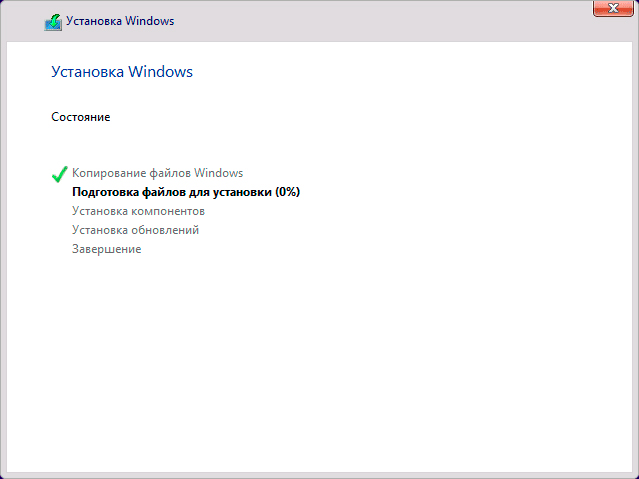
Настройка Windows 10
Установка завершена и теперь вам предстоит работа с персонализацией Windows: настройка раскладки, создание аккаунта, подключение или отключение сервисов Microsoft и корректировка других элементов. На прохождение этого этапа у вас уйдет 5-10 минут.
1. Выберите регион проживания.
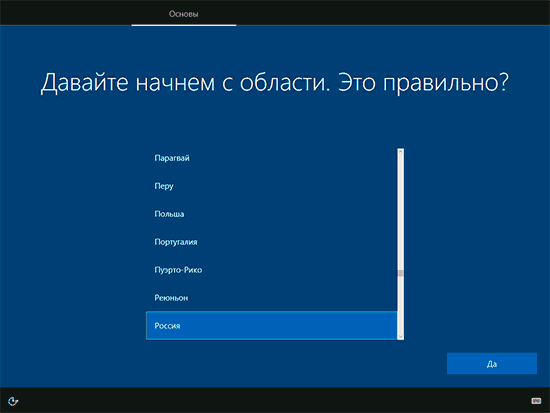
2. Укажите раскладку клавиатуры.
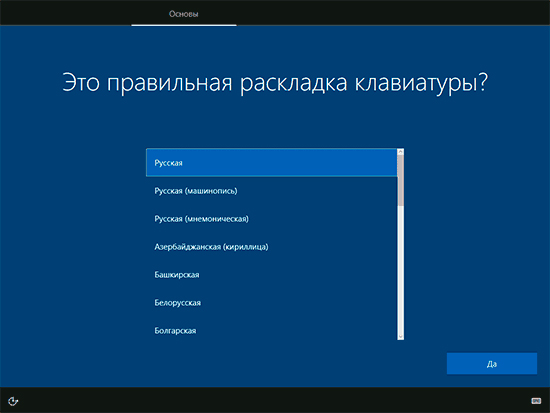
3. Создайте учетную запись Microsoft или залогиньтесь существующей.
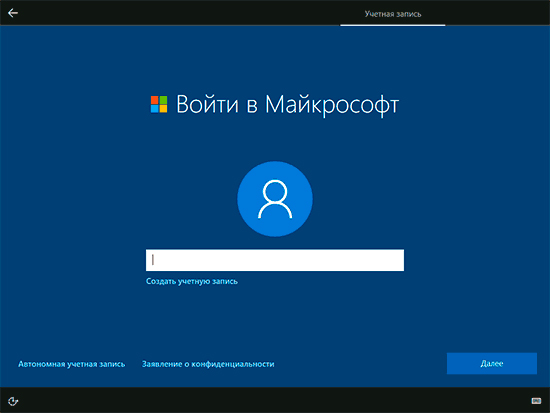
4. Выберите параметры конфиденциальности. В них затрагивается тема геолокации и сбора данных о ваших действиях на компьютере и в сети. Каждый пункт свободно отключается.
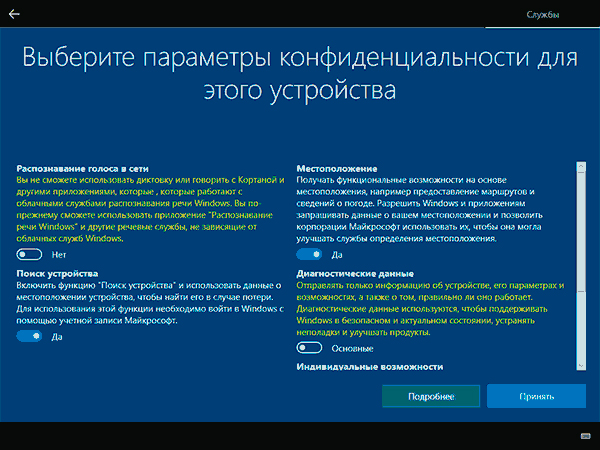
5. Операционная система настроена и готова к использованию.
Что делать после установки Windows 10
Завершить установку Windows 10 можно пройдясь по нашему чек-листу. В результате вы получите: безопасную среду, лишенную багов и лазеек для хакеров; компьютер, который не фризит от отсутствия нужных драйверов; убедитесь в правильной активации и восстановите файлы резервной копии.
Установка обновлений
1. Откройте Параметры Windows.
2. Перейдите в раздел Обновление и безопасность.
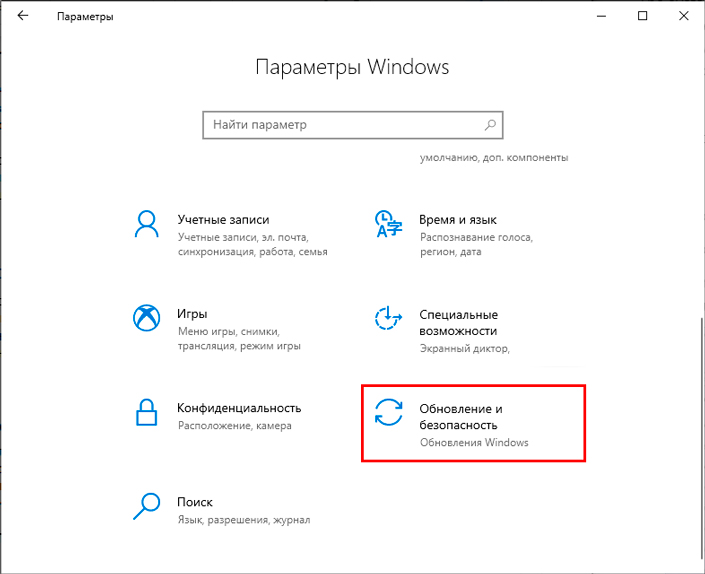
3. Щелкните по клавише Проверить наличие обновлений.
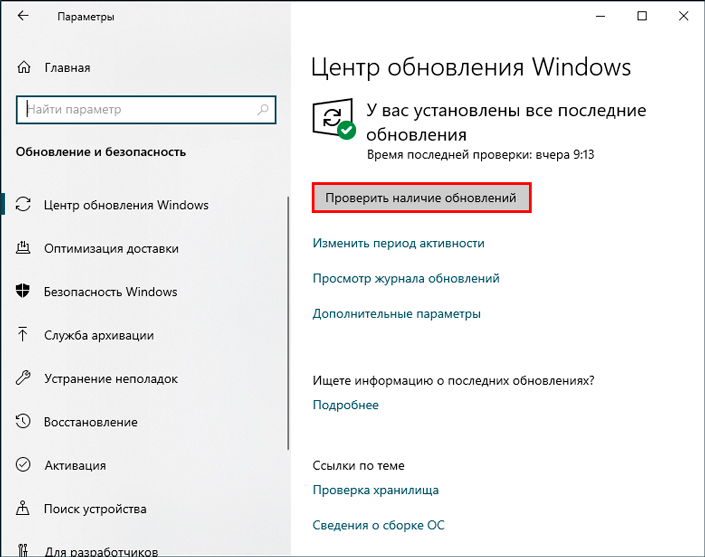
Подождите пока Windows загрузит нужные компоненты и перезапустите компьютер.
Проверка отсутствующих драйверов
1. Откройте меню Пуск.
2. Найдите и запустите приложение Диспетчер устройств.
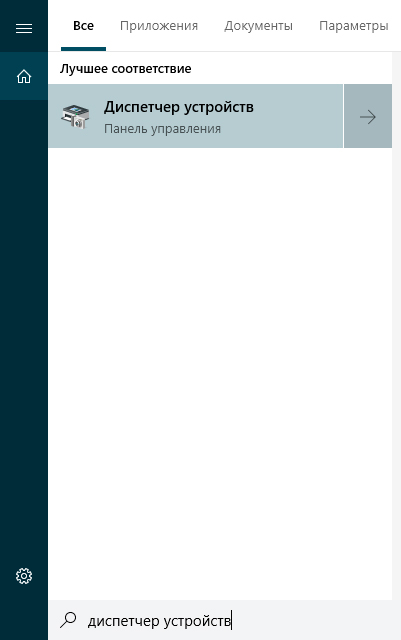
3. Найдите желтые и красные метки рядом с устройствами. Они сигнализируют об отсутствии драйвера и необходимости в установке.
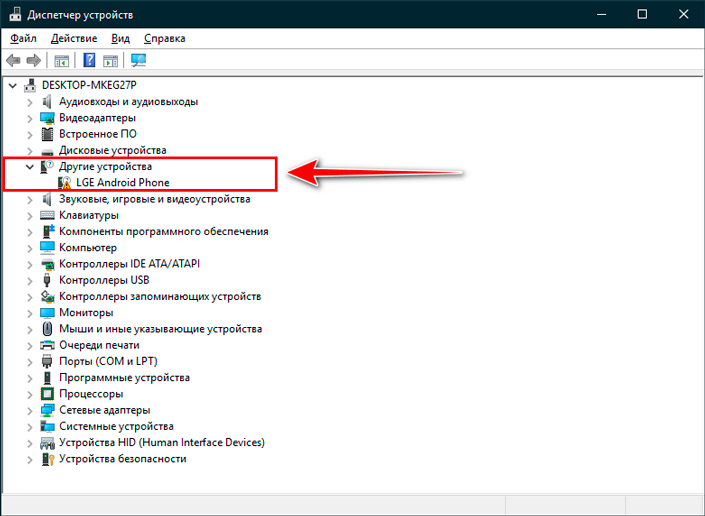
4. Обновите драйвера с помощью автоматического поиска.
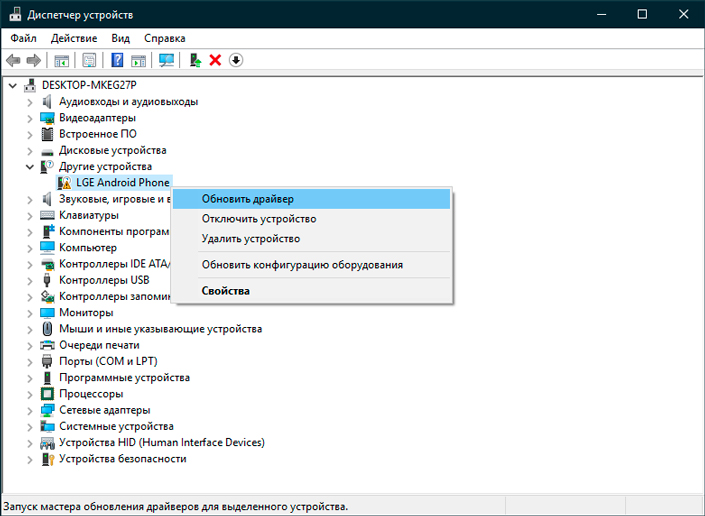
Проверка активации Windows 10
Никто не любит всплывающие уведомления “Введите регистрационный ключ”. Избежать скримеров можно только проверив активацию Windows.
1. Откройте Параметры Windows.
2. Перейдите в раздел Обновление и безопасность.
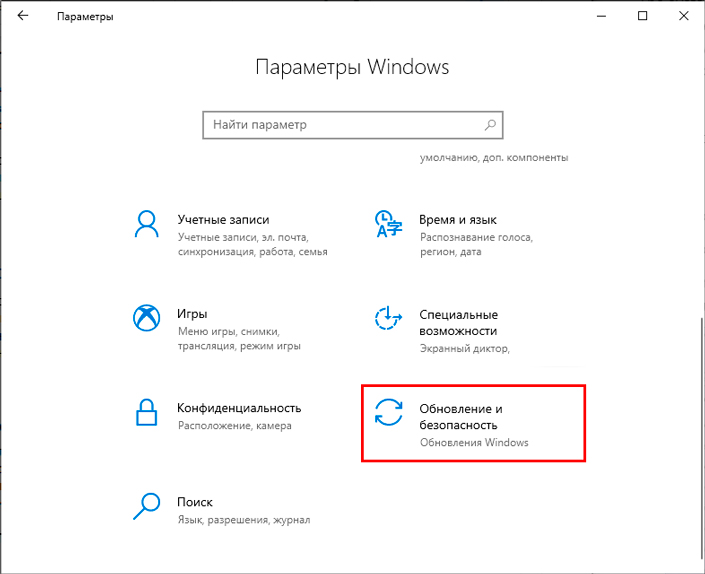
3. Откройте подраздел Активация и проверьте действующую лицензию.
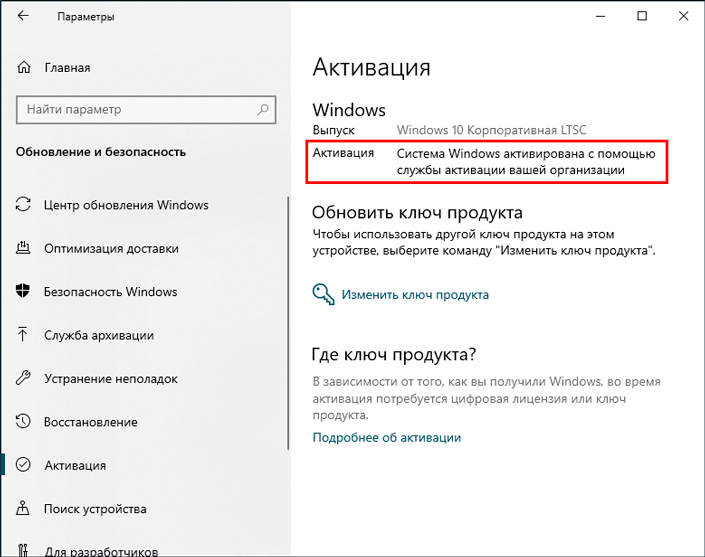
Отсутствие активации говорит об установке неправильного издания или о случившемся в процессе сбое. Если вы пользуетесь лицензионной Windows, активируйте систему заново.
Переустановка приложений
Пришло время установки программ. Этот выбор индивидуален, но мы приведем базовые рекомендации, которые помогут вам начать.
Выход в интернет
Веб-серфинг немыслим без браузера, и Chrome, по статистике Statcounter за 2020 год, занимает первое мировое место в списке обозревателей. Количество сторонников приложения варьируется от 62,48% до 66,12% в пиковые периоды.
Музыкальные приложения
На вкус и цвет товарища нет. Стриминговые сервисы как волки дерутся за внимание слушателей и наперебой предлагают новые функции, скидки и даже бесплатные подписки. На помощь приходит статистика: исследования Midiaresearch утверждают о мировом лидерстве Spotify, собравшего на своей платформе 32% слушателей.
Дополнительный софт
Windows нельзя назвать укомплектованной без пакета Microsoft Office. Текстовых редакторов много, но с приложением Word и его возможностями в редактуре, оформлении и настройке стиля не сравнится ни одна программа.
Восстановление файлов из резервной копии
Windows 10 установлена, базовые программы работают и остается последний штрих – восстановление копии файлов старой системы. Подключите к компьютеру внешний жесткий диск и скопируйте документы в удобное место.
Чистая установка Windows 10 выступает панацеей против ряда проблем: падения производительности, повреждения ОС и даже заражения вредоносным ПО. Потраченные 60 минут времени на переустановку экономят десятки часов бесполезных поисков одного единственного файла-трояна, грузящего систему. Кроме того, на чистую операционную систему приятно смотреть даже со стороны эстетики.
Похожие статьи про восстановление данных:
Дата:

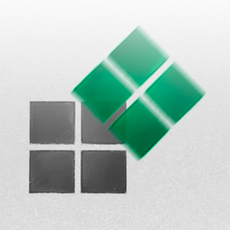


1 в ответ на Все что вам нужно знать о чистой установке Windows 10: