Иногда в жестком диске случается ошибка при которой система не видит его размеров и не в состоянии открыть содержимое устройства. Часто в подобных ситуациях пользователь может впасть в панику, так как велик риск того, что все важные для него данные могут быть потеряны. Если эта беда приключилась с вами, можете спокойно вздохнуть, Starus Partition Recovery с легкостью поможет вам восстановить все материалы с 0-байтового жесткого диска, которые хранились на нем с момента его последнего форматирования. Применимо ко все возможным накопителям — HDD, SD-карта, USB и другим.
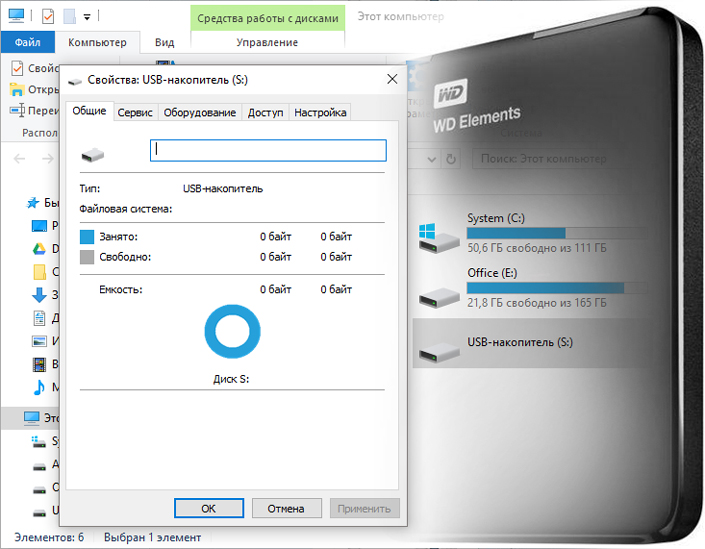
Содержание статьи:
- Как исправить 0-байт ошибку внешнего жесткого диска без потери данных
- Метод 1. Используйте Управление дисками, чтобы исправить ошибку внешнего диска.
- Метод 2. Используйте утилиту CHKDSK для исправления ошибки.
- Метод 3. Исправить 0-байтовый жесткий диск при помощи стороннего программного обеспечения.
- Восстановление данных с не размеченного диска
- Метод 1. Восстановить потерянные данные при помощи программного обеспечения.
- Метод 2. Воспользуйтесь командой CMD для принудительного отображения скрытых материалов.
- По какой причине возникает 0-байтовая ошибка и как ее избежать
Как исправить 0-байт ошибку внешнего жесткого диска без потери данных
Итак, на вашем жестком диске случилась неполадка при которой система не способна открыть его содержимое и отображает размер устройства равный 0 байт. Как быть в этом случае? Проследовав по несложной инструкции вы сможете не только восстановить потерянные данные, но и вернуть свой диск к жизни.
Для начала разберем несколько методов исправления самой неполадки.
Метод 1. Используйте Управление дисками, чтобы исправить ошибку внешнего диска.
- Щелкните правой кнопкой мыши по иконке Мой компьютер и перейдите во вкладку Управление.
- Перейдите в меню Управление дисками, щелкните по 0-байтовому внешнему жесткому диску и выберите Свойства.
- В открывшемся окне перейдите во вкладку Безопасность, чтобы проверить не пуст ли список пользователей.
- Нажмите Изменить и выберите Администратора, имя аккаунта вашего компьютера.
- Если не получается ввести имя администратора, воспользуйтесь уже имеющимися пользовательскими аккаунтами.
- В меню управления учетными записями раздела безопасности вы можете увидеть меню Разрешений. Поставьте галочку на Полный доступ.
- Нажмите Применить и ОК.
После этого вы снова должны получить доступ к диску.
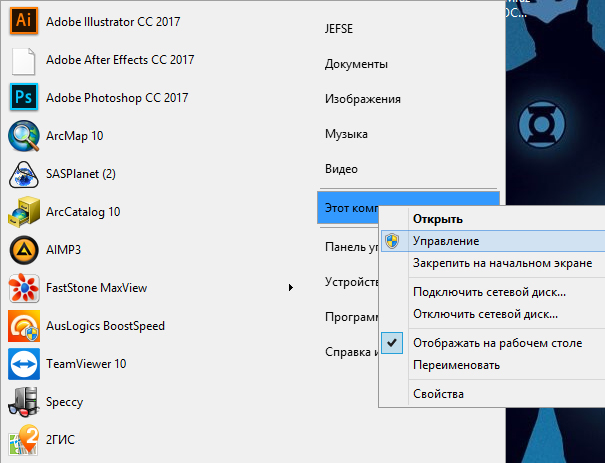
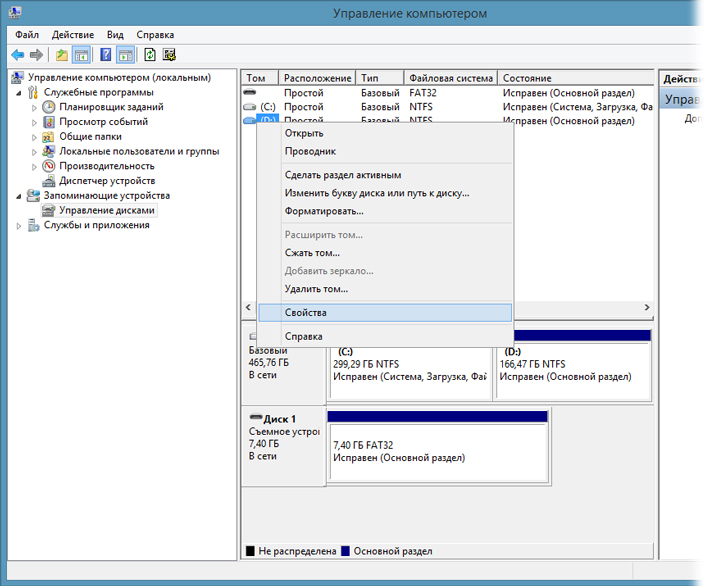
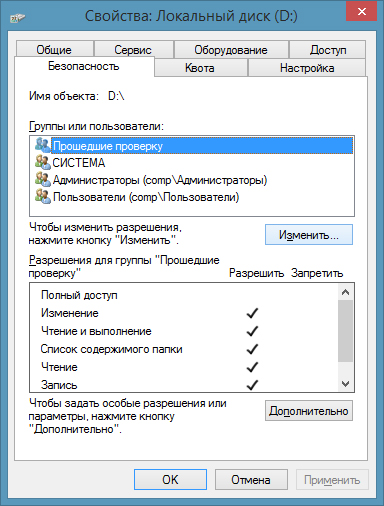
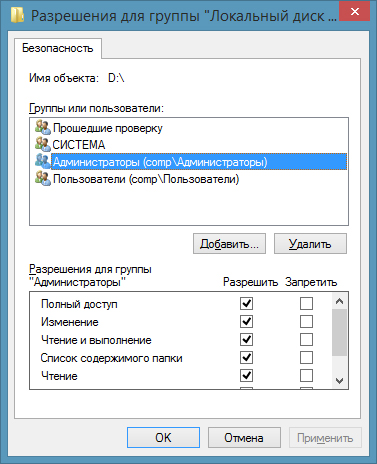
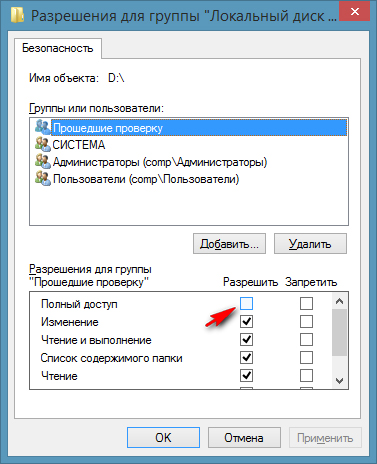
Метод 2. Используйте утилиту CHKDSK для исправления ошибки.
- Нажмите комбинацию клавиш Win + R, чтобы открыть окно Выполнить.
- Введите cmd и нажмите Enter.
- Теперь наберите chkdsk #: / R и нажмите Enter.
# — буква диска с 0-байтовой ошибкой.
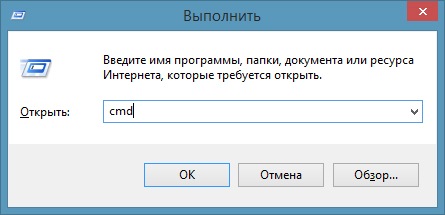
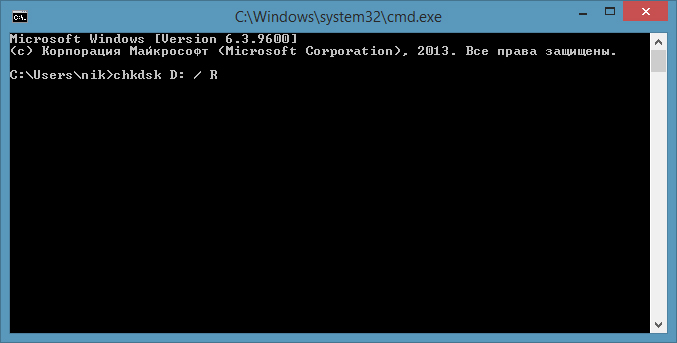
Теперь остается только ждать пока не завершится процесс сканирования. Утилита CHKDSK проверит ваш диск на наличие неполадок и исправит их. По окончанию восстановления вы вновь сможете пользоваться своим накопителем.
Метод 3. Исправить 0-байтовый жесткий диск при помощи стороннего программного обеспечения.
Если вы плохо знакомы со встроенными функциями Windows по восстановлению логических разделов накопителей и вам нужен более простой инструмент для восстановления своего диска, воспользуйтесь профессиональным программным обеспечением, которое позволит в два клика решить возникший вопрос — Starus Partition Recovery. Для этого скачайте приложение с нашего сайта и проведите быстрое сканирование диска.
По окончанию установки проследуйте по следующей инструкции для восстановления носителя:
- Подключите 0-байтовый диск к компьютеру и запустите приложение.
- Щелкните правой кнопкой мыши по нужному накопителю и выберите Найти диски.
- Выберите тип файловой системы и размер, который нужно отсканировать. Вы можете провести как полное сканирование, так и проанализировать определенное количество секторов носителя.
- Нажмите Найти, чтобы позволить программе исправить 0-байтовую ошибку и восстановить логические разделы диска.
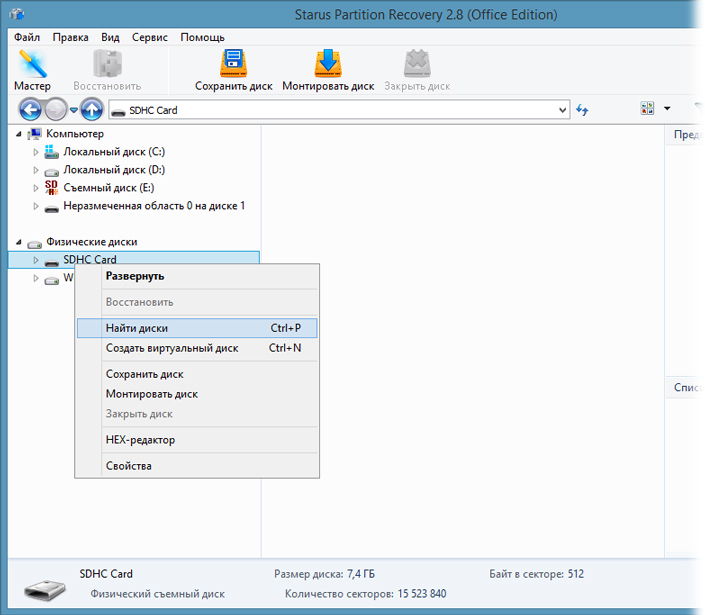
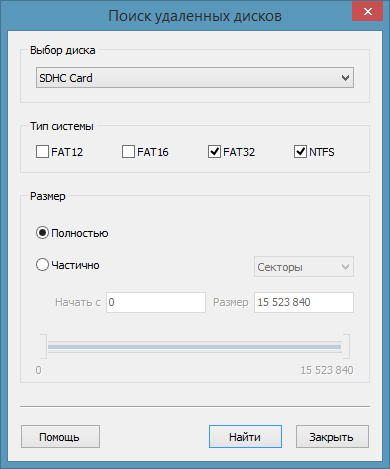
Восстановление данных с не размеченного диска
Итак, вы восстановили ваш диск и теперь самое время перейти к восстановлению данных, поскольку эта возможность открывается только после исправления 0-байтовой неполадки. Случается так, что после устранения ошибки, невозможно получить имеющуюся на нем информацию, для этого потребуется дополнительный софт и далее мы расскажем вам как вернуть в целости и сохранности все ваши данные.
Метод 1. Восстановить потерянные данные при помощи программного обеспечения.
Если вы хотите быстро и без часовых изучений гайдов восстановить свои данные, воспользуйтесь программой Starus Partition Recovery. Интуитивно понятный интерфейс, который не содержит в себе ничего лишнего, поможет вам в два клика решить вопрос с материалами на носителе. С помощью приложения вы можете проверить свой диск как поверхностно, так и провести глубокое сканирование для выявления самых старых файлов, которые были давно удалены.
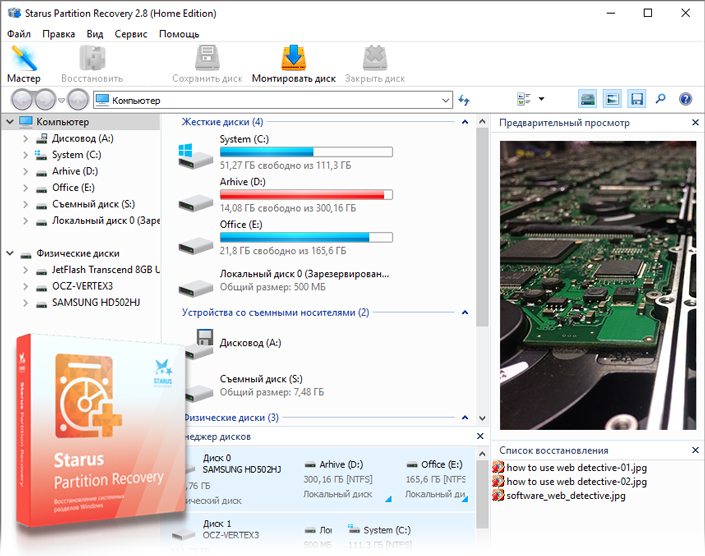
- 1. Подключите накопитель к компьютеру и, запустив приложение, кликните по диску, который нуждается в сканировании, левой кнопкой мыши. Вам будет предложен один из двух типов анализа, выберите который больше подходит.
- 2. Позвольте программному обеспечению просканировать ваш пк и найти все утерянные данные.
- 3. Перед тем как восстановить данные, у вас будет возможность предпросмотра каждого файла и вы сможете выбрать что хотели бы восстановить, а что нет. А так же окно предпросмотра дает возможность убедится, что конкретный файл не поврежден и не перезаписан и подлежит полному восстановлению.
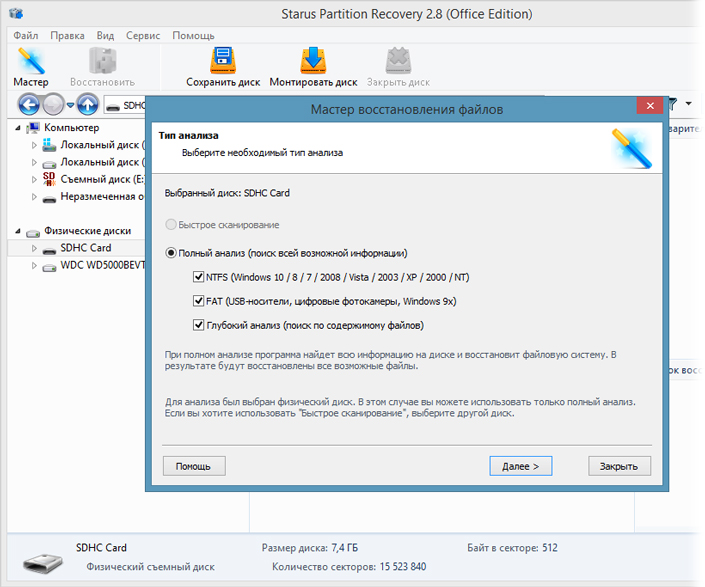
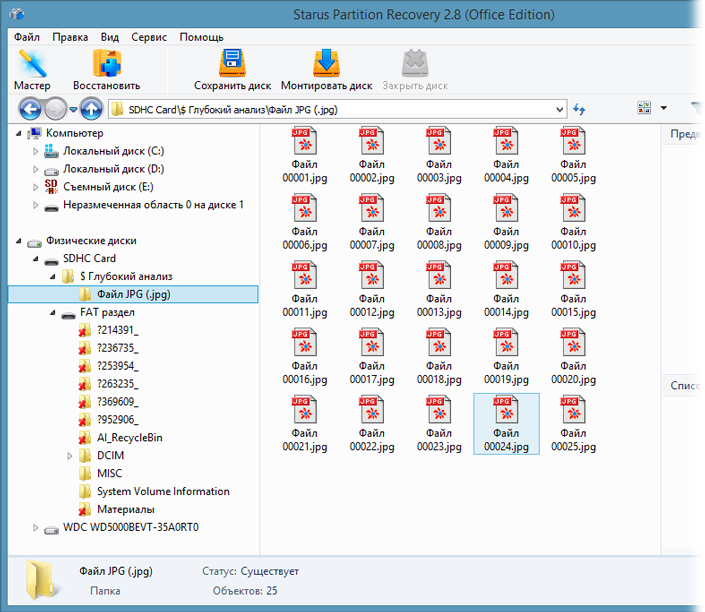
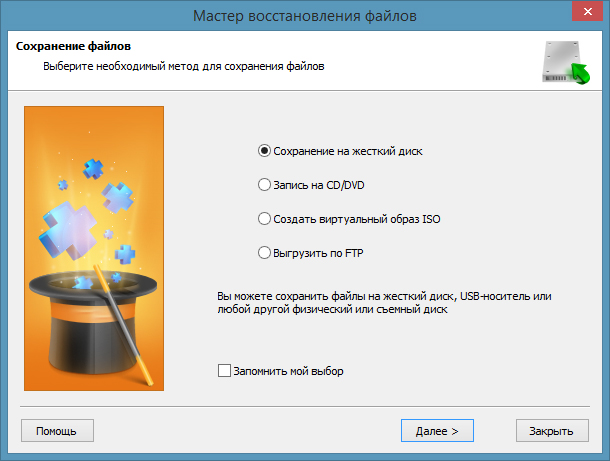
Примечание: не сохраняйте эти данные на тот же самый диск, с которого вы их восстанавливаете.
Восстановив возможность пересохранить данные с не размеченного диска, вы наконец можете отформатировать внешний диск, сбросив файловую систему RAW в NTFS или FAT32, что вновь позволит пользоваться этим устройством.
Метод 2. Воспользуйтесь командой CMD для принудительного отображения скрытых материалов.
Если файлы на вашем устройстве скрыты, вы попросту не сможете их увидеть. Выполните следующие действия, чтобы открыть командную строку и вывести на свет все скрывшиеся данные.
- Кликните по меню Пуск, откройте утилиту Выполнить, введите в появившемся окне cmd и нажмите Enter.
Или воспользуйтесь командой быстрого доступа к вышеуказанной утилите при помощи клавиш Win + R. - Наберите attrib -h -r -s / s / d x: \ *. * и нажмите Enter.
x: означает букву вашего внешнего жесткого диска, выберите свою.
По какой причине возникает 0-байтовая ошибка и как ее избежать
Вы всегда можете не только восстановить любой свой накопитель при помощи инструкций, которые мы описали выше, но и избежать возникновения данной ошибки в дальнейшем. Ниже будет приведен список причин, которые могут привести к данной неполадке и некоторые советы, способные помочь обойти ее стороной.
- Внутренняя системная ошибка или ошибка файловой системы.
- Битые сектора на внешнем жестком диске или других устройствах хранения.
- Драйверы. Может быть так, что устарел драйвер USB.
- Ошибка вследствие которой были некорректно совершены операции внутри накопителя.
- Вирусная атака.
Причины ошибки:
- Запустите командную строку (cmd), чтобы проверить и исправить внутренние ошибки, и битые сектора на устройствах хранения.
- Вовремя обновляйте драйверы для своих накопителей.
- Не забывайте сканировать свой ПК и накопители на наличие вредоносного ПО при помощи антивирусных утилит.
- Будьте осторожны со своими накопителями, не допускайте их физических и логических повреждений.
- Регулярно сохраняйте важные данные в надежное место.
Способы избежать неполадки:
Похожие статьи про восстановление данных:
Дата:



0 в ответ на Внешний жесткий диск не отображает разделы, а его размер указан как 0 байт: