Как вы уже, вероятно, знаете, извлечение внешнего USB-накопителя без применения безопасного отключения может вызвать серьезные неполадки. Например, внешний жесткий диск больше не распознается операционной системой компьютера или становится недоступным. В этой статье вы найдете полезные способы исправления ошибок чтения данных диска с подробными инструкциями по устранению неполадок и восстановлению файлов.

Содержание статьи:
- Как временно отобразить жесткий диск
- Как восстановить информацию с внешнего HDD
- Как перманентно исправить возникшую ошибку
Как временно отобразить жесткий диск
Для начала придется заставить систему отобразить некорректно работающий HDD в списке физических и логических дисков. Это временное решение, которое потребуется для доступа к хранящейся на нем информации, ее восстановления и исправления устройства.
Способ 1. Присвойте букву диска
Проверьте, отображается ли поврежденный HDD в Менеджере дисков или Диспетчере устройств.
Чтобы получить доступ к Менеджеру дисков выполните следующее: кликните по меню Пуск, откройте утилиту Выполнить (Win + R), введите diskmgmt.msc и нажмите Enter.
Чтобы получить доступ к Диспетчеру устройств, выполните следующее: кликните по меню Пуск, откройте утилиту Выполнить, введите devmgmt.msc и нажмите Enter.
Вам повезло, если вышеописанными утилитами был обнаружен неисправный жесткий диск. Для отображения HDD в “Мой компьютер”, воспользуйтесь руководством:
1. В Менеджере дисков щелкните правой кнопкой мыши по внешнему жесткому диску (он отображается со статусом “Неопознанное устройство”) и выберите Изменить букву диска или путь диска.
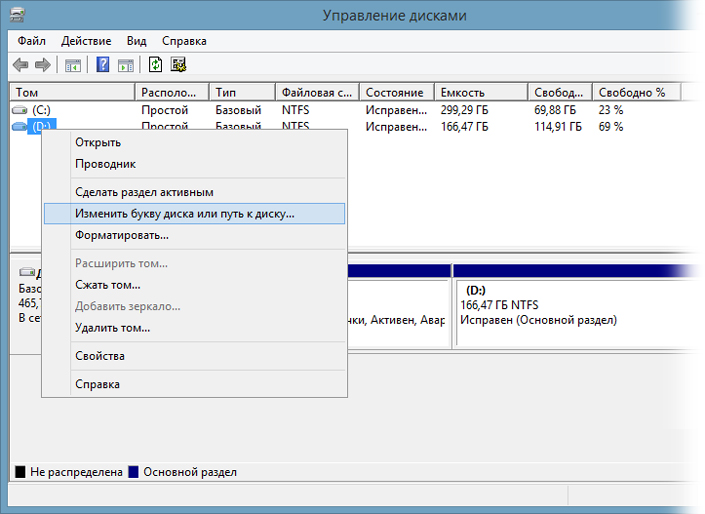
2. Выберите букву диска, которая не была использована для него ранее. Например E, F, G, H или любую другую. Теперь нажмите ОК, чтобы сохранить изменения.
Способ 2. Обновите или переустановите драйвера
1. Откройте диспетчер устройств > разверните меню Контроллеры USB.
В первом способе описано как это можно быстро сделать.
2. Найдите и щелкните правой кнопкой мыши по названию внешнего жесткого диска и выберите Обновить драйверы.
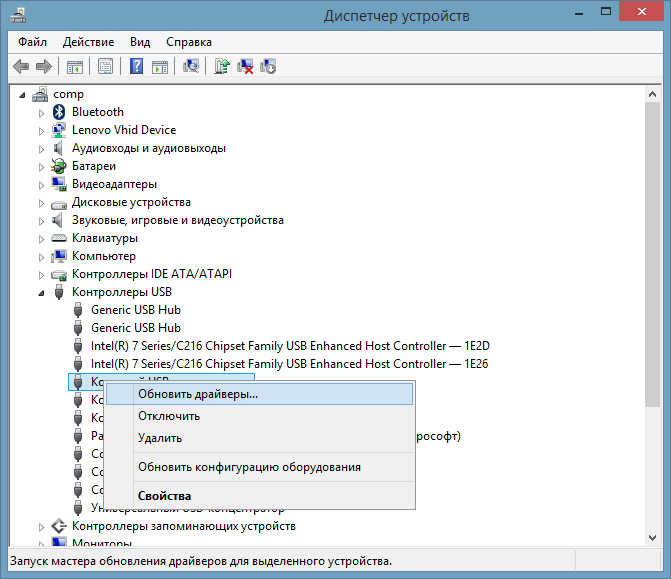
3. Нажмите на Автоматический поиск обновленных драйверов для загрузки актуального программного обеспечения при помощи Windows.
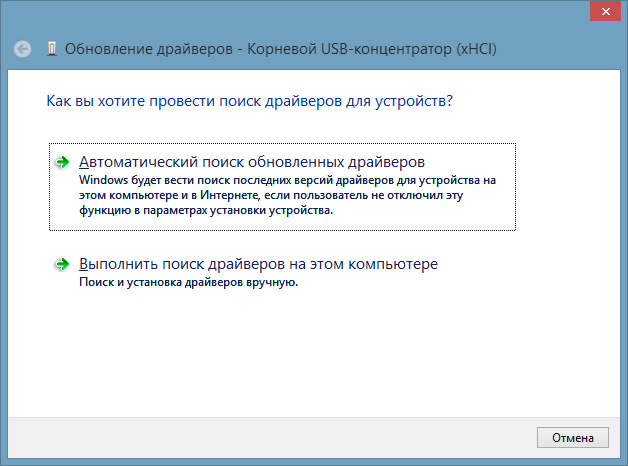
Как восстановить информацию с внешнего HDD
Как только ваш жесткий диск снова будет виден для операционной системы, самое время приступить непосредственно к восстановлению утерянных файлов. К сожалению, в Windows не предусмотрены утилиты, специализированные на восстановлении информации с поврежденных HDD, поэтому потребуется воспользоваться сторонним программным обеспечением.
Приложение Starus Partition Recovery или ее урезанные по функционалу дешевые аналоги, Starus FAT Recovery, Starus NTFS Recovery, предназначены для работы с определенными файловыми системами — FAT и NTFS. Основной софт способен взаимодействовать с обоими. Приложения хорошо подойдут как для дома, так и для работы в офисе, став универсальным средством восстановления информации и логических разделов жестких дисков. Cкачать и опробовать программы восстановления данных можно совершенно бесплатно!
Воспользуйтесь следующим руководством, чтобы восстановить нужные файлы:
1. Подключите внешний жесткий диск к компьютеру и запустите программу восстановления файлов. В открывшемся Мастере восстановления нажмите Далее и выберите логический раздел/физический диск, который необходимо проверить.
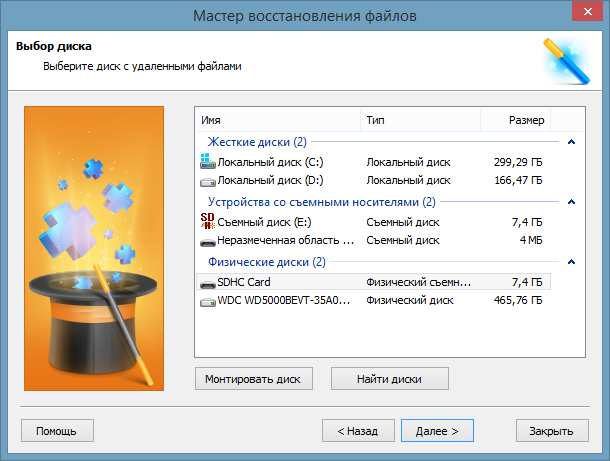
2. Выберите тип сканирования, который больше подходит под ваши нужды.
Быстрое сканирование позволяет произвести быструю проверку устройства. Следует помнить что глубина такой проверки будет существенно меньшей, чем при Полном анализе. Второй вариант потребует больше времени, однако сканирование позволит найти даже самые старые данные.
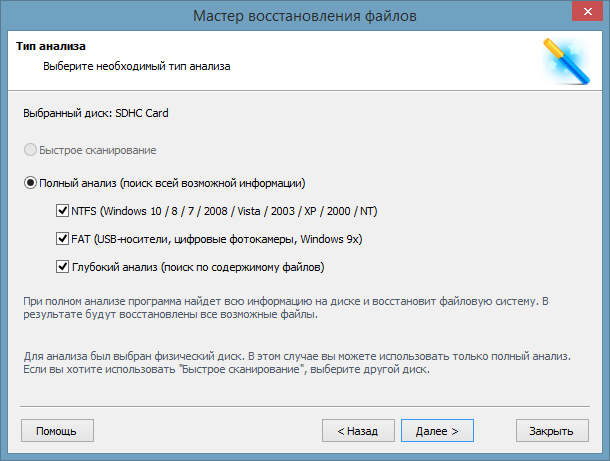
3. По завершению анализа у вас появится возможность внимательно изучить обнаруженные данные и экспортировать их в надежное место на компьютере. Для этого выделите нужные файлы, кликните по любому из них правой кнопкой мыши и нажмите Восстановить.
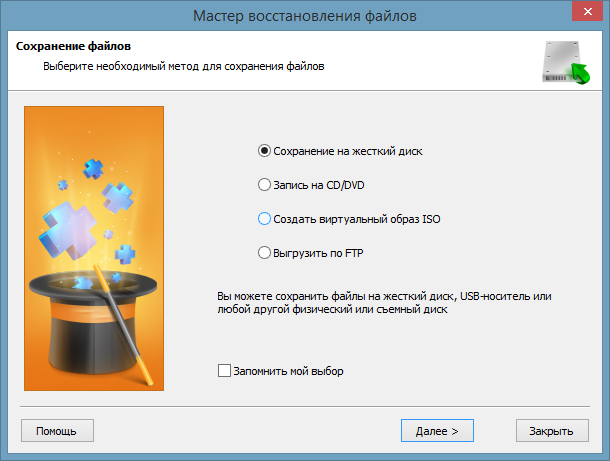
Как перманентно исправить возникшую ошибку
Добро пожаловать в завершительную часть статьи! Здесь мы расскажем о способе, который позволит не только исправить неполадку, но и избежать дальнейшего “исчезновения” HDD c вашего компьютера. Согласно отзывам пользователей, попавших в такую же ситуацию, внесенные изменения в реестр системы способны заставить жесткий диск полноценно функционировать и решить вопрос не отображаемого устройства.
Воспользуйтесь несложной инструкцией ниже для внесения необходимых корректив:
1. В меню Пуск откройте утилиту Выполнить, введите regedt32 и нажмите ОК.
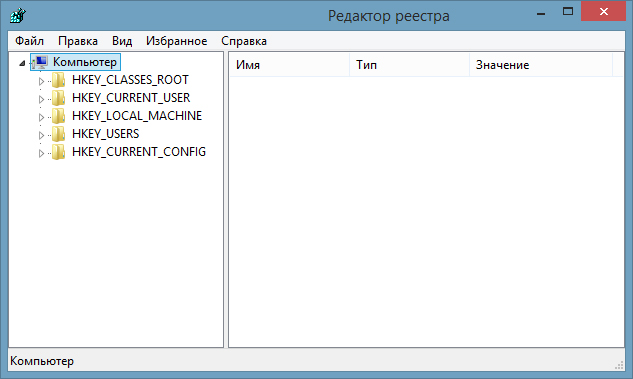
2. Сделайте резервное копирование текущего состояния реестра, перейдя в Файл > Экспорт.
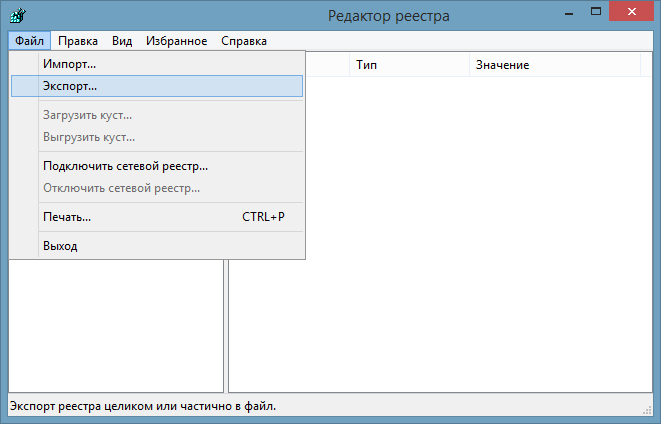
3. В меню слева перейдите по следующему пути: HKEY_LOCAL_MACHINE\SYSTEM\CurrentControlSet\Control\Class\{4D36E967-E325-11CE-BFC1-08002BE10318}
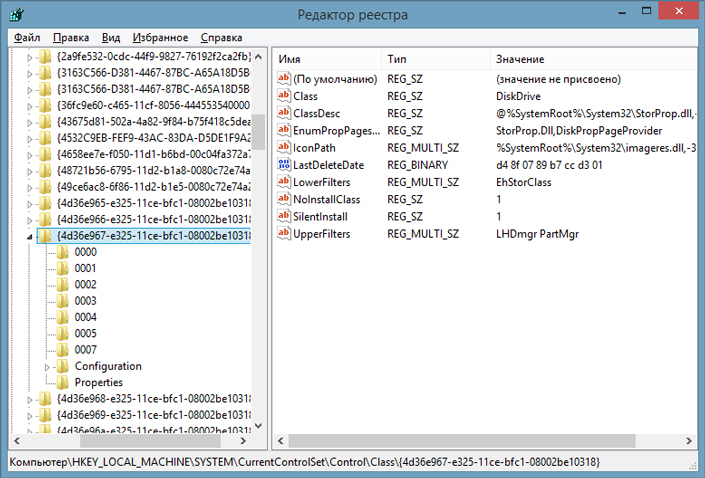
4. Если вы видите файлы LowerFilters и/или UpperFilters, удалите их.
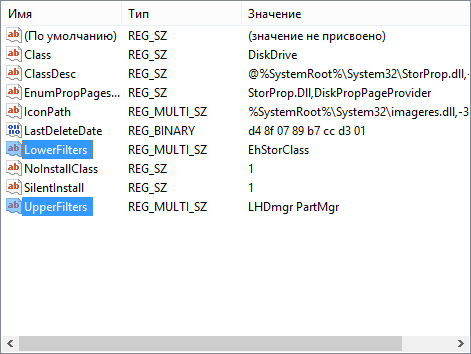
По завершению этих шагов ваш диск должен вновь полноценно функционировать.
Похожие статьи про восстановление данных:
Дата:



2 в ответ на Внешний HDD не распознается Windows после отключения: