Простыми словами о сложном — что такое MBR и GPT, как работают разметки и как преобразовать одну в другую? Обо всем этом подробно вы можете узнать в нашей статье.

Содержание статьи:
- Назначение MBR и GPT разметки носителя данных
- Что такое MBR на жестком диске
- Что такое GPT на HDD и SSD дисках
- Как определить разметку диска
- Конвертация MBR в GPT и обратно
Назначение MBR и GPT разметки носителя данных
MBR (Master Boot Record) и GPT (GUID Partition Table) представляют собой два разных способа хранения информации о разделах на жестком диске. Данная информация включает в себя как сведения о принципе работы накопителей, так и определяет какой раздел станет загрузочным для системы.
Перед тем как приступать к работе с Windows и выбирать предложенный раздел по умолчанию, стоит взвесить все за и против. Стандартный вариант не всегда может стать оптимальным.
В этой статье мы разберем что из себя представляют разметки GPT и MBR, какая из них лучше, приведем способ определения уже существующих разметок и как их изменить на более подходящие.
Что такое MBR на жестком диске

Главная загрузочная запись (Master Boot Record, MBR) — представляет собой код и набор данных, необходимый для последующей загрузки операционной системы. Применялась с 1983 года вплоть до введения в эксплуатацию UEFI схемы GPT в 2010-м году.
Как вы помните, ранее в ходу были компьютеры с операционной системой, которая поддерживала только 32-битный формат. При запуске этих машин, первым в работу вступает BIOS (MBR использует версию Legacy) и далее происходит выбор устройства, с которого будет произведен последующий запуск. Это может быть дискета, жесткий диск или любой указанный в настройках сетевой ресурс. В случае же, если в компьютере установлен только один раздел, выбор будет однозначен и загрузка произойдет только с единственного уникального устройства.
Master Boot Record работает с дисками размером до 2 Тб и не поддерживает носители, превышающие этот порог. Кроме того, MBR поддерживает только до 4 основных разделов. Если вам нужно больше, придется один из основных блоков сделать расширенным. Это приведет к потере одного из разделов, который сольется с основным, выбранным вами.
Legacy BIOS, с которым работает MBR, характеризуется следующими особенностями:
- Драйверы загружаются при старте операционной системы после загрузки самого BIOS.
- Все подключенные устройства запускаются в порядке очереди.
- Может быть создано только 4 логических раздела размером до 2 Тб.
В 2020 году Master Boot Record морально устарел и не подходит для использования на современных компьютерах. Почти все они используют GPT.
Что такое GPT на HDD и SSD дисках

Понятие GPT состоит из трех сокращенных слов — GUID Partition Table. Согласно Википедии, GPT — это стандарт формата размещения таблиц разделов на физическом жестком диске. Он является частью расширяемого микропрограммного интерфейса (Unified Extensible Firmware Interface, UEFI) — стандарта, предложенного Intel на замену BIOS. Таким образом, GUID Partition Table — это новое поколение разметок дисков, пришедшее на смену устаревшей MBR.
Диск GPT состоит из трех частей:
- Первичная таблица разделов.
Содержит защитную разметку MBR, заголовок GPT и таблицу разделов, которая нужна системе для загрузки информации и доступа к логическим разделам. - Обычные разделы данных.
Это физическое место, где хранятся ваши данные и личные файлы. - Резервная таблица разделов.
Область для диска GPT, в которой хранится информация о резервном копировании для таблицы заголовков и разделов GPT. Используется в случае потери или повреждения первичной таблицы.
В GPT больше не используется привычный нам BIOS. Данное “предзагрузочное” состояние по прежнему продолжают так именовать, по памяти, но официально оно имеет совершенно другое название — UEFI. И оно имеет существенные отличия, в сравнении с предшественником:
- Прежде всего, это совершенно новая разметка, никак не относящаяся к старой MBR и BIOS.
- Позволяет создавать неограниченное количество разделов любого объема.
- Обладает более высокой скоростью загрузки, особенно при использовании нескольких объемных жестких дисков.
- Драйверы загружаются одновременно с UEFI и затем переходят под управление операционной системы.
- Присутствует Secure Boot — система, обеспечивающая безопасность загрузки Windows.
- Поддерживает улучшенный графический интерфейс.
На сегодняшний день, GUID Partition Table является единственной подходящей разметкой для полноценной работы компьютера. Работает разметка только в сочетании с UEFI, в то время как MBR кооперирует только с Legacy BIOS.
Как определить разметку диска
Определить разметку жесткого диска или твердотельного накопителя довольно просто. Для этого нужно воспользоваться утилитой “Управление дисками” или же командной строкой. Начнем мы с самого простого.
Определение разметки с помощью утилиты “Управление дисками”
1. Щелкните правой кнопкой мыши по меню пуск или используйте комбинацию клавиш Windows + X.
2. Откройте утилиту Управление дисками.
3. В новом окне вы увидите полный список подключенных устройств, который включает в себя как физические диски, так и их логические разделы.
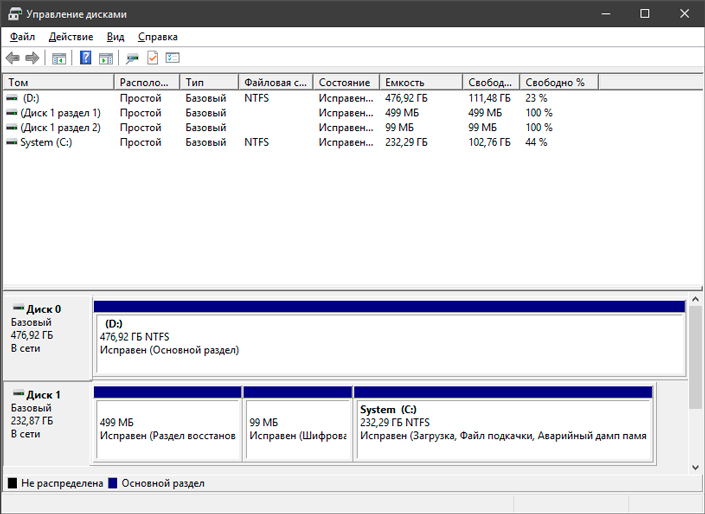
4. Далее нужно открыть свойства диска. Но не торопитесь кликать по физическим и логическим разделам (в верхней части окна). Через них нельзя получить доступ к нужной информации. Вместо этого обратите внимание на нижнюю часть и выберите нужный физический диск.
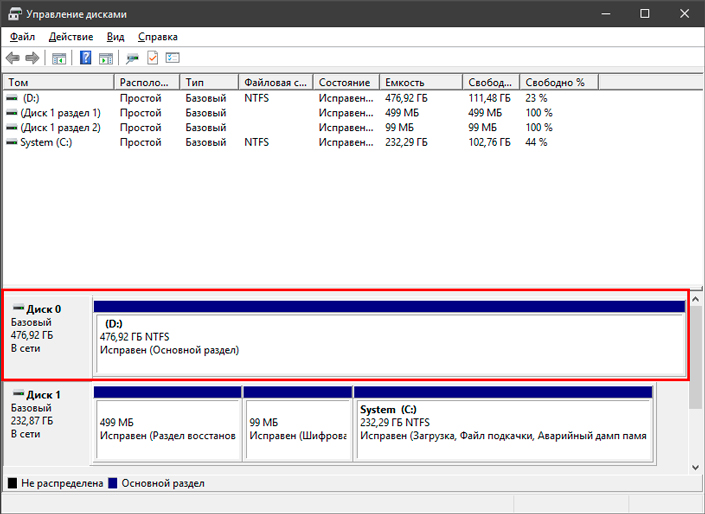
5. Щелкните по диску правой кнопкой мыши и откройте Свойства.
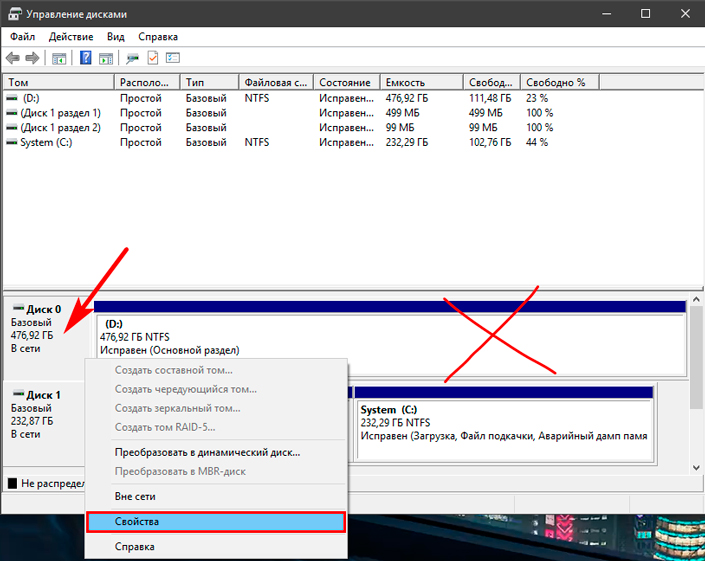
6. В новом окне найдите вкладку Тома и кликните по ней.
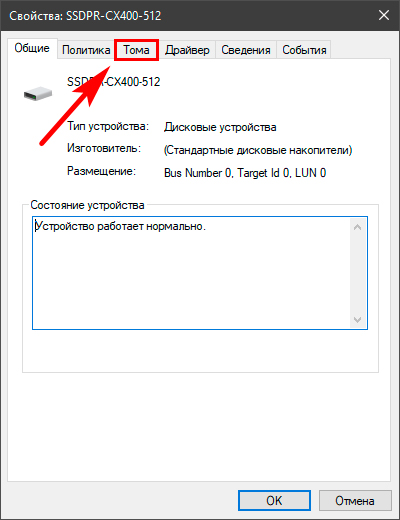
7. Обратите внимание на блок Стиль раздела. Он содержит информацию о разметке вашего диска. В нашем случае это Таблица GUID.
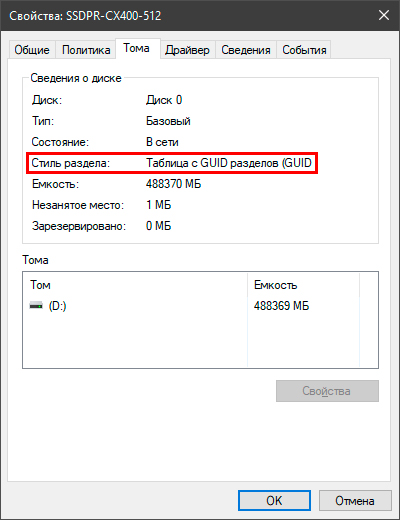
Определение разметки с помощью командной строки
Второй способ определить разметку жесткого диска — использование командной строки. Он менее удобен и требует знания вводимых команд. Тем не менее, результативность способа от этого не страдает.
1. Откройте командную строку от имени администратора.
2. Введите команду diskpart и нажмите Enter.
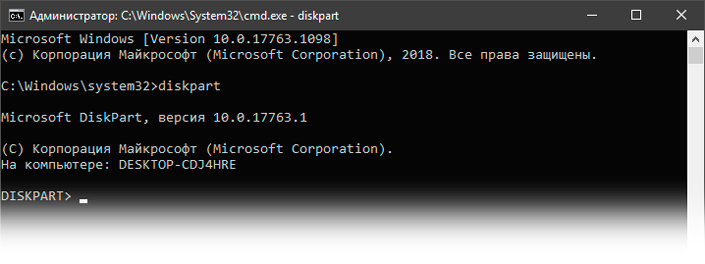
3. Далее введите команду list disk.
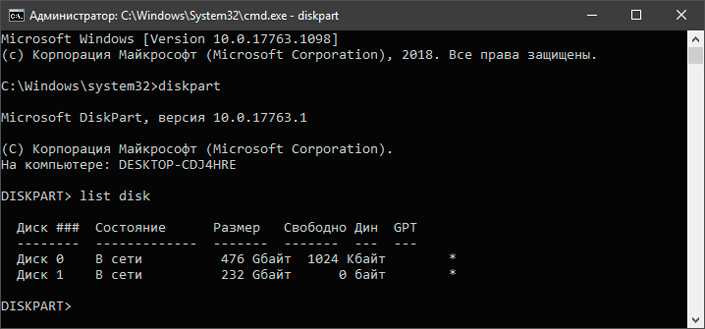
4. Обратите внимание на представленный список дисков. Если ваше устройство работает с разметкой GPT, оно будет отмечено символом “*” (звездочкой). Иногда индикатор может смещаться в сторону.
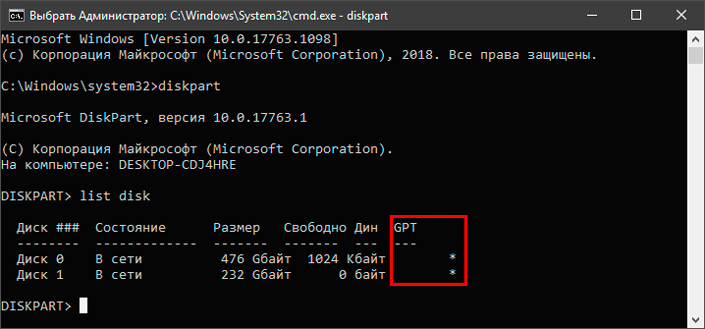
Конвертация MBR в GPT и обратно
Чтобы преобразовать MBR диск в GPT или GPT в MBR, вам понадобится вайпнуть его содержимое. То есть удалить. Поэтому рекомендую сначала сделать бэкап важных файлов и трижды все перепроверить, прежде чем приступать к конвертации. В процессе преобразования, описанном ниже, диск сотрет всю информацию на диске, включая файлы и таблицы раздела, а затем восстановится с обновленной разметкой.
Для того чтобы преобразовать один тип разметки в другой, рекомендуем скачать и установить приложение Acronis Disk Director.
1. Запустите приложение.
2. Выберите диск, который нужно преобразовать.
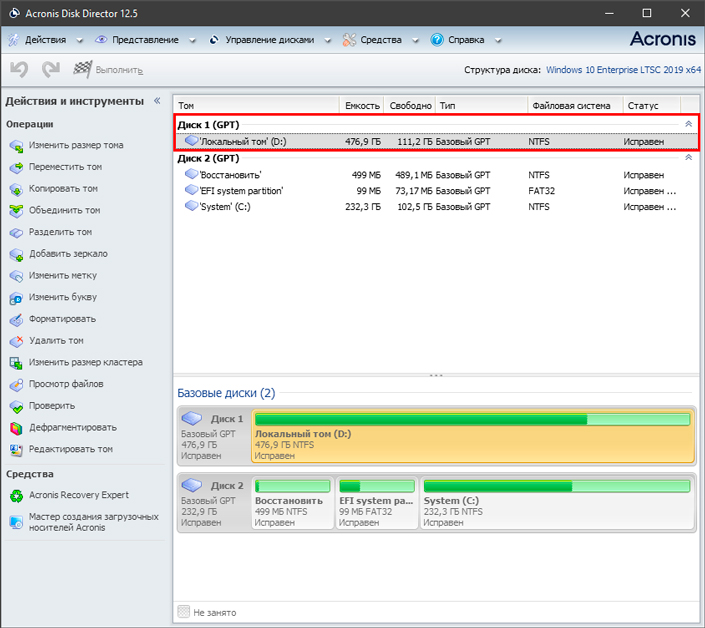
3. Щелкните по номеру диска и выберите действие Преобразовать в MBR/GPT. Обратите внимание! Кликать нужно именно по нумерации диска, а не по его названию или букве.
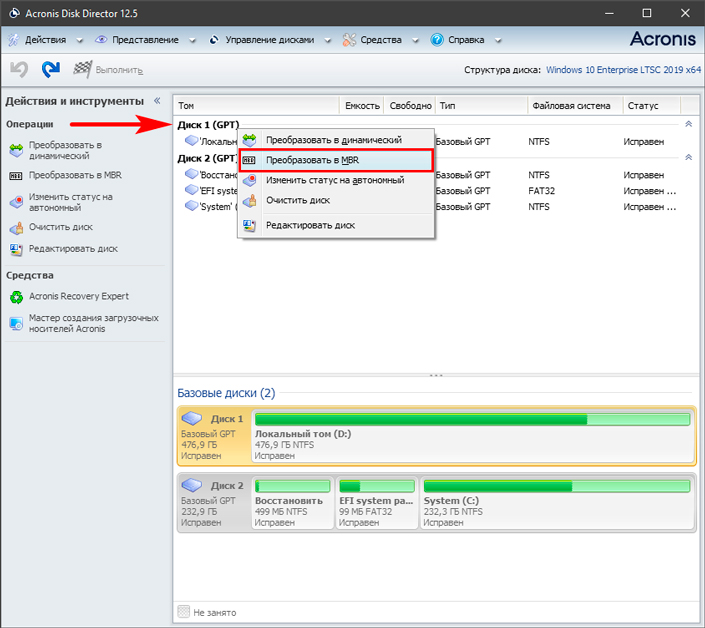
4. Подтвердите действие. Не переживайте, данный процесс работы проходит в режиме “подготовки”. Если вы передумаете, предварительные настройки перед запуском конвертации можно отменить и диск не перенесет какие-либо изменения.
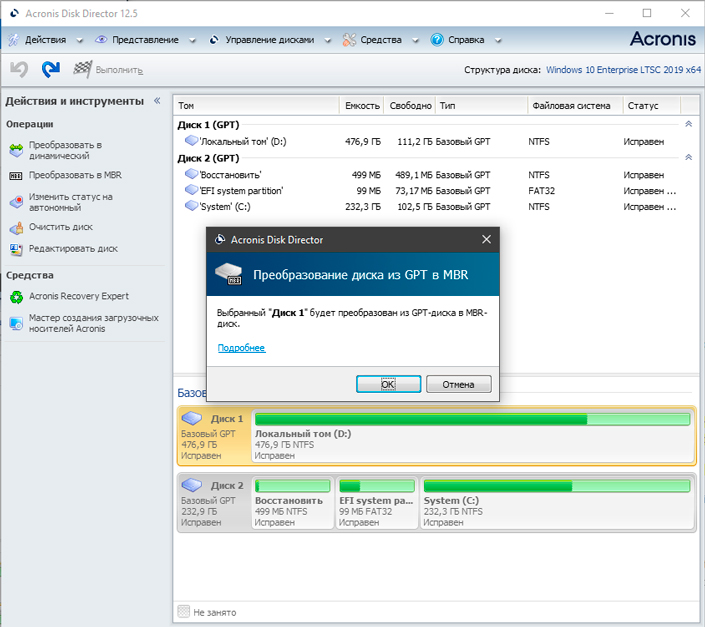
5. Щелкните по клавише Применить ожидающие операции и дождитесь завершения процесса преобразования. Это отнимет не больше пары минут.
Одна технология смещает другую. Так было и всегда будет. Раньше и MBR казалось чем-то невероятным, но не так давно GPT практически вытеснил своего предшественника из конкурентов и занял лидирующую позицию в списке доступных пользователю разметок. Может быть в ближайшие годы мы увидим что-то новое.
Похожие статьи про восстановление данных:
Дата:




1 в ответ на GPT и MBR: Что это такое, как определить и конвертировать разметку диска: