История активности в Windows 10 хранит Ваши следы пребывания в интернете, когда вы пользуетесь такими сервисами как Bing, Cortana и Microsoft Edge. Подобный сбор данных чем-то напоминает всем известную функцию персонализации от Google.

Содержание статьи:
- Как посмотреть и удалить историю активности в Windows 10?
- Как запретить Microsoft отслеживать вашу активность
Как посмотреть и удалить историю активности в Windows 10?
Персонализация Microsoft не несет в себе ничего негативного, тем не менее многие пользователи предпочитают полную анонимность в интернете. Ведь только обретя ее, можно быть совершенно спокойными относительно всей конфиденциальной информации.
Чтобы проверить историю активности в Windows 10, выполните следующие действия:
1. Откройте меню Пуск.
2. Перейдите в Настройки. (Альтернативный способ запуска: Win + I).
3. Откройте раздел Конфиденциальность.
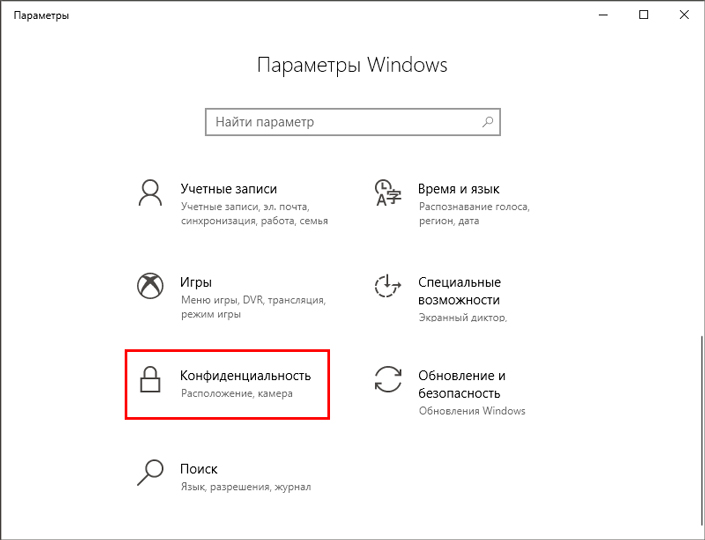
4. Во вкладке Общие пролистайте страницу вниз и выберите параметр Панель мониторинга и конфиденциальности. Вы будете перенаправлены на официальный сайт Microsoft.
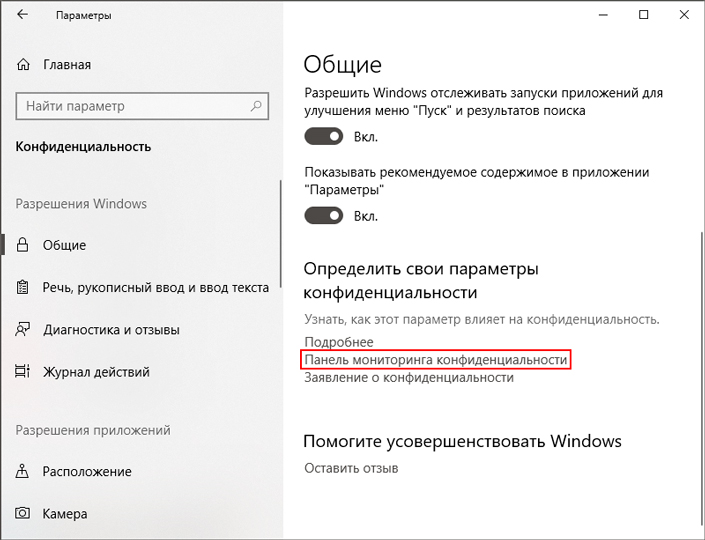
5. На странице Информационная панель конфиденциальности перейдите в раздел Журнал действий.
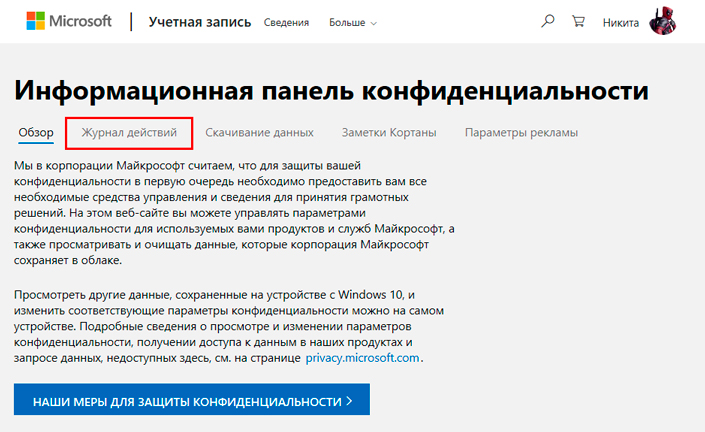
6. История активности включает в себя следующие параметры:
- Голосовые команды — работа с голосовым навигатором Cortana.
- Поиск — история запросов в Bing.
- Приложения и службы — все сетевые ресурсы и приложения,с которыми вы работали.
- Расположения — ваша геолокация.
- Обзор — работа с Microsoft Edge.
- Мультимедиа — работа с контентом (графика, музыка и др.)
7. Теперь вы можете свободно удалить всю найденную о вас информацию.
Обратите внимание! Удалить сразу “все” невозможно — сперва нужно выбрать один из фильтров и очистить его, затем переходите к следующему.
Как запретить Microsoft отслеживать вашу активность
В Microsoft, аналогично сервису Google, всегда можно отключить и запретить любой сбор конфиденциальной информации. Чтобы выполнить эту задачу, воспользуйтесь следующей инструкцией:
1. Откройте Настройки (комбинация клавиш Win + I).
2. Перейдите в раздел Конфиденциальность.
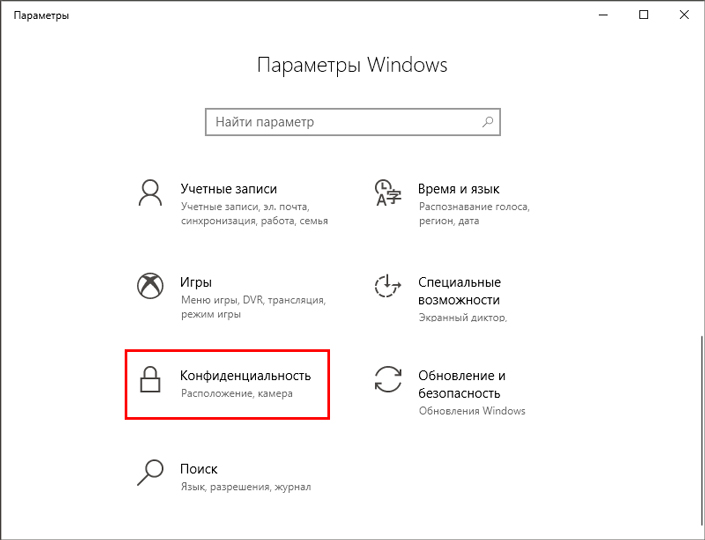
3. Откройте вкладку Речь, рукописный ввод и ввод текста.
4. Отключите настройки слежения.
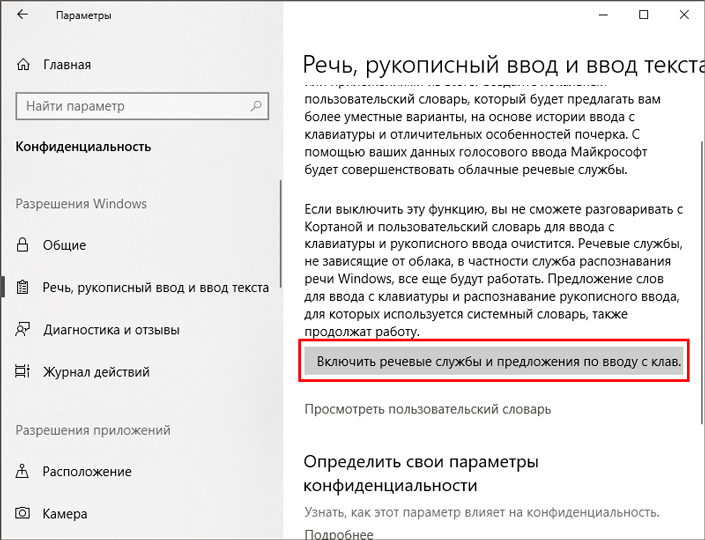
Чтобы отключить услуги геолокации, откройте Центр уведомлений (расположен в правом нижнем углу дисплея) и щелкните по параметру Расположения. Теперь функция должна будет включиться или отключиться, в зависимости от ее текущего состояния.
Мы надеемся, что статья была информативной для вас и помогла разобраться с ситуацией отслеживания активности в Windows 10.
Похожие статьи про восстановление данных:
Дата:

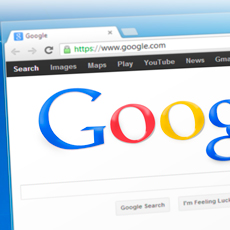


0 в ответ на Как проверить и удалить историю активности в Windows 10?: