Что делать в случае, если производительность USB-диска падает на глазах или он вовсе оказался медленнее черепахи?
Flash-накопители приобрели широкое применения благодаря своей мобильности и удобству в использовании. Это устройство может вмещать в себе внушительный объем данных и при этом помещаться в карманах брюк, что делает его сильным инструментах в руках любого пользователя.

В этой статье мы разберем 5 простых способов повысить производительность флеш-накопителя, которые подойдут даже тем пользователям, которые не разбираются в компьютерной технике.
Содержание статьи:
- Повышение производительности флеш-накопителя
- Установка оптимальной производительности
- Изменение файловой системы
- Отключение режима Legacy USB
- Обновление до USB 3.0
- Замена флеш-накопителя
- Завершите работу компьютера.
- Совершите новый запуск и откройте BIOS. Для большинства ПК горячей клавишей является F12.
- Перейдите в раздел Advanced или Drivers.
- Найдите параметр Legacy USB.
- Если он находится в автоматическом или активном режиме, отключите его.
Повышение производительности флеш-накопителя
Установка оптимальной производительности
По умолчанию в операционной системе Windows установлен принцип Быстрого удаления данных. Он позволяет без лишнего риска извлекать съемный накопитель из гнезда, оставляя файловую систему в целости и сохранности. Это весьма разумное решение, учитывая как порой бездумно мы отключаем флешки от сети. Тем не менее, чтобы ускорить устройство, нам придется согласиться с некоторыми ограничениями.
Быстрое удаление отключает кэширование данных на устройстве, однако в то же время сильно замедляет его. Чтобы исправить это, нужно перейти на режим Оптимальной производительности.
Воспользуйтесь приведенной ниже инструкцией:
1. Откройте Мой компьютер.
2. Щелкните правой кнопкой по иконке съемного накопителя.
3. Откройте Свойства диска.
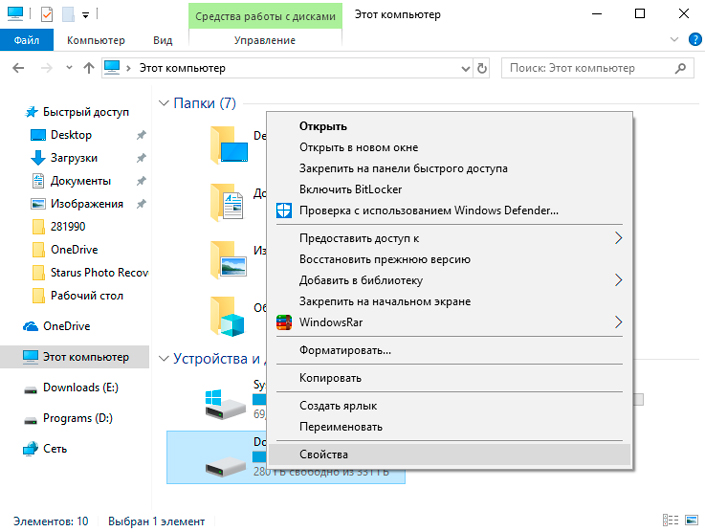
4. Перейдите в раздел Оборудование.
5. Выберите нужный диск и откройте его Свойства.
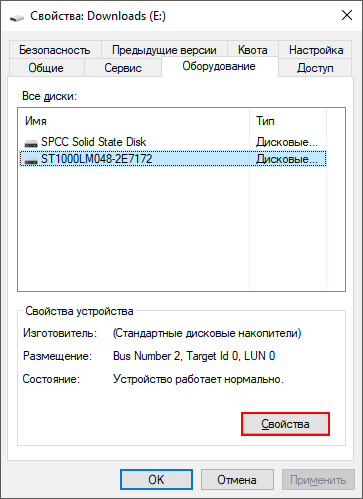
6. Щелкните по клавише Изменить параметры.
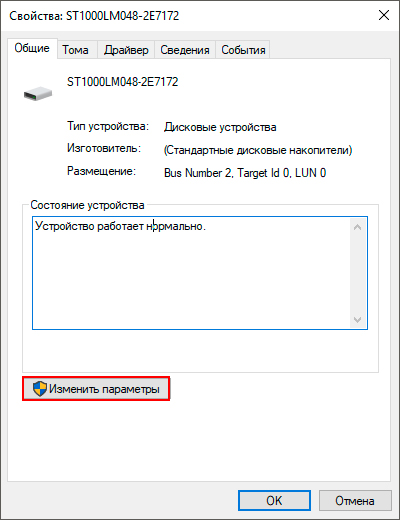
7. Откройте раздел Политика и установите галочку рядом с параметром Оптимальная производительность.
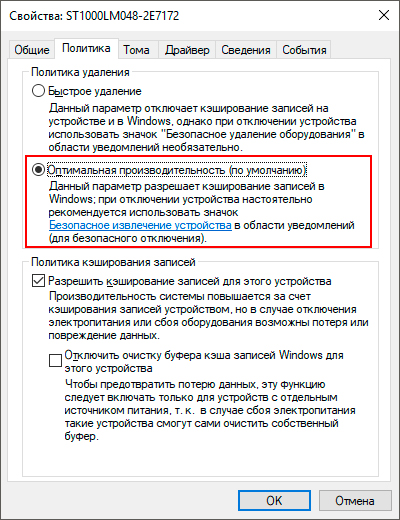
Альтернативный способ
Этот вариант приведет к аналогичному результату, однако способ его достижения несколько отличается. Мы решили описать его вам, чтобы помочь выбрать наиболее удобный.
1. Щелкните правой кнопкой мыши по меню Пуск.
2. Откройте Управление дисками.
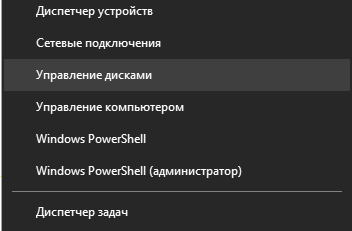
3. В разделе Том найдите нужное устройство и перейдите в его Свойства.
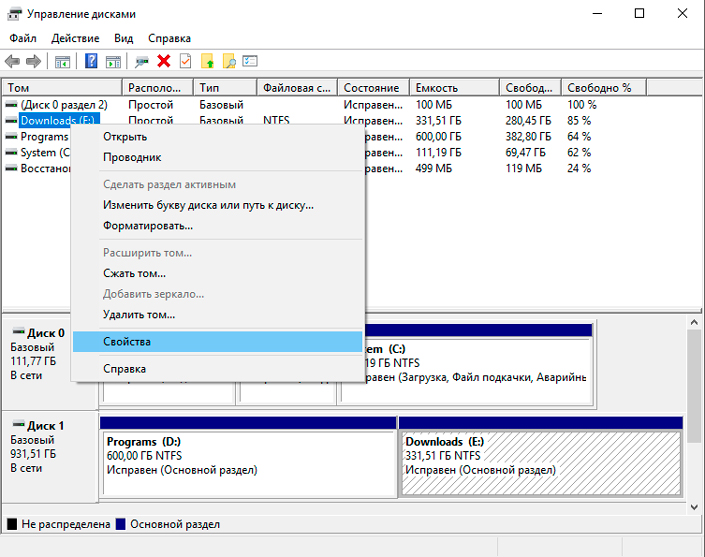
4. Далее выполните действия аналогичные тем, которые были описаны парой абзацев выше.
Примечание:
Применив функцию оптимальной производительности, учитывайте тот факт, что теперь вам обязательно придется использовать безопасное извлечение устройства. В противном случае на съемном диске может произойти сбой файловой системы, который с большой долей вероятности приведет к потере файлов.
Если вам неудобно всякий раз открывать меню скрытых параметров, создайте ярлык, который в значительной мере упростит жизнь.
Для этого:
1. Щелкните правой кнопкой мыши по рабочему столу.
2. Откройте вложенное меню Создать и выберите Ярлык.
3. В разделе расположения объекта укажите следующий путь:
%windir%\System32\control.exe hotplug.dll
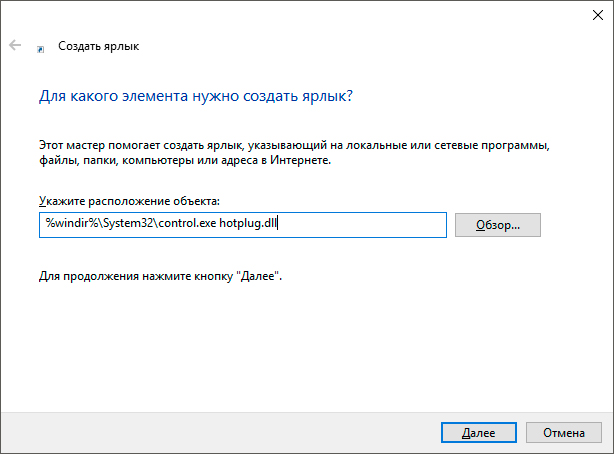
4. Присвойте ярлыку легкое узнаваемое имя и завершите процесс.
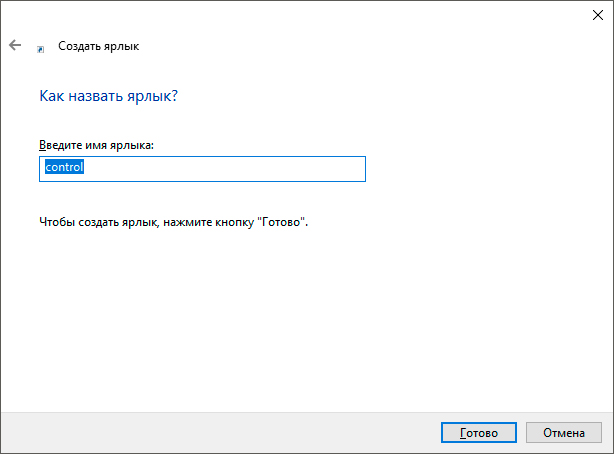
5. Этот ярлык открывает меню безопасного извлечения устройств. Используйте его, чтобы обезопасить диск и файлы от случайного повреждения.
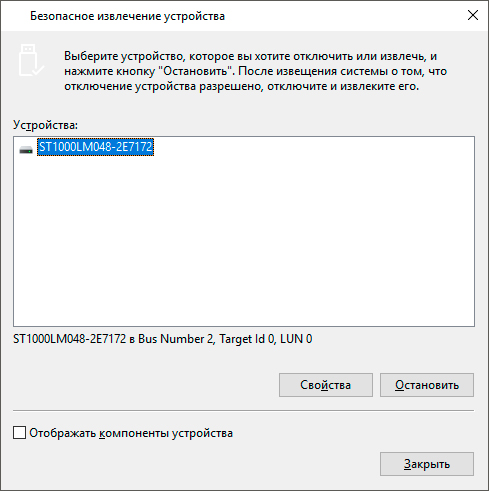
Изменение файловой системы
FAT — золотой стандарт файловой системы для всех съемных накопителей, за исключением жестких дисков. Это связано с рядом технических моментов. Тем не менее, при всей востребованности FAT, вы можете присвоить флешке формат NTFS — формат, в котором работает вся операционная система WIndows. Такая файловая система обладает наивысшей производительностью, которая заставит вашу флешку “летать”.
Чтобы изменить файловую систему, выполните следующее:
1. Откройте Мой компьютер.
2. Щелкните правой кнопкой мыши по диску, файловую систему которого нужно изменить.
3. Нажмите клавишу Форматировать.
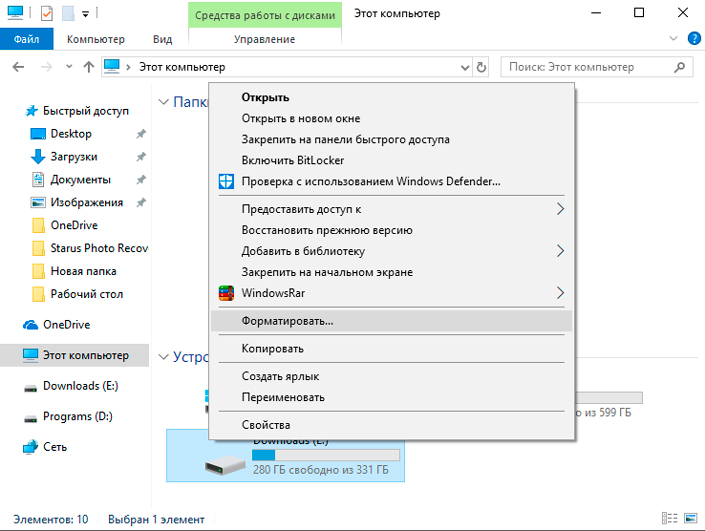
4. Выберите файловую систему NTFS с размером единицы распределения 4096 байт и нажмите клавишу Начать. Это запустит процесс форматирования.
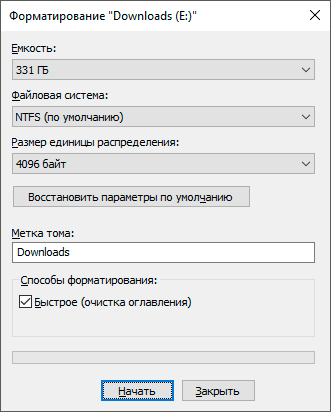
5. Завершите форматирование.
Примите во внимание, что это действие сотрет все файлы с диска. Поэтому, во избежание несчастных случаев, сделайте резервные копии нужных файлов.
Отключение режима Legacy USB
Legacy USB — функция, которая обеспечивает абсолютную читаемость даже самых старых флеш-накопителей, программное обеспечение которых уже должно быть несовместимо с современными устройствами. При всех ее положительных сторонах, Legacy USB в значительной мере замедляет работу диска. Поэтому, чтобы повысить производительность флешки, необходимо отключить данную функцию. Сделать это можно только через BIOS.
Примечание:
Напоминаем, отключение данного параметра приведет к неработоспособности старых устройств.
Обновление до USB 3.0
В большинстве случаев самым правильным решением будет обновление до USB 3.0. К сожалению, этот способ пока не пользуется большой популярностью, поскольку устройства данной модели еще довольно дорогие и далеко не всем по карману.
Главное преимущество USB 3.0 — высокая скорость записи и чтения данных, которая велика по сравнению с USB 2.0. Например, USB-устройство версии 2.0 производило запись 2.11 ГБ данных на протяжении 10 минут 23 секунд, а USB-устройство версии 3.0 справилось с этой задачей за 1 минуту 16 секунд.
Однако, приобретая флеш-диск последней модели, учтите тот факт, что для него нужен разъем версии 3.0. В противном случае вы не сможете полноценно использовать такую флешку.
Замена флеш-накопителя
Альтернативным методом решения вопроса может быть замена одного устройства USB 2.0 другим устройством USB 2.0. Это действие поможет решить проблему низкой производительности в случае, если старая флешка стала “тормозить” в связи с практически полной выработкой своего ресурса.
Надеемся, статья оказалась для вас полезной и помогла найти ответы на поставленные вопросы.
Похожие статьи про восстановление данных:
Дата:




0 в ответ на Как повысить производительность флешки в Windows: