Большому количеству пользователей хотелось бы поработать на платформе Mac OS, однако их останавливает ряд весомых преимуществ, предлагаемых операционной системой Windows. Естественно ставить две разные системы на один ПК смысла практически нет. Можно ли в этом случае что-то придумать?

Самым простым и эффективным решением в данной ситуации является VirtualBox. При полном соответствии системных требований и установленного аппаратного обеспечения, данное приложение позволит с легкостью запустить Mac OS на компьютере, управляемом операционной системой Windows.
Содержание статьи:
Что такое VirtualBox?
VirtualBox — приложение виртуализации, используемое многими пользователями для запуска нескольких операционных систем на одном устройстве. Это может быть Windows, Mac OS, Linux или Windows Server. Программа работает на базе процессоров Intel и AMD.
Перед тем как вы приступите к установке программного, давайте ознакомимся с минимальными параметрами, которым должен соответствовать ваш компьютер.
Минимальные системные требования:
- 4 Гб ОЗУ;
- Компьютер с 64-битной ОС;
- Двухъядерный процессор.
Установка Mac OS
Как только вы убедитесь в полном соответствии железа программе, загрузите установочный файл Mac OS High Sierra на компьютер с Windows.
1. Загрузите Mac OS;
2. Загрузите и установите VirtualBox;
3. Запустите VirtualBox и нажмите клавишу Создать.
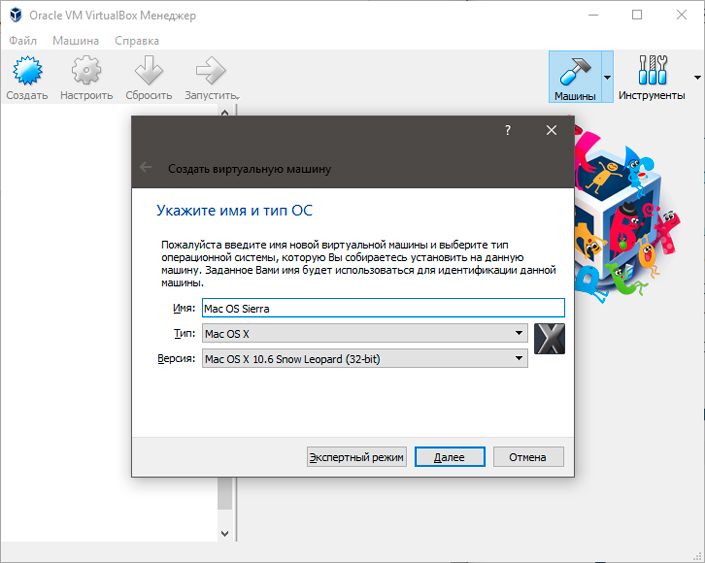
Введите имя, тип и версию ОС.
4. Укажите объем оперативной памяти, которую вы готовы выделить виртуальной машине.
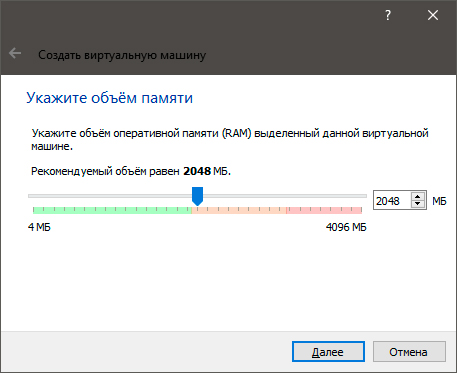
5. Выберите параметр Создать новый виртуальный жесткий диск и завершите процесс.
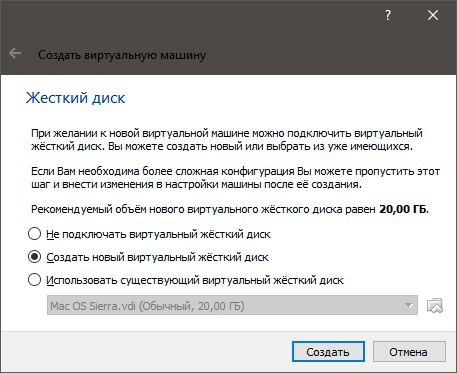
6. Откройте меню Настроек в главном меню.
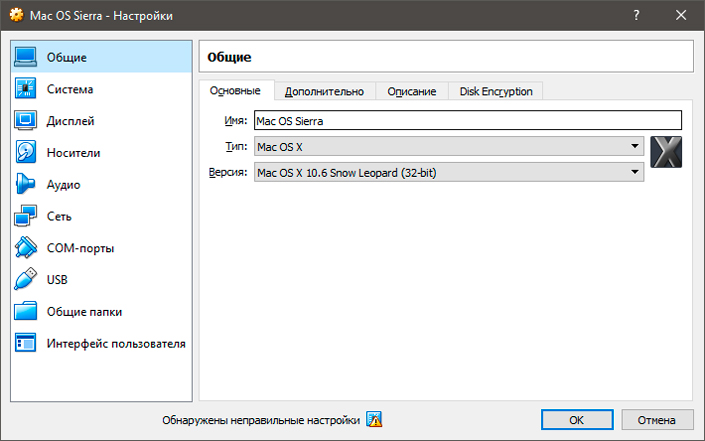
7. Перейдите во вкладку Система. Здесь вы обнаружите три графы: материнская плата, процессор и ускорение. Откройте Процессор и убедитесь, что в рядом с параметром Дополнительные возможности установлена галочка Включить PAE/NX.
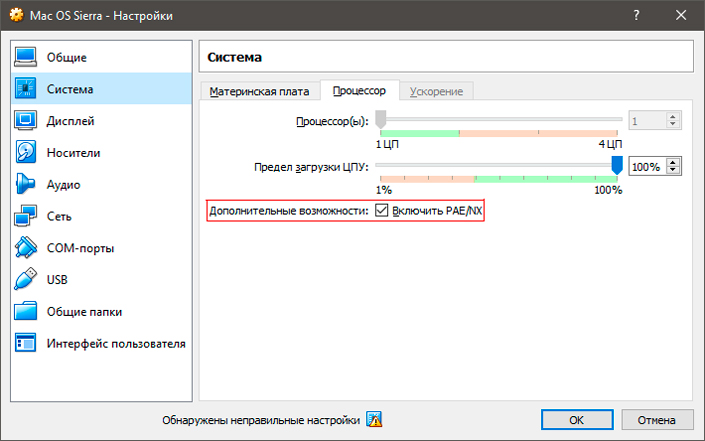
8. Перейдите во вкладку Материнская плата и снимите галочку с параметра Гибкий диск. Убедитесь что напротив параметра Чипсет установлено значение ICH9.
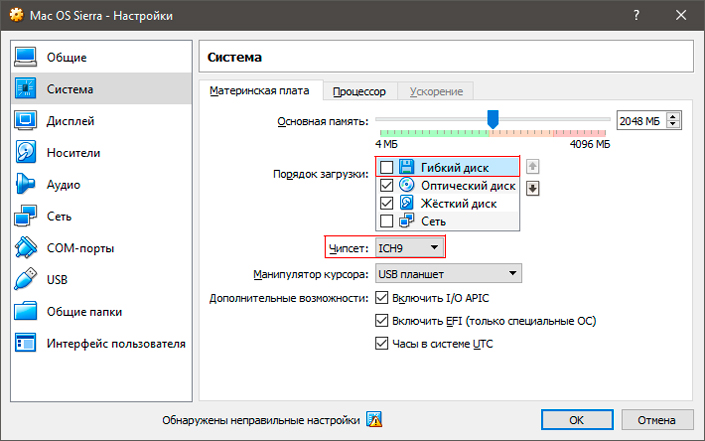
9. Перейдите во вкладку Дисплей и повысьте значение Видеопамять до 128 Мб.
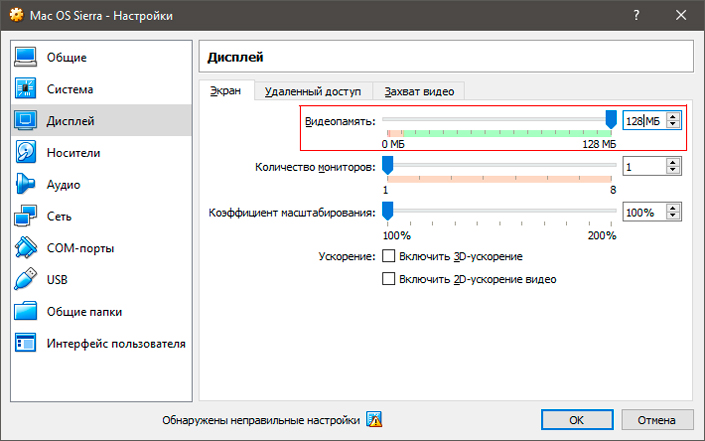
10. Перейдите в раздел Носители, выберите операционную систему и укажите порт жесткого диска SATA 0. По завершению нажмите ОК.
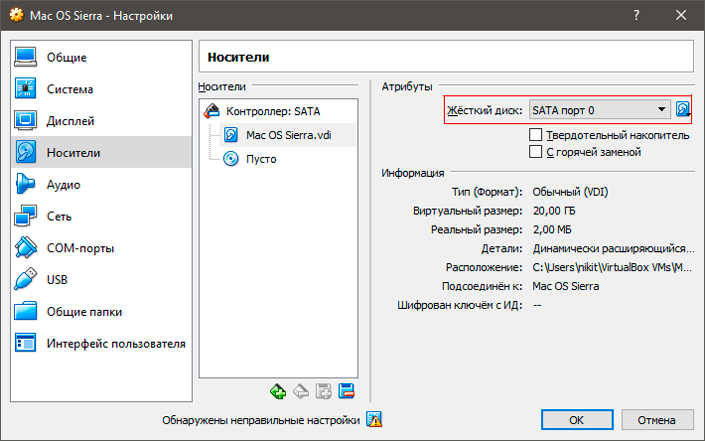
11. Теперь, по завершению настроек, закройте окно. Следующим шагом станет добавление кода в VirtualBox при помощи командной строки.
Скопируйте приведенный ниже код и вставьте его в командную строку:
cd “C:\Program Files\Oracle\VirtualBox\”
VBoxManage.exe modifyvm “macOS 10.12 Sierra” -cpuidset 00000001 000106e5 00100800 0098e3fd bfebfbff
VBoxManage setextradata “macOS 10.12 Sierra”
“VBoxInternal/Devices/efi/0/Config/DmiSystemProduct”
“iMac11.3”
VBoxManage setextradata “macOS 10.12 Sierra”
“VBoxInternal/Device/efi/0/Config/DmiSystemVersion”
“1.0”
VBoxManage setextradata “macOS 10.12 Sierra”
“VBoxInternal/Devices/efi/0/Config/DmiBoardProduct”
“iloveapple”
VBoxManage setextradata “macOS 10.12 Sierra”
“VBoxInternal/Devices/smc/0/Config/DeviceKey”
“ourhardworkbythesewordsguardededpleasedontsteal (c) AppleComputerInc”
VBoxManage setextradata “macOS 10.12 Sierra”
“VBoxInternal/Devices/smc/0/Config/GetKeyFromRealSMC 1.
13. Теперь вернитесь в окно VirtualBox и щелкните по иконке Запустить.
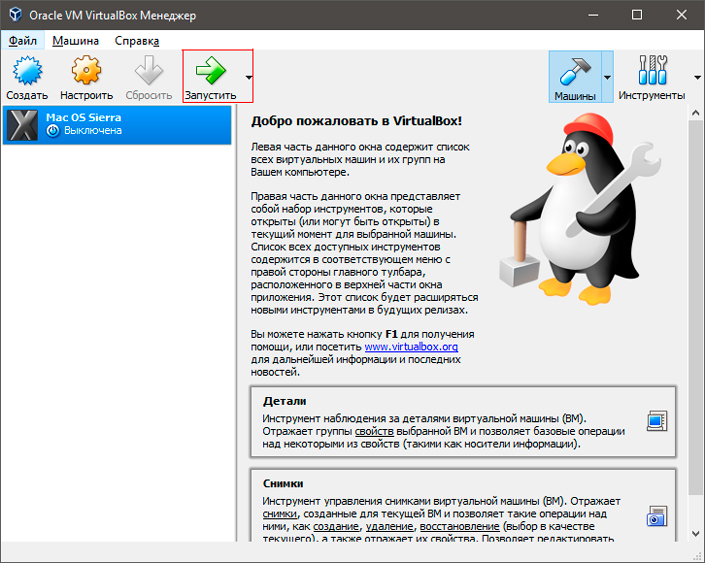
14. Настройте свою Mac OS.
На этом все! Теперь ваша виртуальная машина Mac OS готова к полноценному использованию. Это приводит нас к тому, что вам больше не нужно тратить лишние деньги, чтобы получить возможность работы на операционной системе Macintosh.
Похожие статьи про восстановление данных:
Дата:

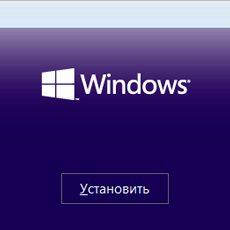


0 в ответ на Как установить MacOS на Windows с помощью VirtualBox: