Читайте как перенести файлы и папки пользователя из хранилища данных по умолчанию на другой логический раздел жесткого диска в Windows 10. По умолчанию операционная система Windows всегда сохраняет пользовательские файлы во встроенной папке, расположенной на диске C:. В ней вы можете найти другие подпапки с названиями “Рабочий стол”, “Загрузки”, “Документы”, “Музыка” и “Изображения”.

Создание же основной папки происходит в момент активации учетной записи пользователя.
Содержание статьи:
Хранилище данных пользователя в Windows 10
Данная конфигурация существует довольно давно, однако в Windows 10 компания Microsoft решила изменить привычный порядок вещей, заменив общее хранилище на фиксированные шаблоны.
Это изменение позволяет пользователям перемещать все “папки по умолчанию” на другой диск, что, для владельцев SSD, позволит сохранить больше свободного пространства твердотельного накопителя.
Должно быть, вы так же как и мы задаетесь вопросом “Почему Microsoft решились на такие изменения?”. На самом деле компания уже давно заметила желание многих пользователей получить большую свободу действий с документами, которой раньше не имели.
В прежние времена всякий раз в попытках пересохранить такие данные, юзеры попросту создавали структуру папок нового пользователя, что полностью лишало возможности перемещения файлов.
Нововведение будет полезным для юзеров, желающих переместить все личные данные на дополнительный жесткий диск без копирования. Используя эту функцию, вы можете переместить данные не только на внешний HDD или Flash-накопитель, но и на MicroSD.
Обратите внимание!
Перед тем как мы приступим к подробному разбору процесса, хотим вас уведомить: не поддавайтесь искушению переместить сразу весь профиль пользователя на внешний диск. Такое действие может повредить функциональность документов и системы.
Перемещение файлов пользователя
Данный процесс несложен и не займет у вас много времени.
1. Запустите Проводник и щелкните по пункту Быстрый доступ в левом меню.
2. Совершите двойной щелчок по папке с именем пользователя и найдите подпапку, которую вы хотите переместить.
3. Выберите ее и, щелкнув по ней правой кнопкой мыши, перейдите в Свойства.
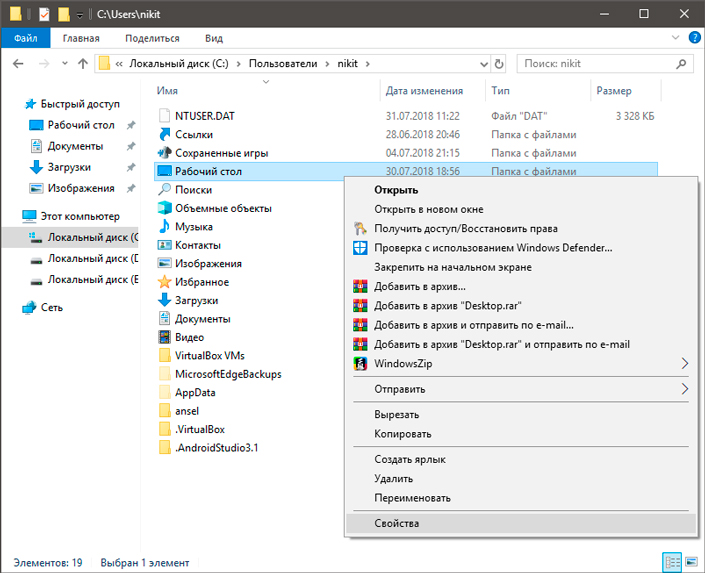
4. В открывшемся окне перейдите во вкладку Расположение и нажмите клавишу Переместить, чтобы вручную указать новую папку хранения.
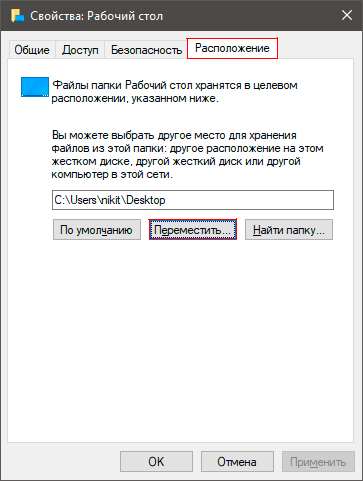
Если не хотите искать сами, нажмите клавишу Найти папку и Windows предложит вам список дисков, на которых вы можете сохранить файлы.
5. Как только выберете нужную папку, нажмите Применить.
6. Подтвердите свой выбор, нажав клавишу Да.
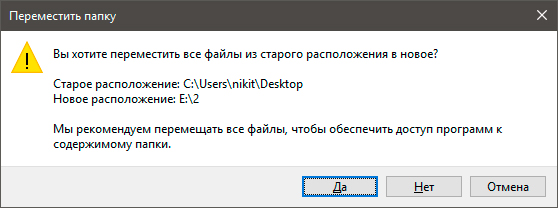
7. Повторно подтвердите все детали.
8. Теперь перед вами появится окошко процесса перемещаемых файлов. Он может отнять некоторое время, поэтому наберитесь терпения.
9. Удостоверьтесь в успешности процесса и закройте Проводник.
Надеемся, что данные инструкции оказались для вас полезны и помогли с решением вопроса перемещения пользовательских данных!
В случае необходимости вернуть стертые файлы пользователя из Хранилища данных в Windows 10 — обратите внимание на инструмент Starus Partition Recovery. Cкачать и опробовать программу для восстановления удаленных данных пользователя с системного диска «C» можно совершенно бесплатно!
Похожие статьи про восстановление данных:
Дата:



0 в ответ на Как переместить папку данных пользователя на другой диск в Windows 10: