Жесткие диски, как и любые другие устройства, подвержены разного рода воздействиям и повреждениям. Если данный накопитель выходит из строя, самое меньшее что может ожидать пользователя — потеря личных данных, в случае возникновения битых секторов, или полная гибель диска вследствие подобных серьезных повреждений.

Содержание статьи:
- Причины повреждения HDD
- Симптомы повреждения HDD
- Диагностика жесткого диска
- Восстановление потерянных данных с жесткого диска инструментом Starus Partition Recovery
Причины повреждения HDD
Давайте выделим основные причины, которые с высокой долей вероятности могут привести HDD к неблагоприятному концу:
- Срок эксплуатации: Как и следовало ожидать, с возрастом вероятность отказа устройства становится все выше. Если ваш жесткий диск работает больше 2 лет, шанс возникновения непредвиденного сбоя возрастает ровно в 2 раза.
- Температура: За основу здоровья диска всегда принимался температурный вопрос. Чем сильнее устройство нагревается — тем меньший срок службы ему предстоит. Как вывод, если вы хотите сохранить жесткий диск в максимально хорошем состоянии, рекомендуем не допускать его перегрева и переохлаждения — температура ниже 15 градусов по Цельсию не менее губительна, чем противоположные 70.
- Повреждение поверхности: Данный тип неисправности является самым распространенным. Неполадка возникает преимущественно вследствие неаккуратного обращения с диском, которое с легкостью может привести к образованию битых секторов и повреждению хранимой информации.
К счастью, жесткий диск является тем видом аппаратного обеспечения, повреждение которого трудно не заметить. Ошибки весьма разнообразны, однако каждая из них косвенно намекает на сложности при обработке данных.
Симптомы повреждения HDD
- Снижение производительности ПК: Симптом, который хорошо чувствуется при совершении попыток чтения разного рода файлов. Разумеется, в некоторых случаях причиной данного явления может быть задержка, вызванная загруженностью системы. Тем не менее, если при открытии какого-либо файла или папки происходит “зависание”, окно перестает “отвечать”, следует обратить внимание на здоровье жесткого диска.
- Время доступа к файлам: В этом случае пользователи часто сталкиваются с невероятно медленной работой при обработке данных. Например, папка рабочего стола может открываться в течение получаса, а очистка корзины займет не меньше половины дня.
- Синий экран смерти (BSOD): Как бы это не прозвучало, однако возникновение синего экрана смерти — один из самых оптимистичных сценариев для нас. В этом случае можно установить систему на другой жесткий диск и восстановить со старого все несистемные файлы.
- Диск не отформатирован: Подобная ошибка обычно возникает вследствие повреждения секторов устройства. Спровоцировать ее появление может вирус, неправильная перезагрузка компьютера, внезапная потеря подачи электричества или его скачок, программное разделение дисков и некорректное обновление программного обеспечения.
- Постоянная перезагрузка компьютера: Причиной возникновения данного симптома является повреждение загрузочного сектора. Оно может быть вызвано вирусом или становится следствием физического повреждения диска.
- Периодическое исчезновение файлов: Все мы любим фокусы, но только не когда они происходят с нами. Если вы заметили исчезновение личных файлов и наверняка уверены, что не удаляли их, это явление может стать значимым звоночком, говорящим об ухудшении состояния HDD.
- Странные шумы: Не забывайте время от времени прислушиваться к работе вашего системного блока, он может рассказать о состоянии комплектующих не меньше, чем визуальные сообщения на экране монитора. Посторонние звуки могут указывать на повреждение читающей головки диска, pcb-контроллера, перегорание чипа.
В этой статье мы рассмотрим способы диагностики жесткого диска в домашних условиях и эффективный метод восстановления личных данных, который поможет вам даже в случае тяжелых повреждений HDD.
Диагностика жесткого диска
Проверьте подключение жесткого диска
В некоторых случаях проблема кроется не в диске, а в его физическом подключении к компьютера; если быть еще точнее — отсутствии подключения. Прежде чем обращаться к высокостоящим квалифицированным специалистам за помощью, убедитесь что все кабели надежно подключены.
Чтобы исключить всю возможную опасность для здоровья, не забудьте отключить системный блок от питания.
Проверьте подключение IDE/SATA
Если вы используете внешний жесткий диск, ситуация может быть крайне похожей на ту, которую мы описали выше. Иногда перестает работать не сам HDD, а соединение внутри корпуса. В этом случае устройство очень легко восстановить.
Чтобы исключить всю возможную опасность для здоровья, не забудьте отключить системный блок от питания. Затем извлеките жесткий диск из корпуса и воспользуйтесь кабелем IDE/SATA, чтобы подключить жесткий диск внутри ПК. В качестве альтернативы вы можете приобрести адаптер IDE/SATA-USB или купить новый USB-корпус.
Проверьте, распознается ли жесткий диск
Компьютер не видит диск, но вы по прежнему слышите как он работает. Как быть в этом случае?
Возникновение подобной ситуации нередко может поставить нас в тупик. Чтобы точно определить тип повреждения, необходимо вручную проверить распознается ли компьютером установленный диск.
Если диск встроенный, сделать это можно через BIOS:
- Войдите в BIOS.
- Перейдите в меню, в котором представлен список подключенных дисков.
- Изучите список устройств. Если вы не нашли нужное, значит диск не определяется.
Если вы подключили диск к другому компьютеру, процесс проверки заметно упрощается:
1. Запустите утилиту Выполнить при помощи команды Windows + R.
2. Введите cmd и нажмите Enter.
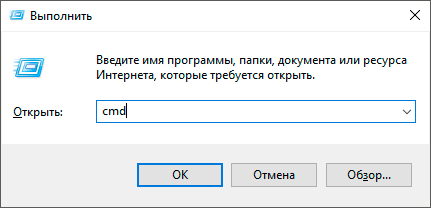
3. Теперь введите diskpart и еще раз нажмите Enter.
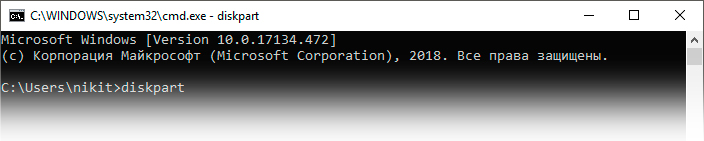
4. В открывшемся окне введите команду list volume и нажмите Enter.
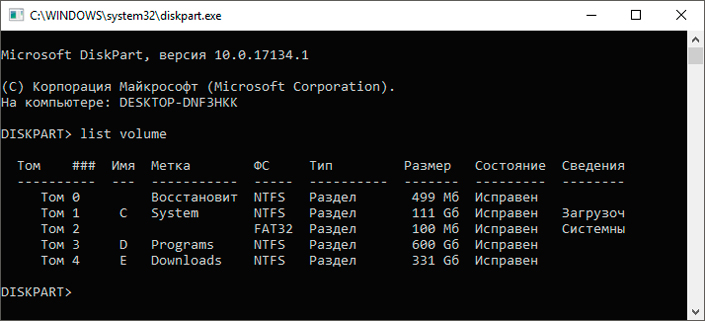
Если диск распознается и отображается в списке подключенных устройств, но при этом не доступен к использованию, — это говорит о том, что Windows скорее всего распознает только печатную плату. Следовательно, если проводить физический ремонт жесткого диска, печатную плату можно смело исключать из списка комплектующих на замену.
Проверьте, повреждена ли печатная плата
Жесткий диск может быть поврежден не только изнутри, но и снаружи. Если внешняя печатная плата повреждена, заменить ее не составит особого труда. Тем не менее необходимо учесть тот фактор, что если вы решаетесь на замену платы, то вы рискуете не только повредить жесткий диск, но и потерять все данные на нем. Поэтому если вы беспокоитесь о сохранности личных файлов, с просьбой о замене платы лучше обратиться к специалистам.
Альтернативное решение
К сожалению, не всегда и не все можно решить собственными усилиями — иногда неоценимую помощь могут оказать люди со стороны. Если у вас не получилось разобраться с причиной неполадки или же вы ее определили, но боитесь случайно повредить жесткий диск в процессе ремонта, попробуйте обратиться в сервисный центр. Специалисты дадут вам эффективные советы в вопросе “реанимации” HDD и помогут его восстановить в кратчайшие сроки.
Восстановление потерянных данных с жесткого диска
инструментом Starus Partition Recovery
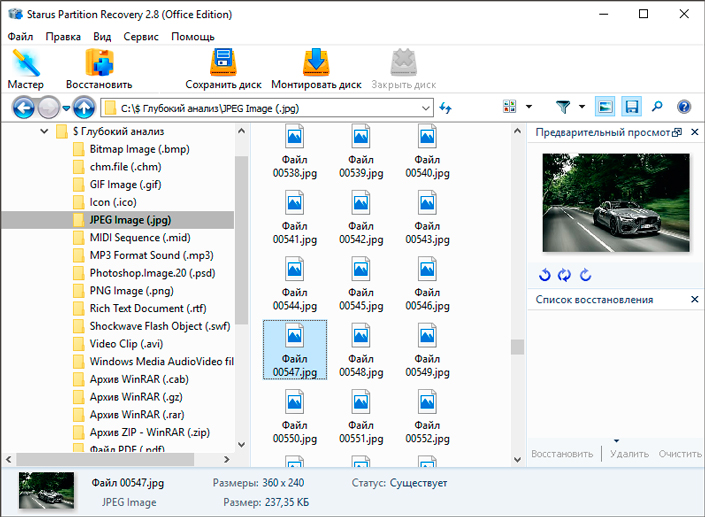
Выше мы разобрали основные причины и симптомы повреждения жестких дисков, а также способы их диагностики. Но как быть в случае, если устройство уже на грани и это лишь вопрос времени когда оно отключится навсегда? В данной ситуации необходимо срочным образом переходить к восстановлению наиболее ценных файлов.
Рекомендуем воспользоваться приложением Starus Partition Recovery. Программа разработана специально для работы в тяжелых условиях “осыпающихся” HDD, когда любой другой софт теряет всю свою эффективность.
Воспользуйтесь кратким руководством ниже, чтобы вернуть утраченные данные к жизни:
1. Запустите приложение Starus Partition Recovery.
2. Выберите диск, с которым предстоит работать.
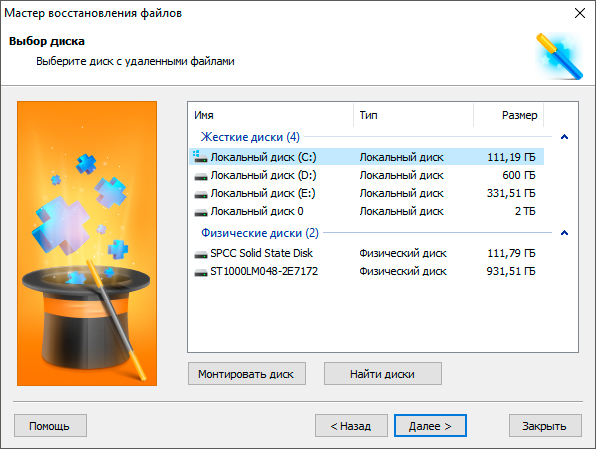
3. Выберите тип сканирования. Рекомендуем провести Полный анализ, который поможет проверить каждый сектор жесткого диска и гарантированно восстановить любой файл.
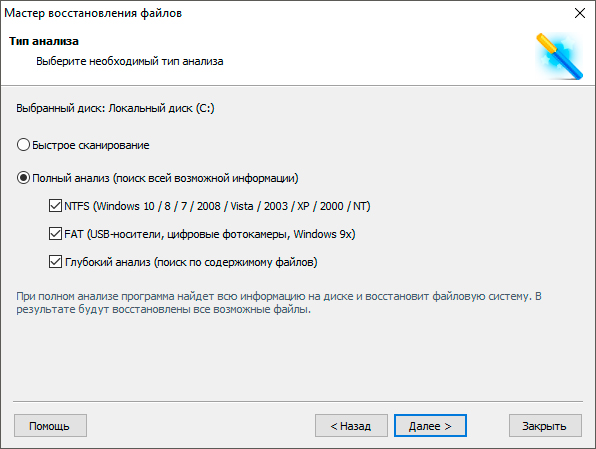
4. Выберите нужные файлы и восстановите их.
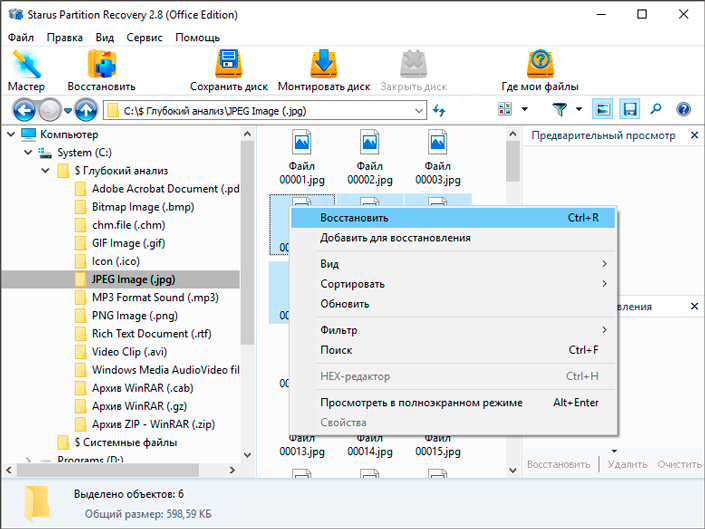
Готово!
Примечание: Ни при каких обстоятельствах не экспортируйте данные на диск, с которого вы их восстанавливаете. Это может привести к перманентной потере файлов и невозможности дальнейшей работы с ними.
Надеемся статья оказалась для вас полезной и помогла найти ответы на поставленные вопросы.
Похожие статьи про восстановление данных:
Дата:




0 в ответ на Как восстановить жесткий диск и вернуть данные, если диск не определяется: