В этой статье мы рассмотрим вопрос восстановления документов формата DOC и DOCX.
Не всегда можно предупредить потерю тех или иных файлов. В некоторых случаях мы просто по невнимательности удаляем документы и только спустя какое-то время вспоминаем о случившимся уже столкнувшись в неприятностями. Это может быть не только потеря списка покупок, но и утрата важных рабочих документов, которая с легкостью может поставить под удар всю карьеру.

Содержание статьи:
- Восстановление документов DOCX и DOC программой Starus Word Recovery
- Расширенный инструмент восстановления документов Starus Office Recovery
- Стандартные средства восстановления документов
Можно ли восстановить удаленные файлы Doc и DocX? Однозначно да. Любой стертый файл с легкостью может быть восстановлен, но лишь при условии, что он не был перезаписан. Это основополагающий фактор на который следует обратить внимание:
“Постарайтесь не записывать новые данные, пока не восстановите старые. Это может привести к началу процесса перезаписи, который в свою очередь частично или полностью уничтожит документ”.
Восстановление документов DOCX и DOC программой Starus Word Recovery
Если все вышеперечисленные способы оказались бессильны помочь вам восстановить удаленные word-файлы, единственным доступным способом остается использование стороннего программного обеспечения.
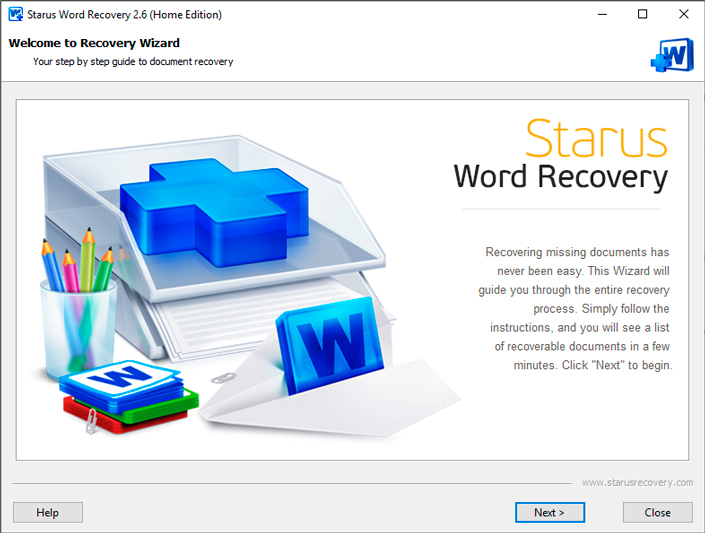
Рекомендуем воспользоваться приложением Starus Word Recovery, которое позволит вам восстановить текстовые файлы быстро и легко, без необходимости изучать длинные и скучные туториалы.
Давайте рассмотрим процесс работы с программой подробнее:
1. Запустите приложение.
2. Выберите логический или физический диск, с которым предстоит работать.
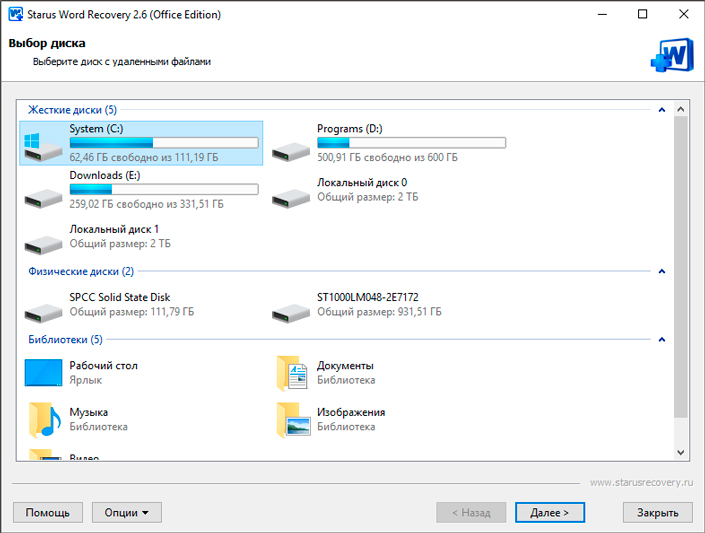
3. Выберите необходимый тип анализа. Рекомендуем воспользоваться Полным анализом. Данный параметр позволит вам провести максимально глубокую проверку жесткого диска.
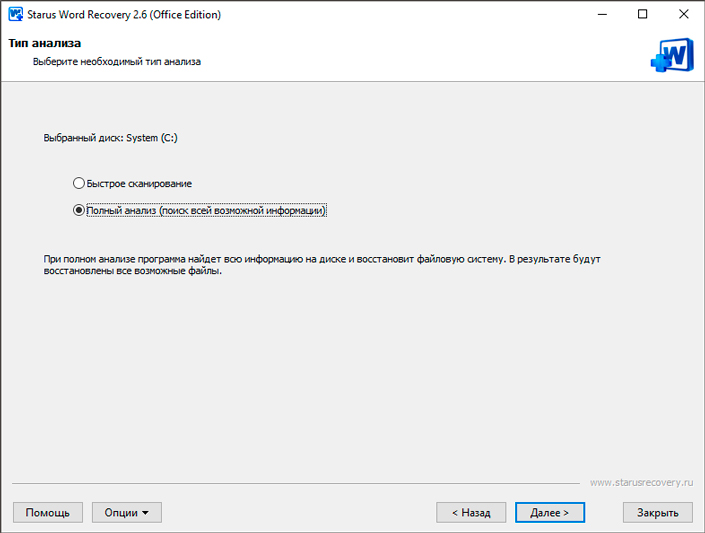
4. При необходимости, укажите критерии для поиска файлов.
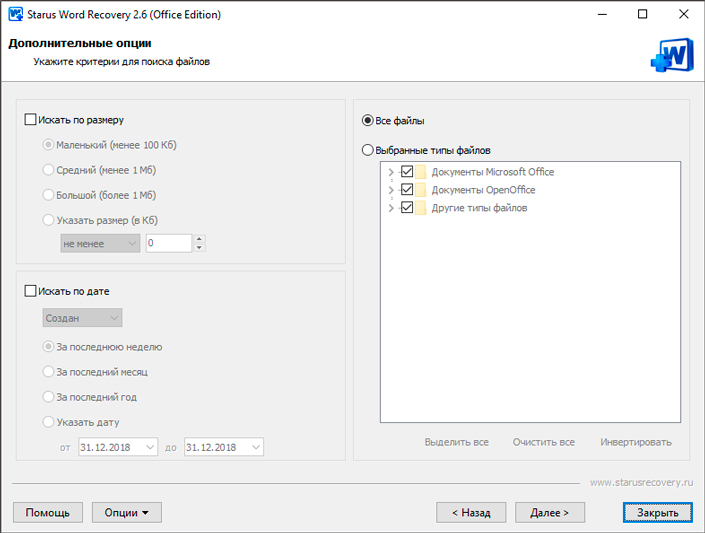
5. Дождитесь завершения сканирования.
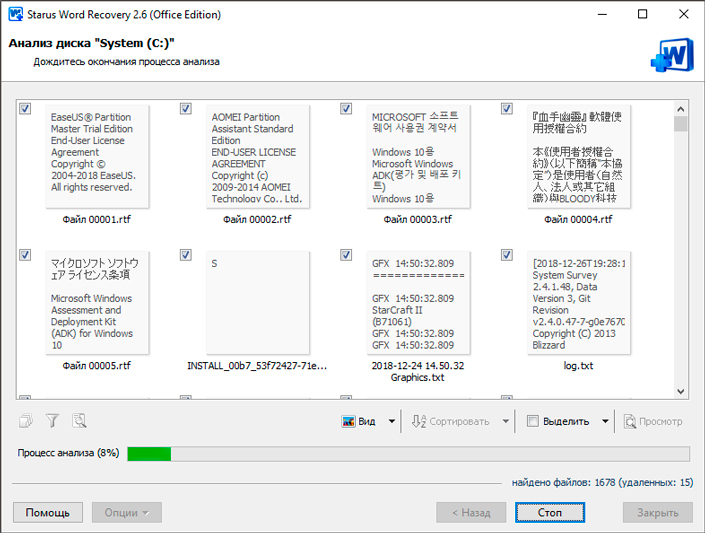
6. Выберите нужные файлы и нажмите Далее.
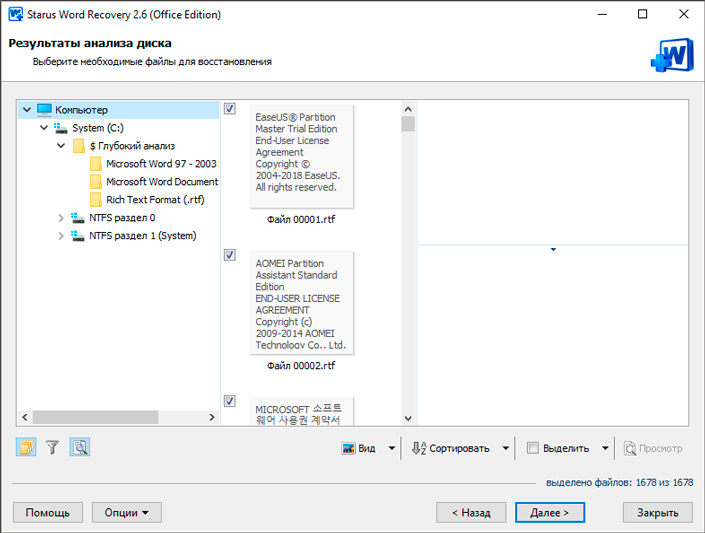
7. Выберите подходящий тип экспорта и завершите процесс восстановления документов.
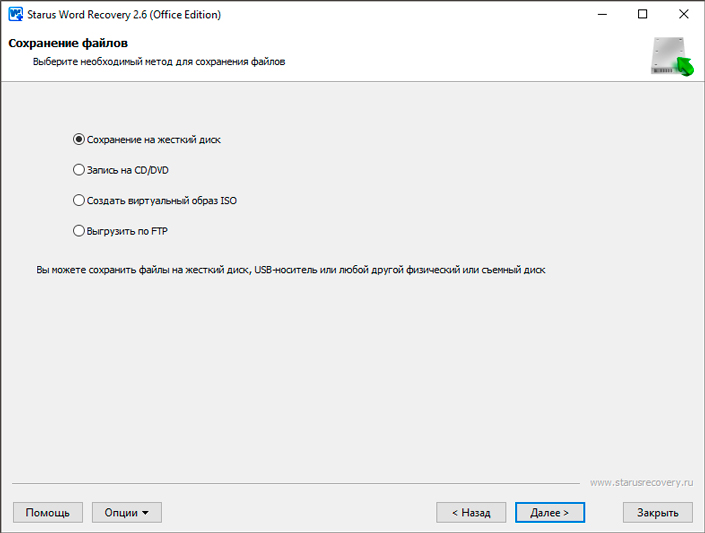
Готово!
Примечание:
Ни при каких обстоятельствах не совершайте экспорт данных на диск, с которого вы их восстанавливаете. Подобное действие может привести к перманентной потере файлов без возможности их дальнейшего восстановления.
Расширенный инструмент восстановления документов Starus Office Recovery
Другим способом восстановления документов пакета Microsoft Office является приложение Starus Office Recovery. Эта программа объединяет в себе лучшие возможности инструментов Starus Word Recovery и Starus Excel Recovery, что делает ее универсальным софтом, который позволит вам восстановить файлы любого типа.
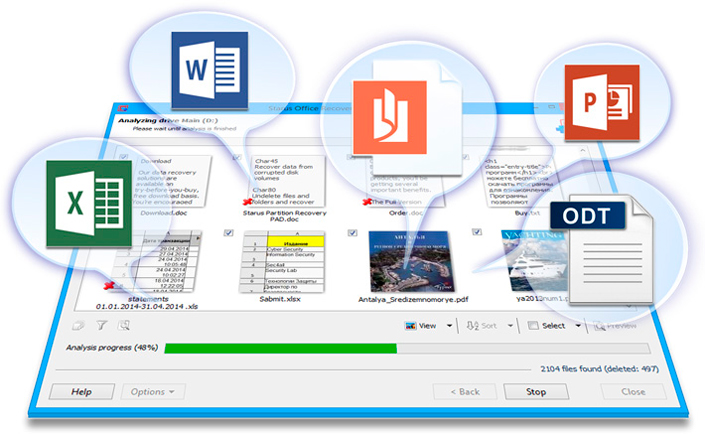
Чтобы восстановить документы, воспользуйтесь приведенной ниже несложной инструкцией:
1. Запустите приложение.
2. Выберите диск, который необходимо просканировать.
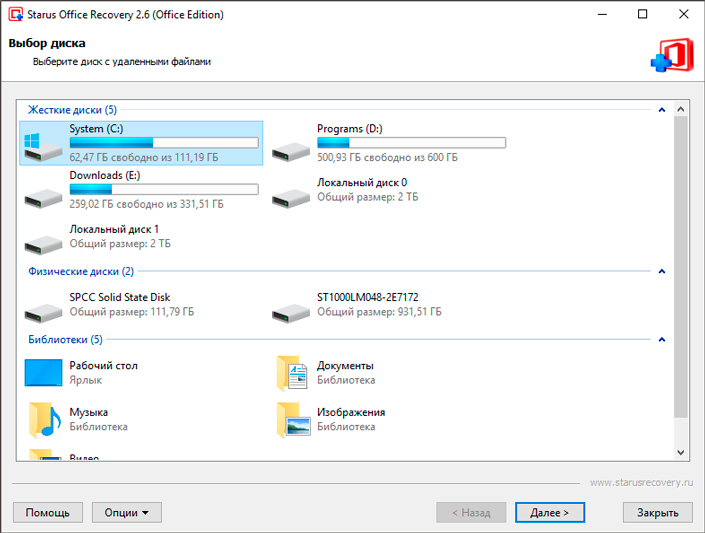
3. Выберите тип анализа.
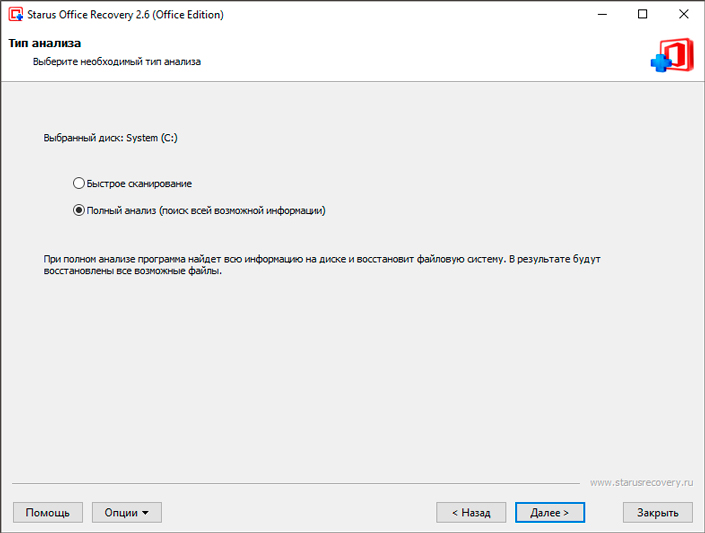
4. При необходимости укажите критерии для поиска файлов.
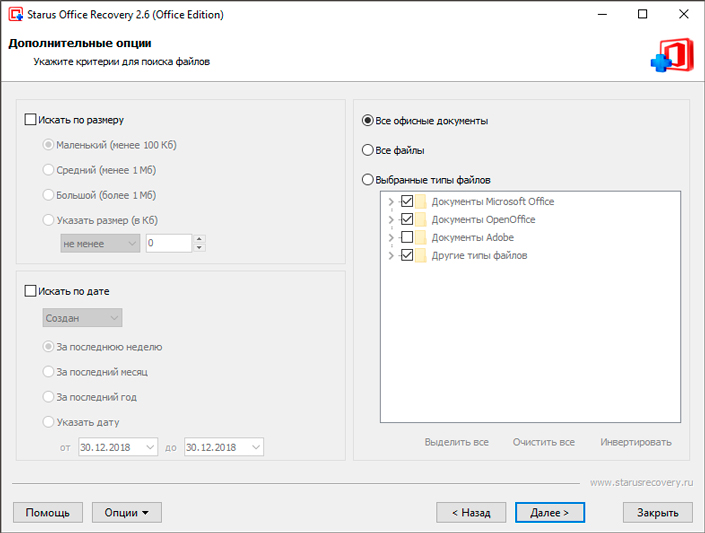
5. Дождитесь завершения сканирования.
6. Выберите файлы, которые необходимо восстановить и нажмите клавишу Далее.
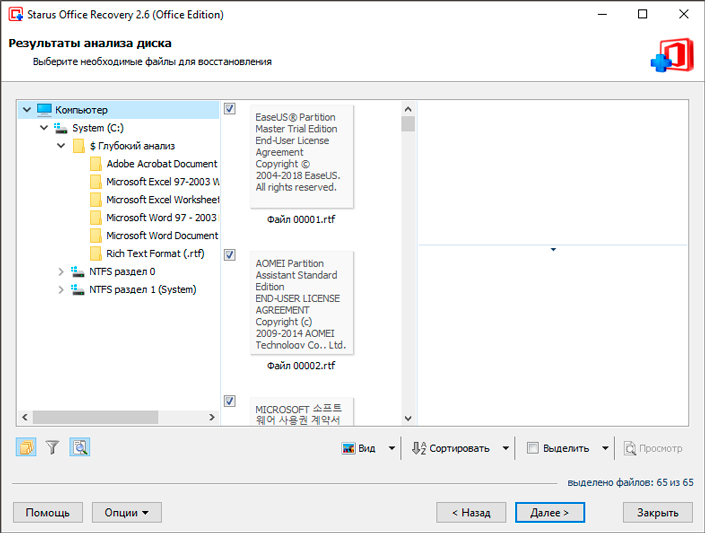
7. Выберите тип экспорта.
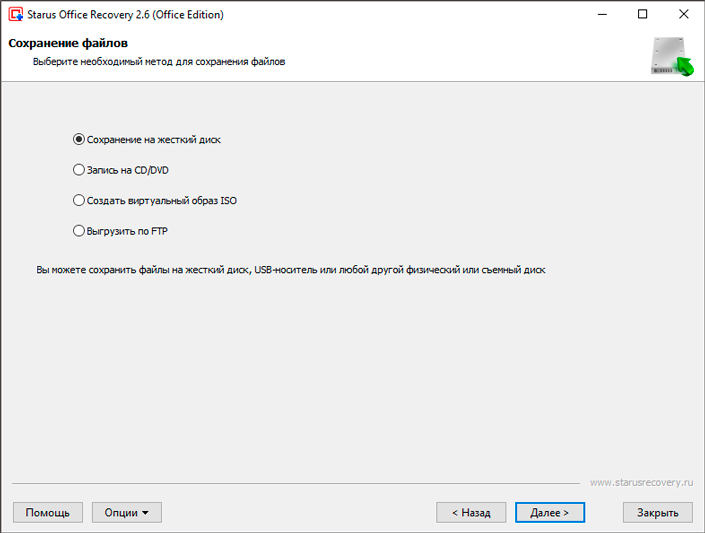
8. Укажите путь восстановления и завершите процесс.
Примечание:
Ни при каких обстоятельствах не совершайте экспорт данных на диск, с которого вы их восстанавливаете. Подобное действие может привести к перманентной потере файлов без возможности их дальнейшего восстановления.
Стандартные средства восстановления документов
Способ №1. Восстановление из Корзины
Первое на что следует обратить внимание — корзина. Эта та утилита, в которой оказывается большинство файлов, которые мы тем или иным образом случайно удаляем. Она не только содержит их до момента полного стирания, но и в каком-то роде оберегает, не позволяя тотчас избавиться от файла.
Чтобы восстановить word-файл из корзины, воспользуйтесь следующей инструкцией:
1. Откройте Корзину.
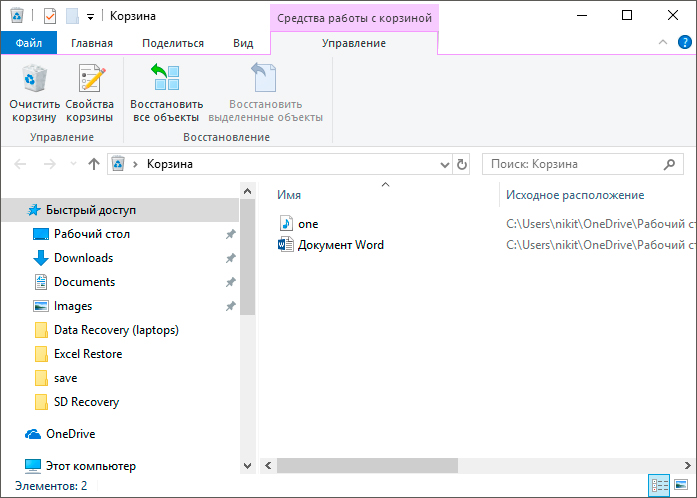
2. Щелкните правой кнопкой мыши по удаленному файлу и выберите команду Восстановить.
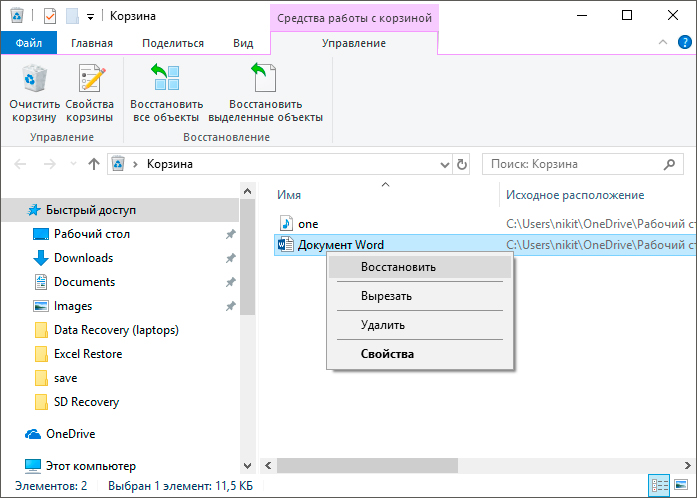
Готово!
Теперь файл должен вернуться в директорию из которой он был удален.
Способ №2. Внутреннее средство восстановления в приложении Microsoft Word
Компания Microsoft всегда старается быть на шаг впереди возникновения возможных багов в их программном обеспечении, и приложение Microsoft Word не является исключением. Разработчики создали встроенную утилиту бэкапа, которая позволяет с легкостью восстановить данные без необходимости использования стороннего софта. Согласитесь, это весьма удобно.
Работает функция следующим образом: в программе происходит баг и аварийный сброс процесса, вы перезагружаете приложение и получаете возможность с легкостью восстановить файл и, при желании, рабочую сессию.
Автосохранения настраиваемы и их можно определить в интервале от 1 до 10 минут. Как они работают? Предположим, вы работаете 8 минут, до создания очередной точки сохранения остается всего 2 минуты и внезапно происходит сбой, программа закрывается. Далее, при повторном запуске Microsoft Word, вы сможете вернуться только к работе десятиминутной давности — 8 минут, к сожалению, пропадают.
Давайте рассмотрим процесс спасения документа подробнее:
1. Запустите приложение Microsoft Word.
2. Как вы наверняка заметили, левое меню программы заметно изменилось. Интерфейс сообщает пользователю о том, что Word восстановил все файлы прерванных сессий.
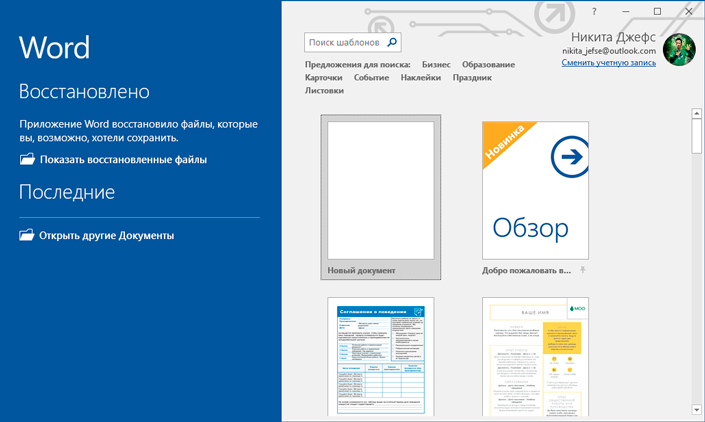
3. Давайте подробнее рассмотрим список восстановленных файлов. Для этого щелкните по клавише Показать восстановленные файлы.
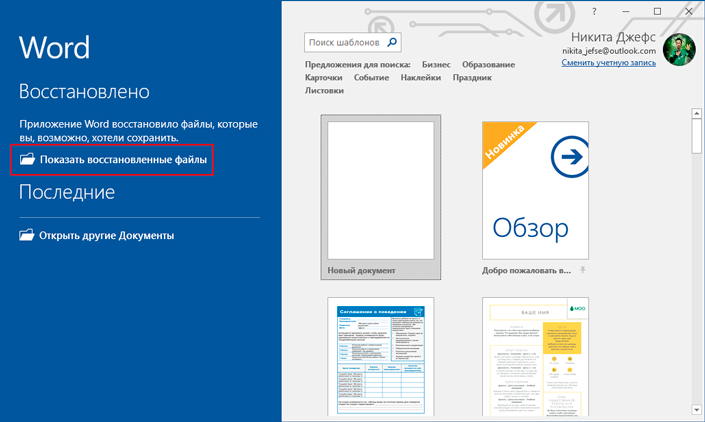
4. Перед вами появился полный список всех удаленных файлов. Щелкните по нужному документу и восстановите его.
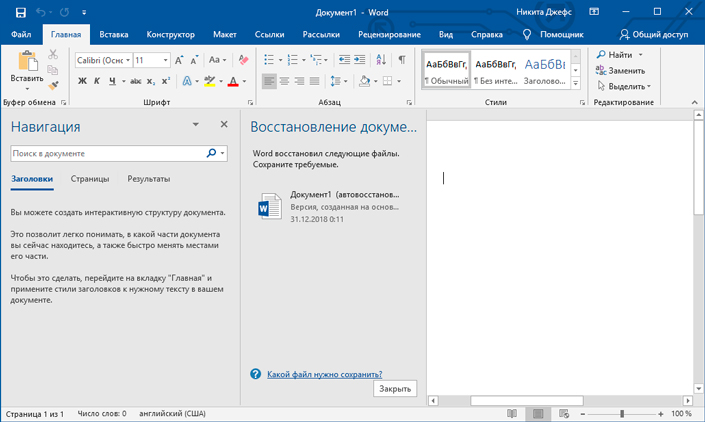
Готово!
Теперь файл в полном вашем распоряжении и готов к дальнейшей работе.
Способ №3. Папка временных файлов Word
Как в большинстве случаев происходит восстановление файлов? Ведь не могут же они взять и вернуться из ниоткуда. Ответом послужит такое явление как временные файлы. Microsoft Word в процесс работы в обязательном порядке создает подобные автосохранения с целью обеспечения безопасности вашей работы.
Как воспользоваться временными файлами Word для восстановления документа? Давайте рассмотрим подробнее:
1. Запустите приложение Microsoft Word.
2. К сожалению, пакет Microsoft Office 2019 не поддерживает возможность доступа к настройкам из главного меню. Для этого вам потребуется создать абсолютно любой новый документ.
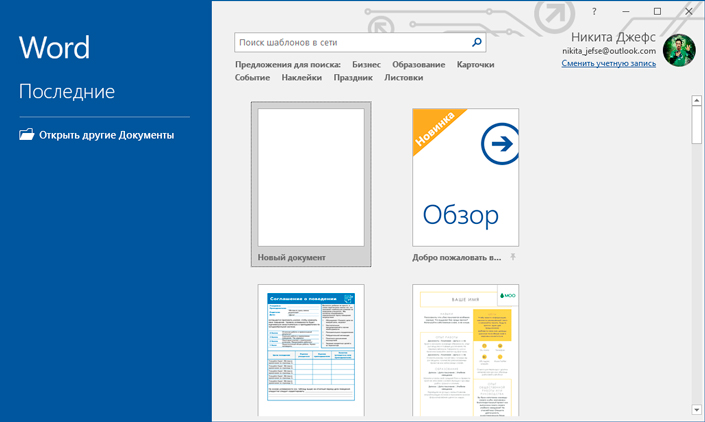
3. Далее откройте вкладку Файл.
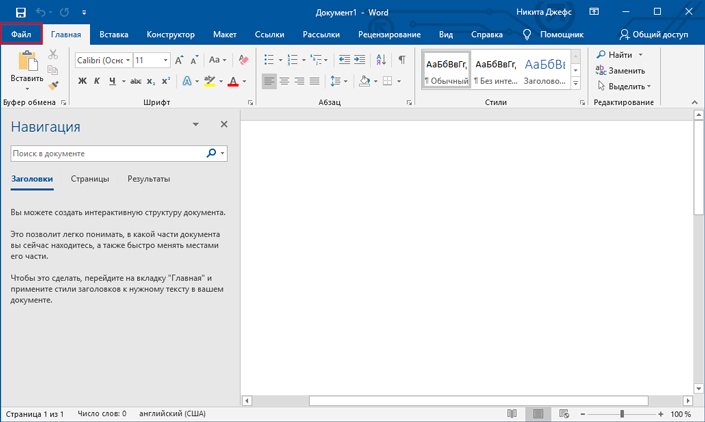
4. Перейдите в раздел Сведения.
5. Щелкните по параметру Управление документом и дайте программе команду Восстановить не сохраненные документы.
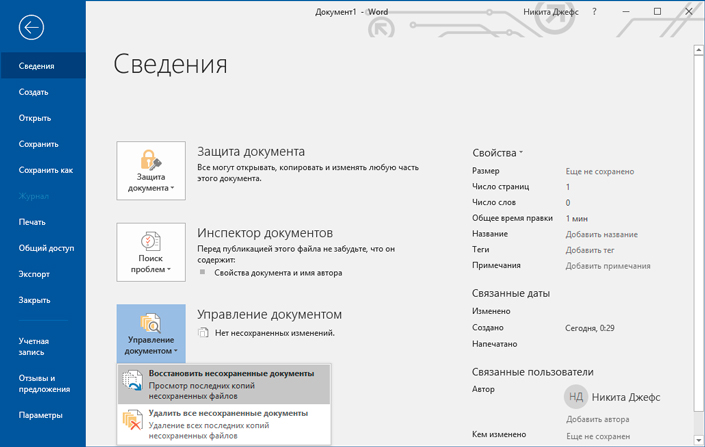
6. Укажите путь сохранения.
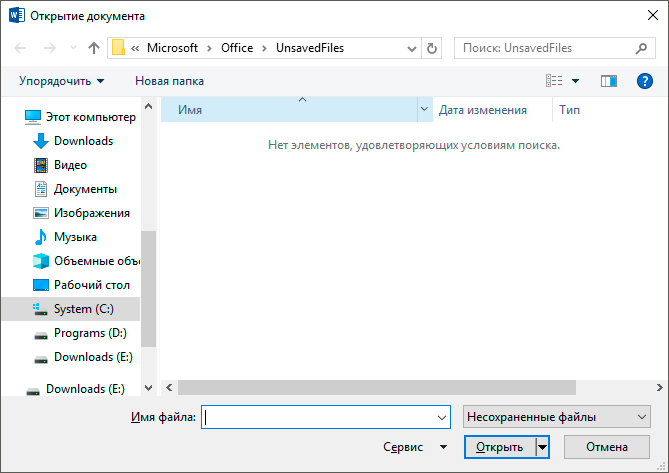
Готово!
Теперь вы вновь сможете вернуться к работе с документами.
Способ №4. Папка временных файлов tmp
Как вы наверняка заметили, способ №4 мало чем отличается от способа №3. Тем не менее, не обращая внимание на их схожесть, он способен помочь восстановить не только документы, которые затрагивает данная статья, но и любой другой файл, в зависимости от ваших нужд.
Путь к папке с временными файлами различен для разных версий систем, поэтому мы приведем их несколько:
Windows 8/8.1/10: C:\Users\AppData\Local\Microsoft\Office\UnsavedFiles
Windows 7/XP: C:\Users\name\AppData\Roaming\Microsoft\Word
Теперь найдите временные файлы программы Microsoft Word. Обычно их названия начинаются с символов “$” и “~” с форматом .TMP в конце.
Сохраните эти файлы в надежной папке, изменив формат .TMP на .DOC или .DOCX.
Помните, любой файл подлежит восстановлению и его можно вернуть в кратчайшие сроки, если не допускать простой ошибки — записи новых данных до того, как вы успели вернуть старое. Соблюдение этого правила гарантирует успех всех запущенных вами процессов восстановления.
Надеемся, статья оказалась для вас полезной и помогла найти ответы на поставленные вопросы.
Похожие статьи про восстановление данных:
Дата:





0 в ответ на Как восстановить документы DOCX, DOC Microsoft Word: