Под отметку “системный файл” попадает каждый документ Windows, относящийся к категории драйверов, динамических библиотек DLL, конфигурационных файлов и реестру. Удаление, изменение или перемещение таких документов способно повлечь за собой самые непредсказуемые последствия — от повреждения одного из элементов операционной системы до полного отказа Windows.

Операционная система Windows — это инструмент, позволяющий каждому пользователю достичь результата, который двумя десятилетиями ранее показался бы нам невероятным. Представьте только: поиск информации любого характера, доступ к любимой музыке менее чем за минуту, просмотр фильмов, работа и даже компьютерные игры — все это теперь в нашем распоряжении.
С развитием технологической составляющей Windows, в операционной системе неизбежно возникают те или иные бреши, вызывающие внутренние ошибки и даже несовместимые с работоспособностью повреждения. Наиболее важными элементами ОС, от состояния которых зависит и состояние нашего компьютера, являются системные файлы.
Далее мы ответим на популярные вопросы относительно системных файлов.
Содержание статьи:
- Почему системные файлы по умолчанию скрыты?
- Где хранятся системные файлы?
- Как включить или отключить отображение системных файлов?
- Последствия повреждения системных файлов
- Восстановление системных файлов
Почему системные файлы по умолчанию скрыты?
Это связано с тем, что порой крайне легко удалить с десяток файлов и вместе с ними потерять один важный. И этот единственный файл или папка может отвечать за работоспособность целого звена служб, без которых Windows не способна существовать как операционная система. Следовательно, компания Microsoft скрыла такие документы во избежание случайных удалений.
Где хранятся системные файлы?
Основное местоположение системных файлов — папка C:\Windows, в частности ее подразделы \System32 и \SysWOW64. Тем не менее такие документы можно встретить и в других директориях. Обратите внимание на скрытую папку ProgramData — в ней содержится информация о служебных приложениях Windows и вручную установленных пользовательских программах.
Признаюсь, однажды, по незнанию, и сам случайно удалил эту папку, что повлекло за собой не самые приятные последствия. Критических повреждений не произошло, однако из “меню Пуск” пропали все служебные программы, исчезли настройки автозагрузки приложений и возник ряд других малоприятных нюансов.
Как включить или отключить отображение системных файлов?
Прежде чем перейти к изучению этого вопроса, задайте себе вопрос “Нужно ли это мне? И если да, то зачем?”. Дело в том, как мы говорили выше, велик риск случайно удалить не тот документ и случайно навредить операционной системе. Если же вы уверены, что не допустите возникновения подобной ситуации, давайте рассмотрим способ включения и отключения отображения системных файлов на примере ниже.
1. Откройте Проводник. Сделать это можно с помощью двойного щелчка по иконке Мой компьютер либо же при помощи комбинации клавиш Windows + E.
2. В верхнем меню найдите раздел Вид. Откройте его.
3. Щелкните по иконке Параметры.
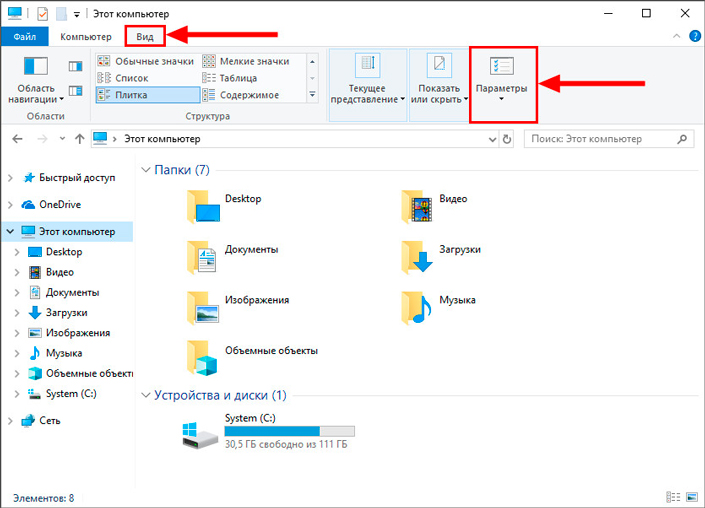
4. Перед вами появится окно Параметры папок. Откройте вкладку Вид.
5. Пролистайте список Дополнительные параметры вниз и в разделе Скрытые файлы и папки установите значение Показывать скрытые файлы, папки и диски.
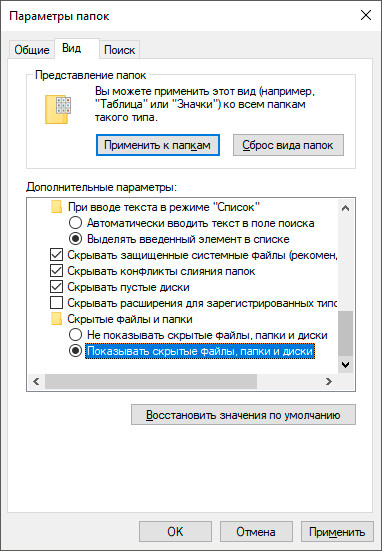
6. Теперь мы выполним шаг, который потребует от вас большой ответственности. Если предыдущий пункт снимает, так называемый, первый уровень защиты Windows, то этот уже отключает второй. Будьте осторожны. Снимите галочку с параметра Скрывать защищенные системные файлы.
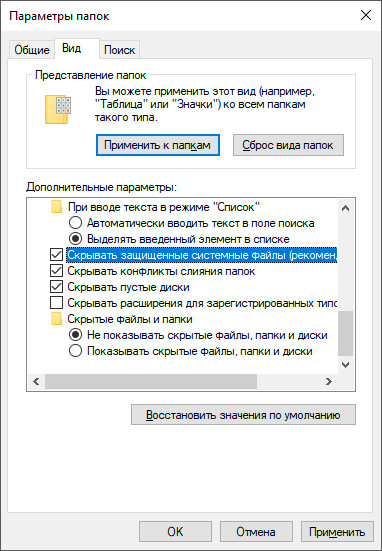
7. Подтвердите выполнение задачи.
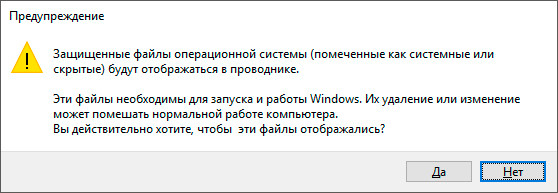
8. Нажмите клавишу Применить.
По завершению операции вы получите полный доступ к системным файлам ОС Windows.
Последствия повреждения системных файлов или как появился SkyNet
Последствия разнятся в зависимости от того какой именно файл был поврежден или удален. Ошибка может выражаться в невозможности запуска приложений, некорректной работе программ, возникновении синих экранов смерти и даже полном отказе операционной системы.
В этой статье мы подготовили для вас способ, который поможет в короткие сроки исправить некритические повреждения Windows и вернет операционную систему в рабочее состояние. Если же вы столкнулись с серьезным сбоем, рекомендуем все же попробовать этот способ, вполне вероятно, что он окажет определенную поддержку и реанимирует компьютер. В противном случае единственным доступным вариантом остается переустановка Windows.
Восстановление системных файлов
Утилита SFC
В интернете можно найти много программ, разработанных для восстановления поврежденных операционных систем, тем не менее не все они эффективны. Единственное средство, зарекомендовавшее себя годами продуктивного применения — это утилита sfc.exe. В нее встроен механизм автозамены поврежденных файлов Windows здоровыми, который позволяет решить проблему не прибегая к радикальным методам вроде переустановки ОС. Для работы программе потребуются права администратора.
1. Запустите командную строку от имени администратора.
2. Введите команду sfc /scannow и нажмите клавишу Enter.
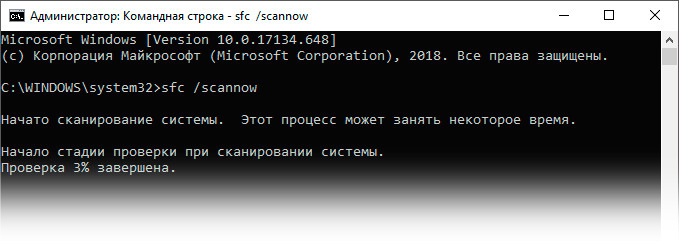
3. Наберитесь терпения, сканирование займет некоторое время.
4. По завершению проверки, утилита sfc.exe предоставит отчет о проведенных действиях.
Приложение Starus Partition Recovery
Иногда утилита SFC бессильна помочь, даже если мы ненароком удалили один единственный файл. Тем не менее даже такая, казалось бы, мелочь способна привести к возникновению внутренних ошибок, решить которые теперь можно только путем переустановки Windows. К счастью, решение всегда рядом.
Рекомендуем воспользоваться приложением Starus Partition Recovery. С помощью него любой системный файл будет восстановлен в считанные минуты, а сортировка по формату сделает поиск простым и приятным.
1. Запустите приложение Starus Partition Recovery.
2. Выберите системный диск и нажмите Далее.
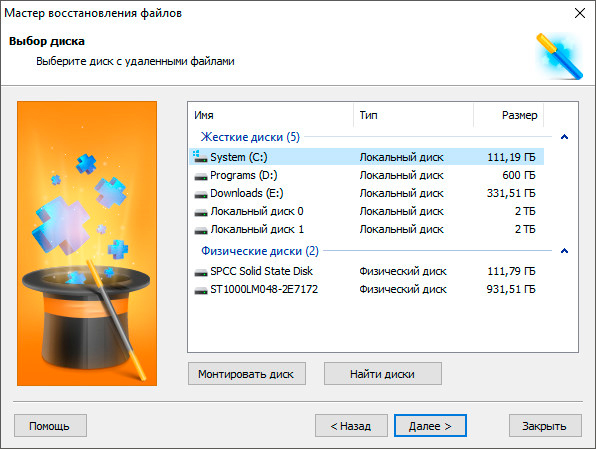
3. Выберите режим Полный анализ и запустите сканирование.
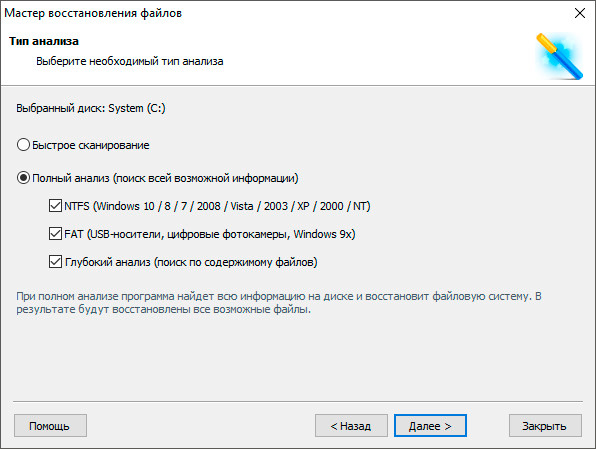
4. Наберитесь терпения, сканирование займет некоторое время.
5. Откройте раздел с системными файлами.
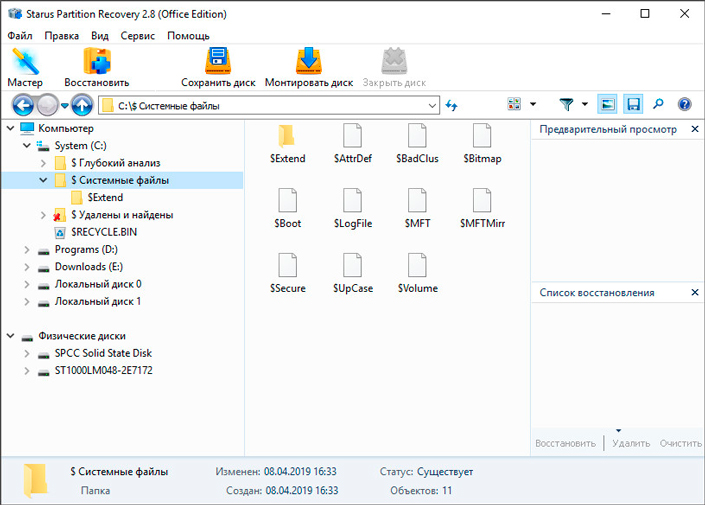
6. Найдите нужный файл или папку и запустите восстановление.
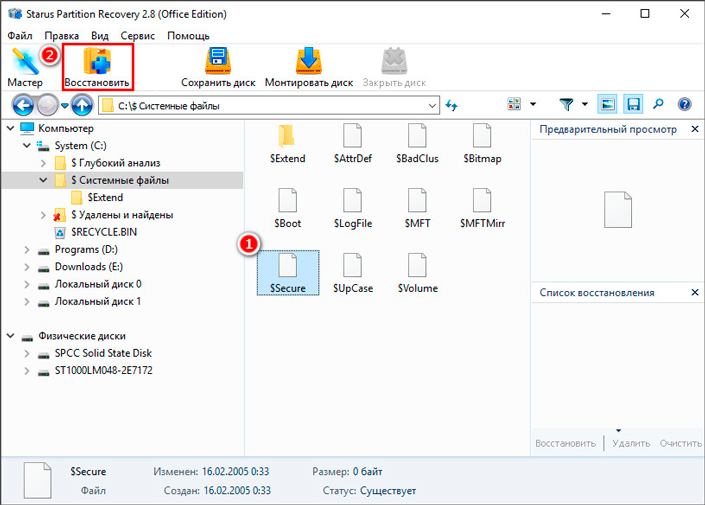
7. Экспортируйте найденные файлы в удобное вам место, а затем поместите их в исходные директории.
Если ни один из описанных выше способов не оказал эффективности в восстановлении системных файлов, не остается ничего кроме как переустановить операционную систему Windows.
Надеемся, материал оказался для вас полезным и помог в решении системных сбоев.
Похожие статьи про восстановление данных:
Дата:




0 в ответ на Как восстановить скрытый системный файл Windows после удаления: