В этой статье мы рассмотрим несколько методов восстановления дискового пространства, в зависимости от причины, вызвавшей потерю. А также представим способ, который поможет вам в считанные минуты вернуть любой пропавший вследствие ошибки файл.

Жесткий диск компьютера или ноутбука — это устройство, которое управляет местоположением файлов в системе, их чтением и записью. Альтернативное название комплектующего — Hard Disk Drive или, сокращенно, HDD.
В некоторых случаях посреди нормального функционирования накопителя пользователи начинают замечать неизвестно куда пропадающее его пространство. Зачастую сложно найти этому моментальное объяснение и мы начинаем теряться в догадках “Что бы это могло быть?”.
К основным причинам, которые могут спровоцировать возникновение такой неполадки можно отнести:
- Сбой в работе операционной системы.
- Неправильная установка или удаление программного обеспечения, которое может повредить реестр Windows.
- Воздействие вредоносного программного обеспечения.
- Личная ошибка пользователя в работе с дисковым пространством (неправильная разметка и т.д.).
Содержание статьи:
- Как восстановить полную емкость устройства
- Starus Partition Recovery — Восстановление потерянных файлов с диска
Как восстановить полную емкость устройства
Перед тем как приступить к непосредственному разбору руководств, важно отметить что причины и способы их решения разделяются на две категории: системные ошибки и аппаратные, которые выражаются в том, что диск теряет возможность отображаться в проводнике Windows.
Каждый из них требует детального изучения и мы постарались подготовить для вас исчерпывающую информацию.
Общие системные причины
Работа над исправлением ошибки в этой категории подразумевает внесение некоторых системных корректировок, которые позволят исправить сбой.
Различия стандартов
Каждый пользователь, должно быть, замечал, что заявленный производителем объем жесткого диска отличается от того, который, после подключения устройства к компьютеру, отображает система. Это связано с различием в стандартах.
Например, HDD преимущественно продаются со следующими показателями: 500 Гб, 1 Тб, 2 Тб и т.д. И если, касательно жестких дисков, значение памяти округляется — 1 Гб = 1000 Мб, то в случае с операционной системой Windows все обстоит несколько иначе — 1 Гб приобретает истинное значение 1024 Мб. И так дело обстоит с каждой отдельно взятой величиной. Именно поэтому, если взять за пример диск объемом 500 Гб, после установки его память будет равна 466 Гб.
Активность внутренней защиты системы
Внутренняя защита системы — это встроенный в Windows инструмент, который регулярно создает резервную копию информации о системных файлах и настройках компьютера. Такое копирование происходит перед каждой новой установкой приложений или драйверов.
Такие меры предосторожности были разработаны специально для борьбы с непредвиденными повреждениями жизненно важных для ОС файлов, которые запросто могут оказаться вредоносными. Однако именно создание подобных резервных файлов может запросто засорять диск, из-за чего указанное в свойствах раздела число становится недействительным.
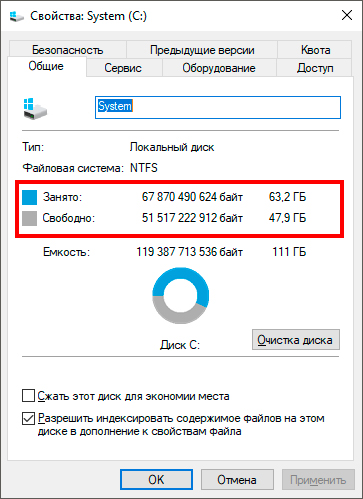
К счастью, мы можем повлиять на внутреннюю защиту, вынудив ее уменьшить количество потребляемых ресурсов жесткого диска. Сделать это можно следующим образом:
1. Откройте Панель управления.
2. Перейдите в раздел Система и безопасность.
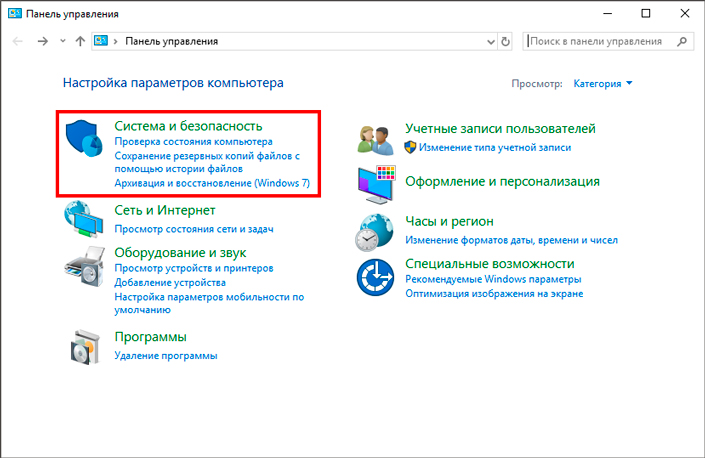
3. Откройте вкладку Система.
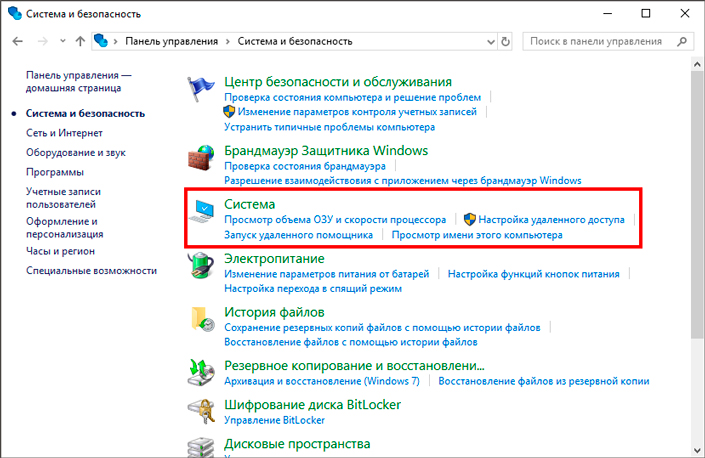
4. Перейдите в раздел Защита системы.
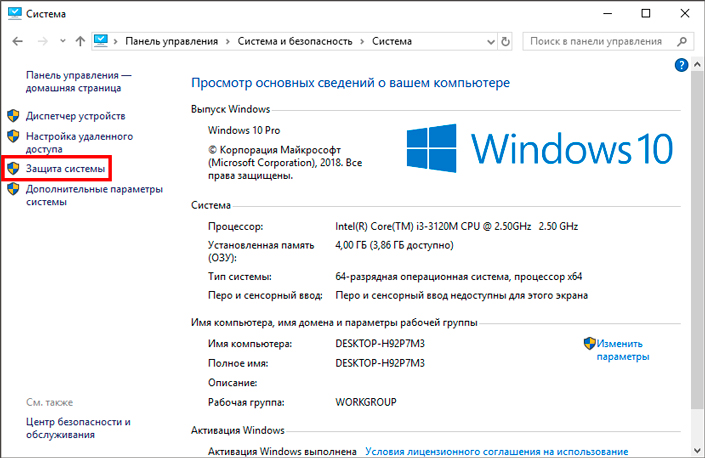
5. В открывшемся окне перейдите во вкладку Защита системы, выберите нужный раздел и щелкните по клавише Настроить.
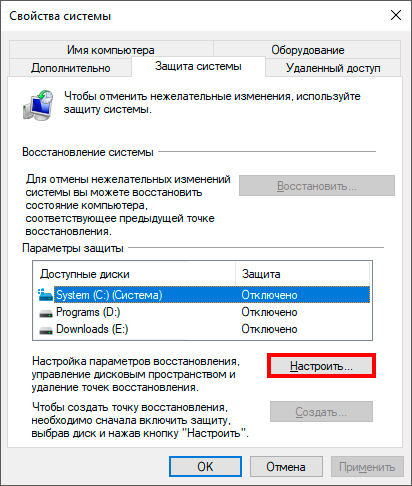
6. В новом окне вы можете в любой момент включить или отключить защиту системы. При включенном состоянии рекомендуем указать максимально допустимое для вас значение потребления ресурсов диска.
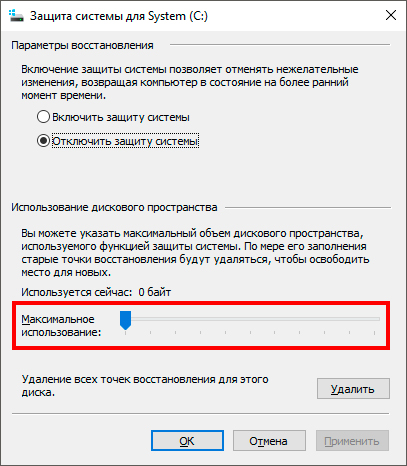
Готово.
Наше мнение
Нужна ли эта функция вообще? С одной стороны мы имеем стабильную защиту системы и ее файлов, с другой же теряем достаточно большой объем диска “в никуда”. Поэтому здесь каждый должен сделать свой выбор, взвесив “за” и “против”. Если вы часто обновляете драйвера из неизвестных источников или ставите большое количество разнообразных программ, так или иначе работающих с ОС Windows, то рекомендуем включить защиту. В противном же случае она не нужна.
Высокие затраты ресурсов на файл подкачки и файл гибернации
Файл подкачки и файл гибернации — скрытые сервисы операционной системы Windows, которые так или иначе потребляют определенное количество ресурсов компьютера.
Подключая гибернацию, мы должны иметь в виду, что эта услуга потребляет определенный процент оперативной памяти устройства, который тем не менее не превышает 75% от допустимого максимума. Если вы не заинтересованы в данном сервисе, отключить hiberfil.sys можно с помощью командной строки. Давайте рассмотрим как это сделать на примере ниже.
1. Запустите командную строку от имени администратора.
2. Введите команду powercfg -h off и нажмите клавишу Enter.
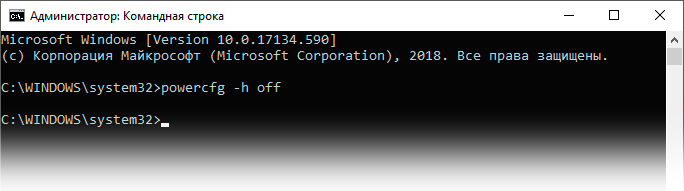
3. Закройте командную строку и перезапустите компьютер.
Теперь, по завершению операции, файл hiberfil.sys исчезнет из корневого каталога, а занимаемое им пространство будет немедленно освобождено.
Для тех же кто не хочет окончательно отказываться от режима гибернации, рекомендуем воспользоваться командой powercfg -h -size 25%. Эта команда позволит вам установить фиксированный объем памяти, который сможет потреблять режим сна. Число 25 вы можете заменить на любое удобное для вас.
Далее мы рассмотрим файл подкачки, который в сервисном каталоге отмечен как pagefile.sys.
Файл подкачки используется как дополнение к уже имеющейся оперативной памяти компьютера. Если запускаемое приложение или фоновый процесс превышает допустимый порог ОЗУ, нехватающий объем памяти добирается из пространства жесткого диска. Таким образом, если вы пользуетесь не самым мощным компьютером и тем не менее часто используете ресурсозатратные программы, ваш диск может перегружаться и терять в объемах.
Если вы столкнулись с чем-то подобным, правильным решением будет либо уменьшить размер файла подкачки либо полностью отказаться от него. Сделать это можно следующим образом:
1. Откройте Панель управления.
2. Перейдите в раздел Система и безопасность.
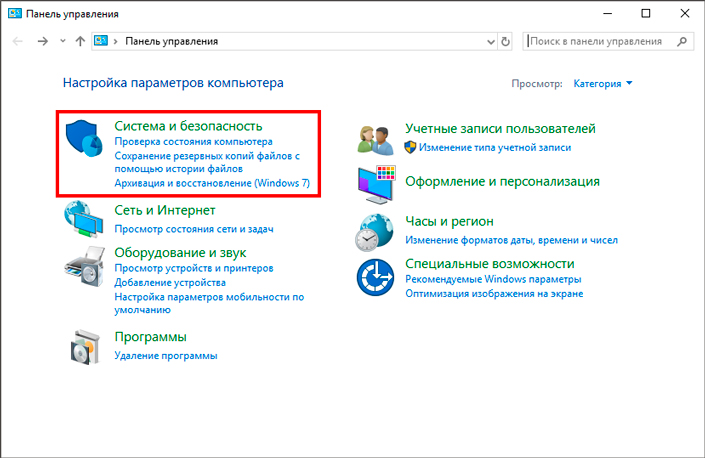
3. Откройте вкладку Система.
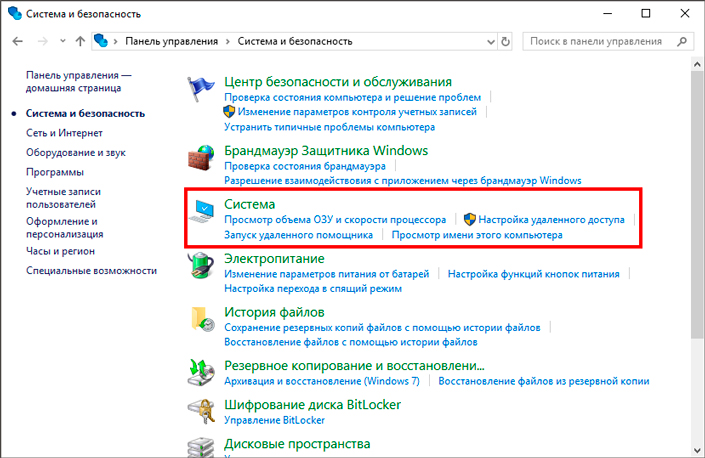
4. Перейдите в раздел Дополнительные параметры системы.
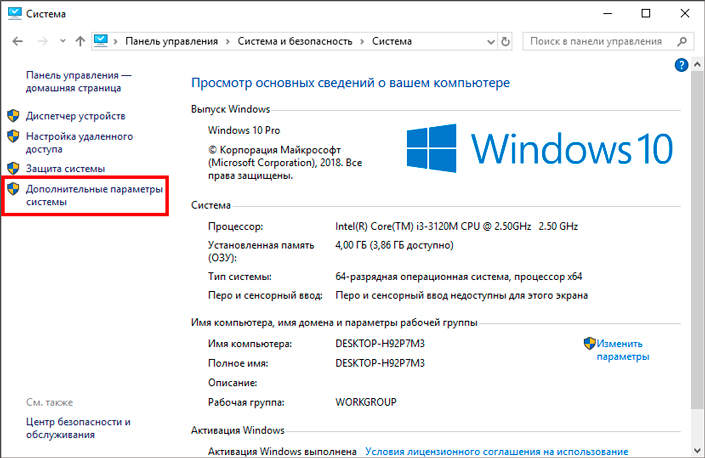
5. Во вкладке Дополнительно найдите раздел Быстродействие и откройте его Параметры.
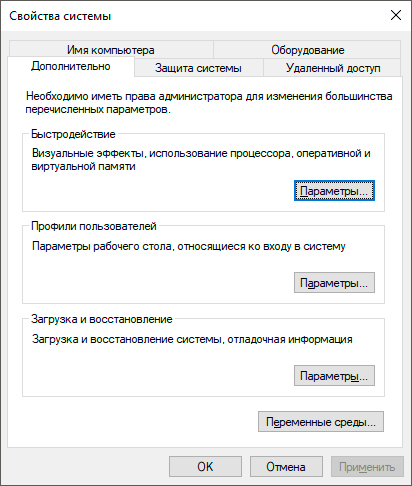
6. В открывшемся окне найдите вкладку Дополнительно, раздел Виртуальная память и щелкните по клавише Изменить.
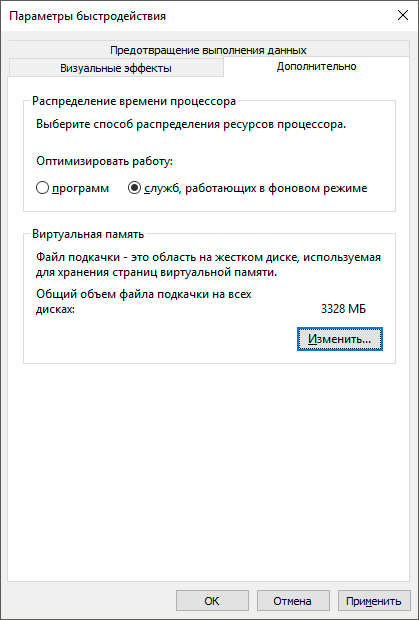
7. Отключите параметр Автоматически выбирать объем файла подкачки.
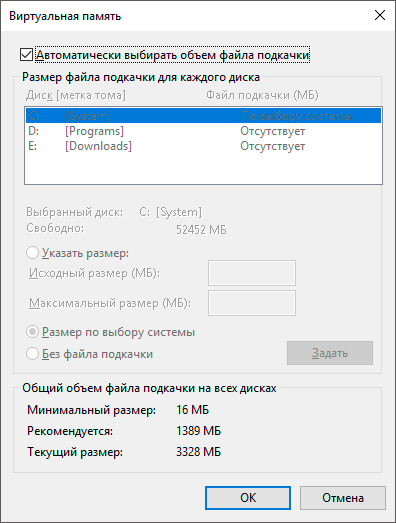
8. Укажите новый размер файла подкачки или вовсе отключите его.
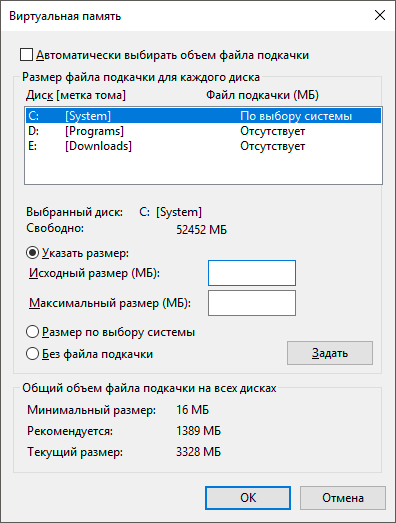
Готово.
По завершению работы перезапустите компьютер, чтобы все внесенные изменения вступили в силу.
Наличие скрытых разделов жесткого диска
Частой причиной отсутствия дискового пространства при, казалось бы низкой фактической загрузке, является наличие скрытых разделов жесткого диска. Они могут быть либо системными, то есть скрытыми еще с момента продажи ноутбука, либо же персональными, которые были созданы пользователями лично, а затем скрыты. Найти такие разделы можно с помощью утилиты Управление дисками.
1. Откройте утилиту Управление дисками. Сделать это можно с помощью нажатия правой кнопки мыши по иконке меню Пуск и выбора соответствующей программы.
2. Определите есть ли скрытые разделы.
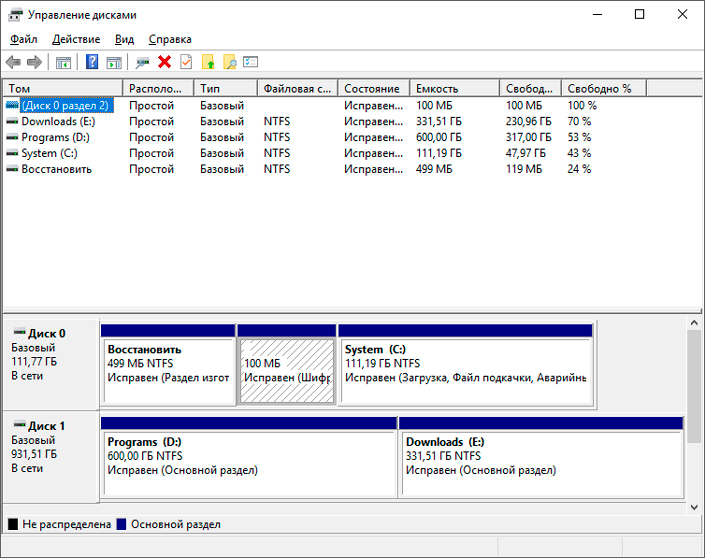
В большинстве случаев не стоит трогать системные разделы, чтобы неосторожными действиями случайно не повредить ОС Windows.
Наличие нераспределенного раздела или диска
Подключая новый жесткий диск к компьютеру нет никакого смысла ждать, что он заработает сам без совершения пользователем разметки. Иногда при разбиении диска на тома, мы можем ошибиться и оставить какой-то объем пространства нераспределенным. В таком случае, хоть мы и будем иметь несколько логических разделов, часть диска будет бездействовать.
Чтобы создать новый раздел из незанятого пространства, нужно выполнить следующее:
- Так же как и в предыдущем способе откройте утилиту Управление дисками.
- Найдите устройство с неразмеченным пространством, щелкните по нему правой кнопкой мыши и выберите параметр Создать простой том.
- Завершите создание нового логического диска.
- Готово.
Устранение ошибки отображения диска
В некоторых случаях при подключении диска к персональному компьютеру, операционная система не может его обнаружить. Такую неполадку могут вызвать следующие причины:
- Плохое соединение.
- Неисправность оборудования.
- Системные ошибки.
Чтобы помочь восстановить корректное отображение жесткого диска, мы подготовили для вас несколько проверенных способов.
Проверьте подключение диска
Прежде чем переходить к тонкостям, нужно разобраться с самым простым — подключением. Поврежденный разъем или кабель могут стать серьезным камнем преткновения на пути хорошего функционирования диска. Проверьте визуально есть ли подобные повреждение и, если они имеются, замените устройство.
Обновите драйвер устройства
Отсутствие или наличие устаревшего драйвера устройства может существенно влиять на эффективность работы диска. Если устройство хорошо функционирует на другом компьютере, а на вашем отказывается работать, то вполне возможно вы столкнулись именно с этой ситуацией.
Чтобы решить этот вопрос, воспользуйтесь следующей инструкцией:
1. Откройте Диспетчер устройств.
2. Разверните список Дисковых устройств.
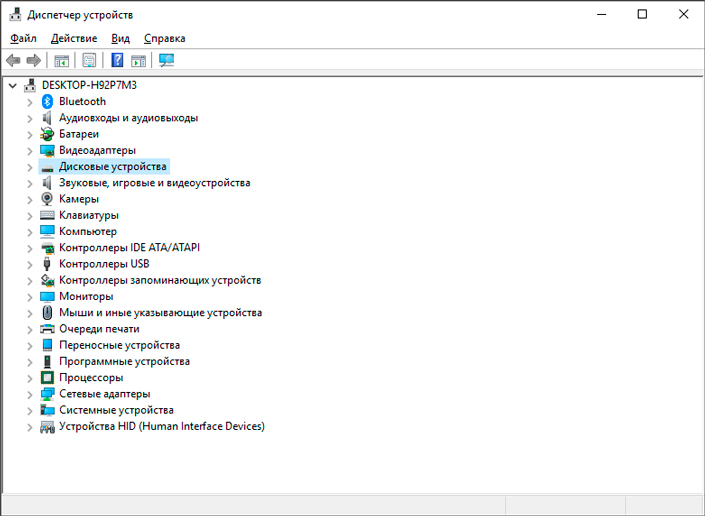
3. Выберите нужный диск и откройте его Свойства.
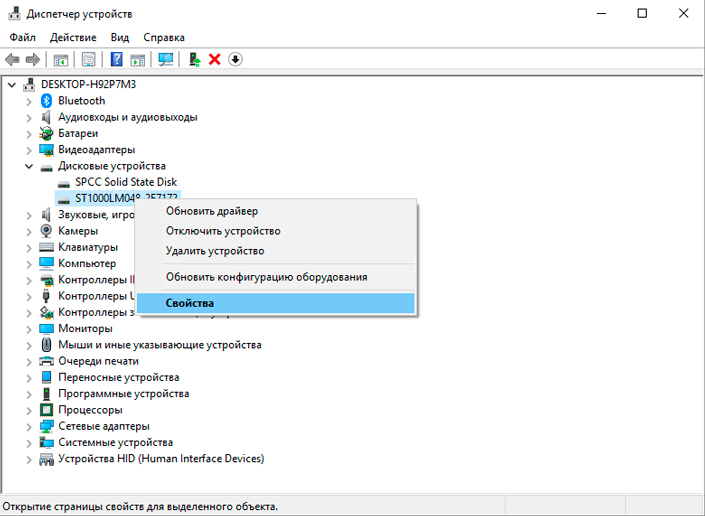
4. Откройте вкладку Драйвер и щелкните по клавише Обновить драйвер.
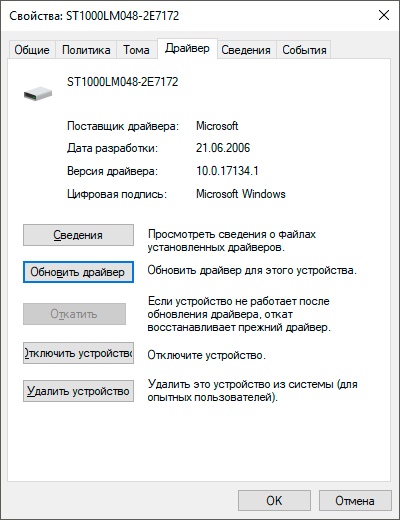
5. Выберите Автоматический поиск обновленных драйверов.
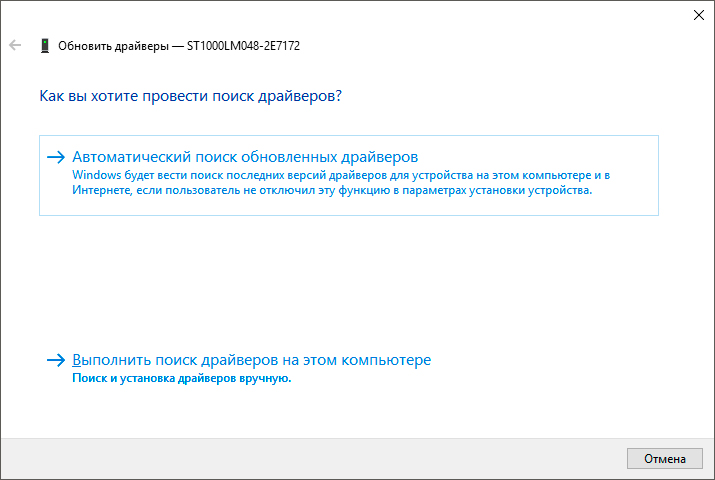
6. Завершите обновление драйвера устройства.
Готово.
По завершению обновления проблема с диском должна быть решена.
Измените букву диска
В некоторых случаях причиной почему диск перестал отображаться может быть наличие неправильной буквы. Это проявляется прежде всего в ситуации, когда к компьютеру подключено два накопителя и оба они имеют одинаковые буквы в начале пути. Исправить ошибку можно следующим образом:
1. Откройте утилиту Управление дисками.
2. Щелкните правой кнопкой мыши по нужному диску или разделу и выберите параметр Изменить букву диска или путь к диску.
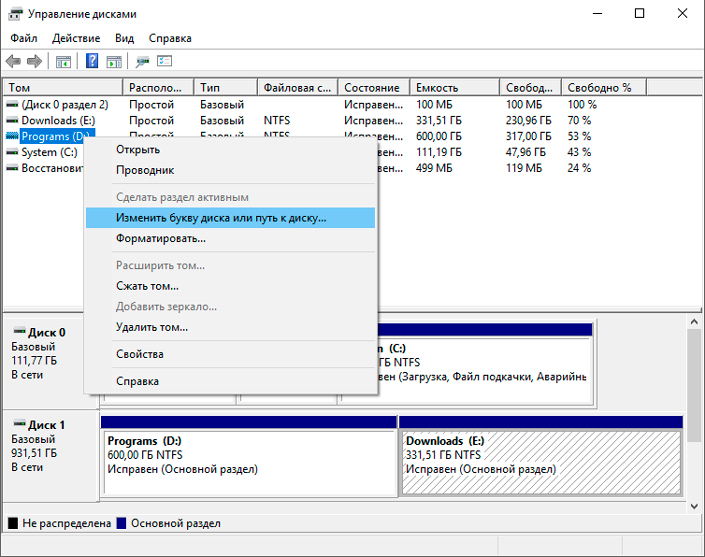
3. Используя предложенный инструмент измените букву диска.
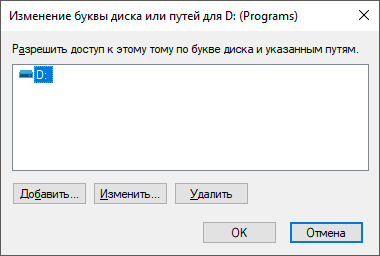
4. Завершите операцию.
Теперь диск должен отображаться в проводнике.
Восстановление поврежденного диска
Прежде чем приступать к использованию сторонних приложений, рекомендуем попробовать встроенную утилиту Windows — CHKDSK. Она подходит для исправления большинства неполадок, которые могут возникнуть в операционной системе.
1. Откройте командную строку от имени администратора.
2. Введите команду chkdsk E: /f /r
Вместо буквы Е: установите букву, соответствующую диску, который нужно проверить.

3. Перед вами появится подробный отчет сканирования и восстановления.
Теперь диск должен восстановить свою работоспособность.
Форматирование устройства
Если не один из представленных способов не помог решить вопрос, единственное доступное средство, которое у нас остается — это форматирование жесткого диска. Выполнить его можно следующим способом:
1. Откройте утилиту Управление дисками.
2. Щелкните по нужному разделу правой кнопкой мыши и выберите параметр Форматировать.
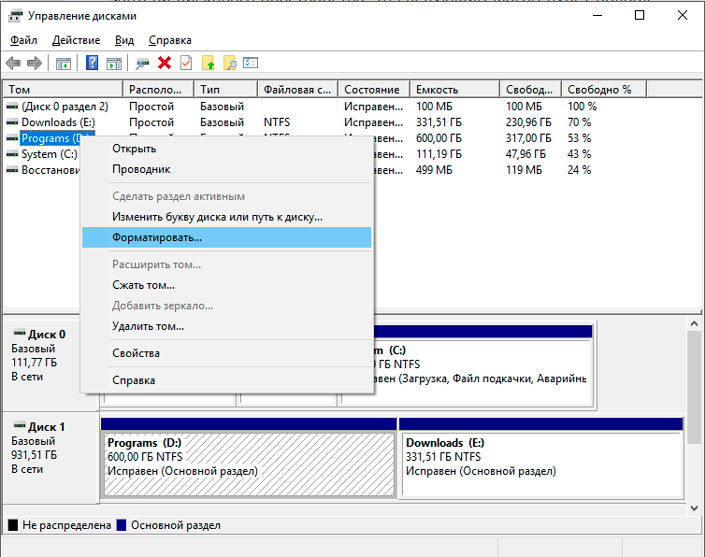
3. Рекомендуем оставить значения по умолчанию. Нажмите клавишу ОК, чтобы запустить процесс.

Готово.
По завершению операции раздел будет готов к дальнейшему использованию.
Восстановление большой потери дискового пространства
В редких случаях мы можем столкнуться с масштабной потерей дискового пространства. Это связано с тем, что происходит сбой внутри прошивки накопителя в записях HPA, LBA48 и DCO. Несмотря на катастрофичность произошедшего, вы всегда можете исправить ошибку, воспользовавшись программой Atola Technology HDD Restore Capacity Tool. Она позволит восстановить прошивку диска и утраченное пространство.
Starus Partition Recovery — Восстановление потерянных файлов с диска
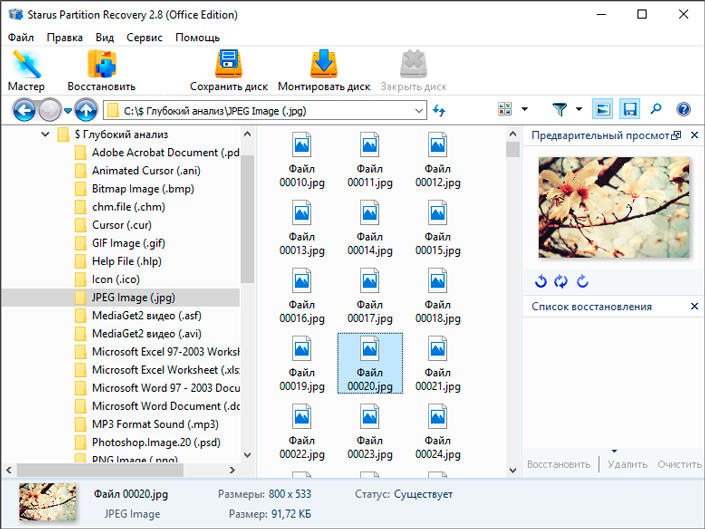
Вне зависимости от причины, которая вызвала сбой жесткого диска, любая из них может повлиять на сохранность пользовательских файлов. Программа Starus Partition Recovery разработана специально для помощи в решении подобных вопросов. Приложение способно восстановить данные даже в самых тяжелых условиях осыпающегося жесткого диска, когда другие средства теряют эффективность.
Особенности программы:
- Совместимость со всеми версиями ОС Windows.
- Совместимость со всеми файловыми системами.
- Восстановление данных с любых типов накопителей.
- Восстановление данных с отформатированных или поврежденных носителей.
- Наличие глубокого анализа, который поможет найти даже самые старые файлы.
- Наличие окна предпросмотра, которое делает процесс восстановления не только приятнее, но и информативнее.
Руководство по восстановлению:
1. Запустите программу Starus Partition Recovery.
2. Выберите диск, файлы которого нужно восстановить.
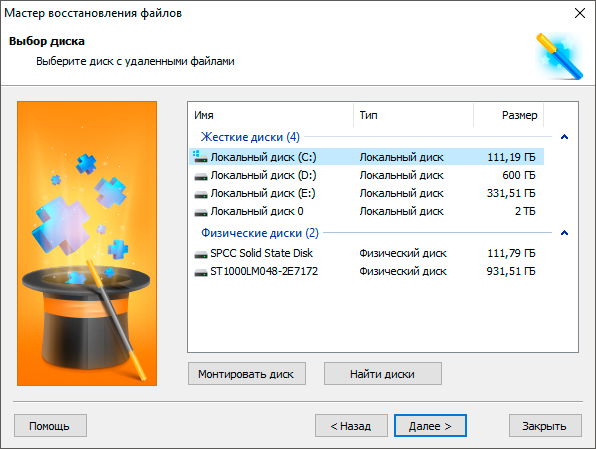
3. Выберите нужный тип сканирования. Рекомендуем провести Полный анализ для поиска большего количества информации.
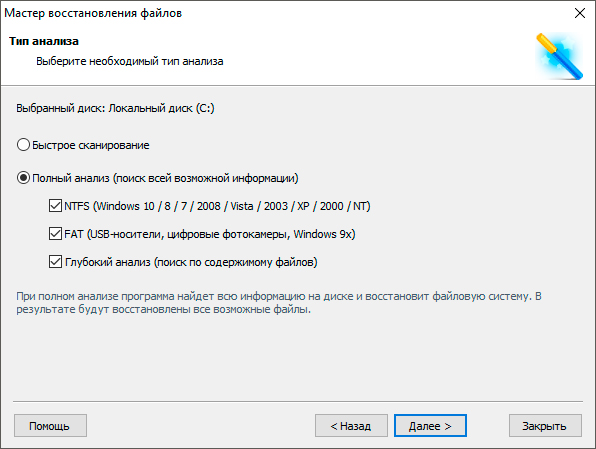
4. Дождитесь завершения сканирования.
5. Изучите найденные файлы.
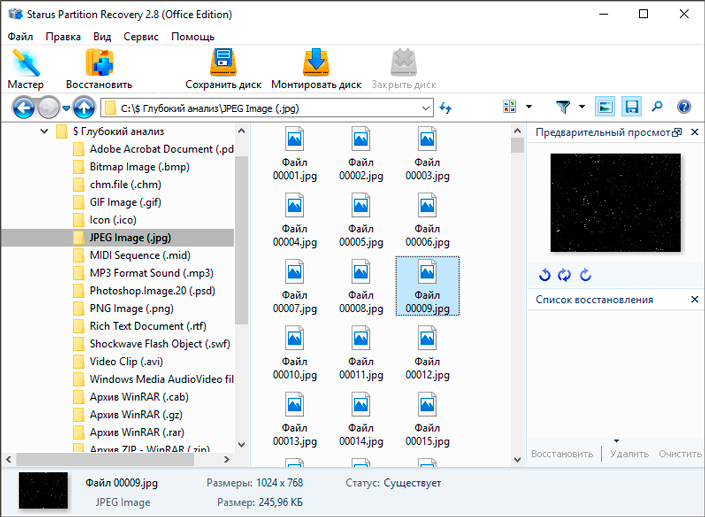
6. Выделите нужные документы, щелкните по любому из них правой кнопкой мыши и выберите параметр Восстановить.
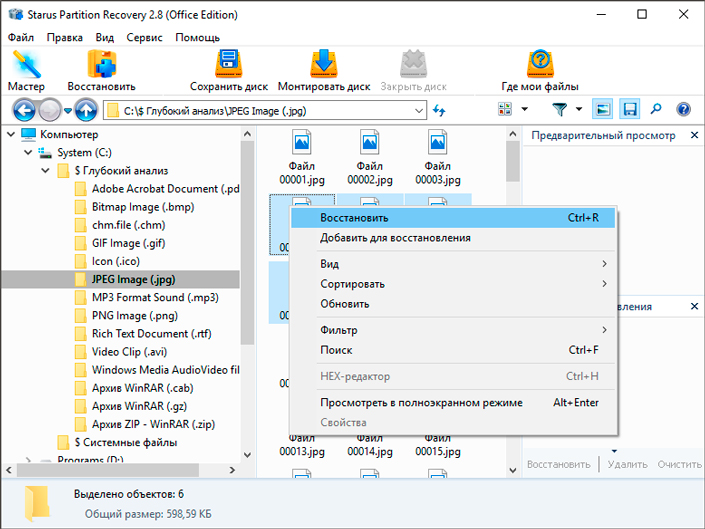
7. Экспортируйте данные в удобное вам место.
Примечание:
Не экспортируйте данные на диск с которого вы их восстанавливаете. Это может привести к запуску процесса перезаписи и невозможности дальнейшей работы с поврежденными документами.
В заключении важно отметить необходимость осторожности при загрузке различного ПО из интернета, особенно если он с сайта с “подозрительным” адресом. Высока вероятность того, что вы загрузите какой-нибудь вирус, который способен привести не только к повреждению жесткого диска, но и к полному краху операционной системы.
Будьте бдительны и осторожны в интернете 🙂
Похожие статьи про восстановление данных:
Дата:




0 в ответ на Как вернуть исходный размер дискового пространства HDD: