OneDrive — облачное хранилище, разработанное компанией Microsoft, которое стоит наряду с такими гигантами индустрии как Google Drive и iCloud. Сервис позволяет пользователям хранить личные файлы на серверах разработчика и, тем самым, помогает обезопасить нужные папки и файлы от случайного удаления.

Содержание статьи:
- Использование OneDrive
- Интеграция облачного хранилища
- Создание резервных копий
- Синхронизация папок и файлов
- Менеджмент папок и файлов
- Как делиться папками и файлами?
- Как расширить объем хранилища OneDrive?
- Дополнительная защита с OneDrive
- Заключение — OneDrive vs Google Drive
OneDrive разделяется на два сервиса услуг: Personal OneDrive и OneDrive for Business. Хоть эти пакеты и предоставляют практически идентичную поддержку, между ними есть фундаментальная разница. Давайте изучим ее подробнее.
Personal OneDrive:
Сервис, разработанный специально для пользователей Microsoft Windows. Он доступен сразу после установки операционной системы и располагается непосредственно в “Проводнике”. Такое позиционирование сервиса очень удобно в связи с тем, что оно всегда на виду и пользователь может получить доступ к облачному хранилищу в любое удобное время. Как и во всех остальных облачных сервисах, OneDrive имеет базовое ограничение по доступным гигабайтам памяти. Поэтому, если вам нужно увеличить размер хранилища, придется докупать дополнительный пакет услуг.
OneDrive for Business:
Бизнес-сервис OneDrive предполагает интеграцию всеобъемлющей системы управления данными — Office 365. Он позволяет пользователям обмениваться офисными документами внутри корпорации. Поэтому, если вы не планируете много работать с Word, Excel и другими текстовыми файлами, приобретать услуги этого сервиса не имеет никакого смысла.
Установка дополнительной защиты для файлов компьютера необходима. Это обусловлено тем, что ни один из элементов комплектующих не долговечен. Возникновение битых секторов на жестком диске, заражение вирусом или внезапный перепад напряжения — все это может повлечь за собой перманентную потерю файлов. Поэтому так важно обеспечить безопасность для нужных файлов и папок.
Интеграция OneDrive во многих службах Microsoft обязывает разработчиков проводить частые технические обслуживания и регулярные обновления. Следует учесть, что существует две версии сервиса: для Windows и для MacOS. Каждая из этих версий обновляется отдельно.
Использование OneDrive
Сервис OneDrive автоматически предоставляется каждому пользователю, установившему на компьютер операционную систему Windows. Это избавляет от необходимости загружать дополнительное ПО, которое не только занимает дисковое пространство, но и может досаждать разного рода рекламой (оплата дополнительных услуг и т.д.).
Создание резервных копий
Сделать резервную копию папки или файлов, перенеся их в пространство облачного хранилища, не вызовет сложностей ни у кого, кто хоть раз открывал “Проводник”.
1. Откройте Мой компьютер.
2. Выберите файл или папку, которую нужно скопировать в облако.
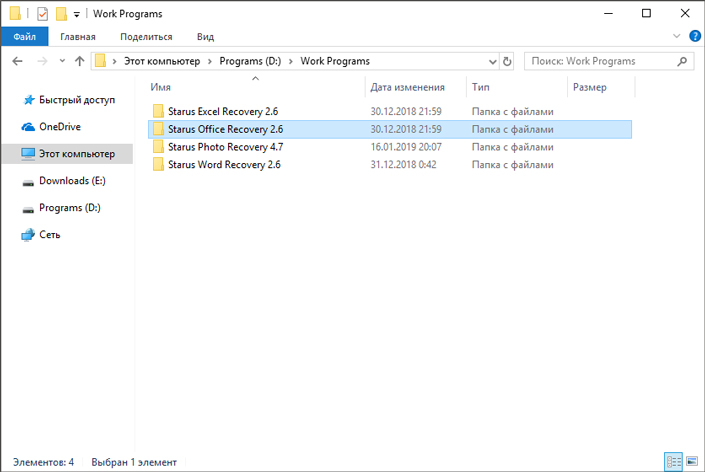
3. Перенесите его в папку OneDrive.
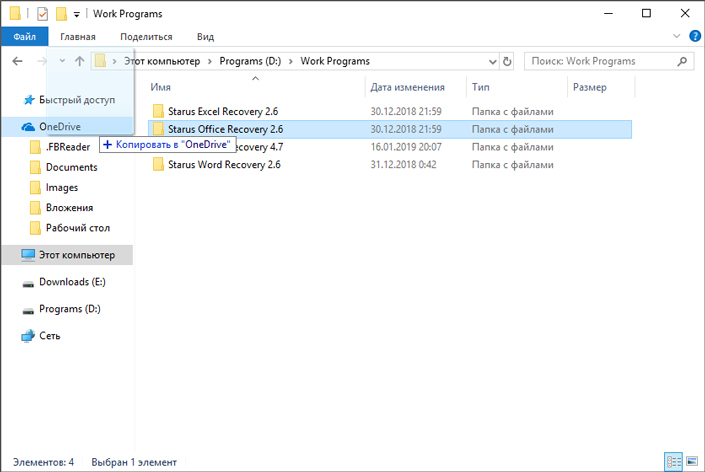
После того как папка будет перенесена в нужный раздел, OneDrive автоматически сохранит его на вашем аккаунте.
Синхронизация папок и файлов
В некоторых случаях нет смысла сохранять файлы по одному — их много, они часто создаются и ежедневное ручное копирование способно утомить каждого. Для налаживания автоматизации авто-сохранений файлов Microsoft придумали средство синхронизации. В настройках задайте папку, файлы которой нужно стабильно копировать в облако, и отдыхайте, пока Windows все делает за вас.
1. Убедитесь, что приложение OneDrive запущено.
2. Если приложение закрыто, откройте меню Пуск > введите OneDrive > запустите программу.
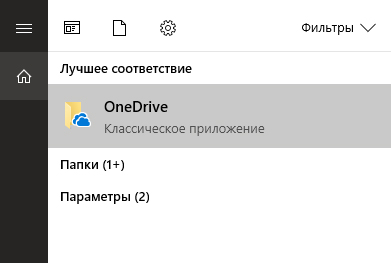
3. Откройте Проводник и найдите папку OneDrive.
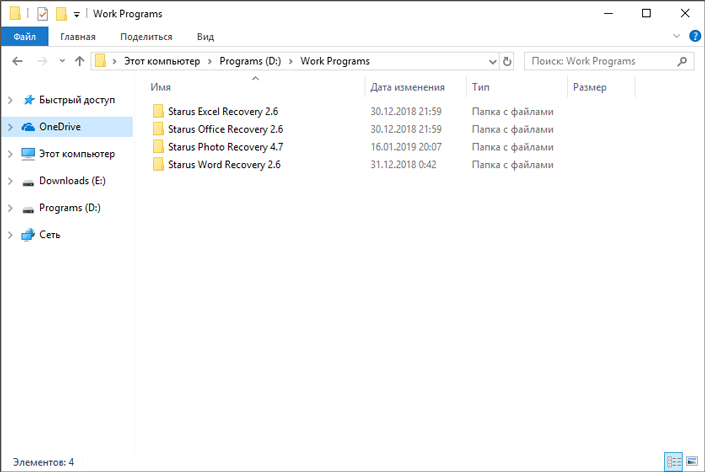
4. Создайте, например, папку Documents.
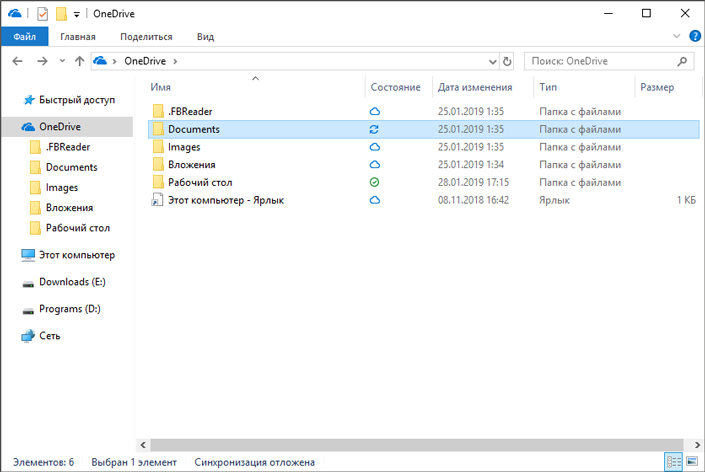
5. Вернитесь в главное меню проводника.
6. Выберите папку Documents (Документы) и перейдите в Свойства.
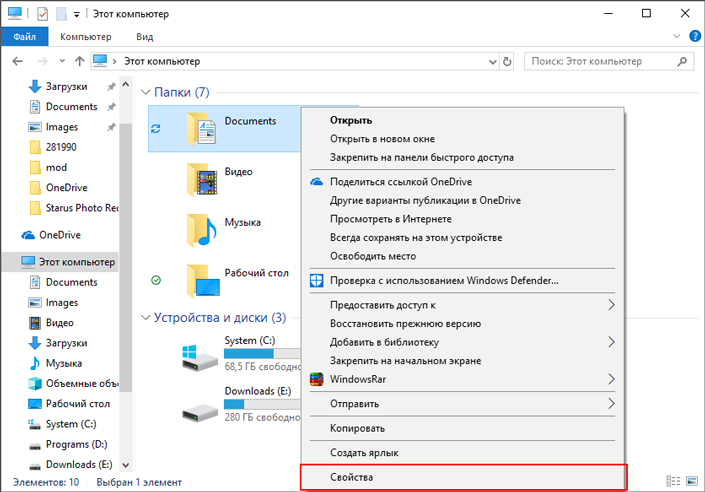
7. Откройте вкладку Расположение.
8. Проверьте путь сохранения.
9. Если путь отличается от C:\Users\%UserName%\OneDrive\Documents, его нужно изменить.
10. Нажмите клавишу Переместить.
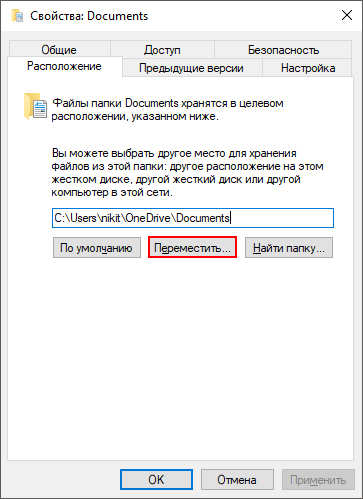
11. Найдите папку OneDrive и выберите ее.
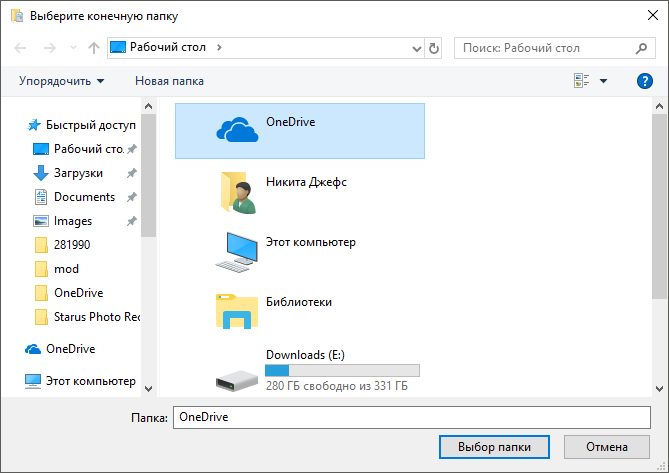
12. Нажмите клавишу Применить.
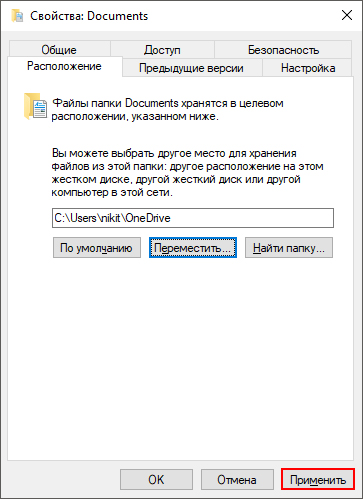
13. Подтвердите операцию, нажав клавишу Да.
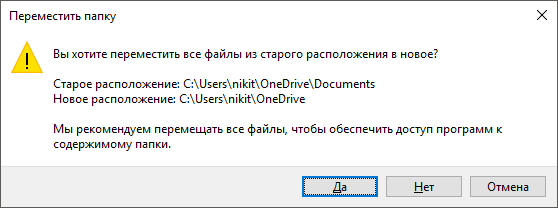
Готово. Папка успешно перемещена в пространство облачного хранилища.
Менеджмент папок и файлов
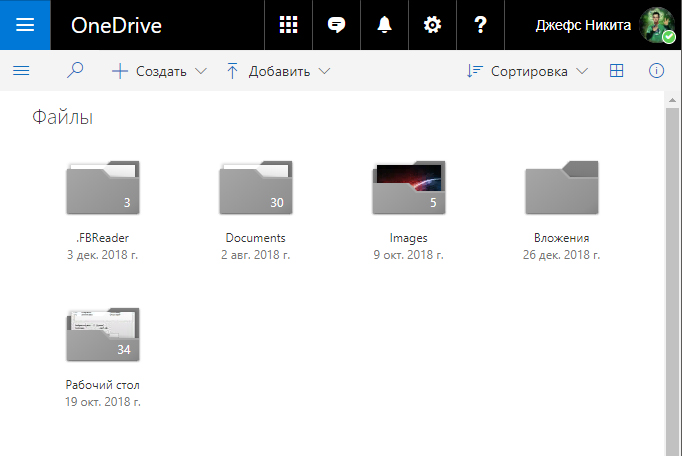
Управление скопированными папками и файлами происходит посредством веб-сайта разработчика. Разумеется, вы можете получить к ним доступ не покидая проводника, тем не менее альтернативный способ не менее плох.
На сайте отображаются следующие функции:
- Просмотр недавно созданных файлов
- Меню управления корзиной
- Механизм сохранения файлов drag and drop (перенеси и положи)
- Управление сохраненными файлами
Как делиться папками и файлами
Сервис OneDrive не ограничивается только хранением документов. С помощью этого облачного хранилища пользователи могут свободно обмениваться файлами с помощью ссылок общего доступа.
1. Откройте ресурс OneDrive.
2. Щелкните правой кнопкой мыши по файлу или папке, которую нужно передать.
3. Нажмите клавишу Поделиться.
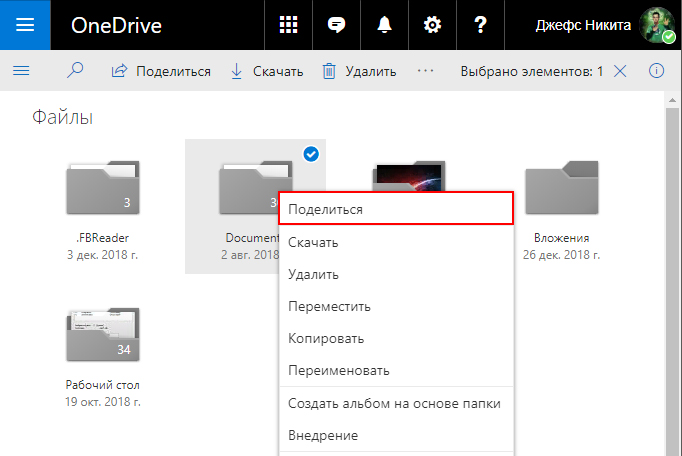
4. Выберите удобный для вас способ предоставления доступа. Для примера мы выберем вариант Получить ссылку.
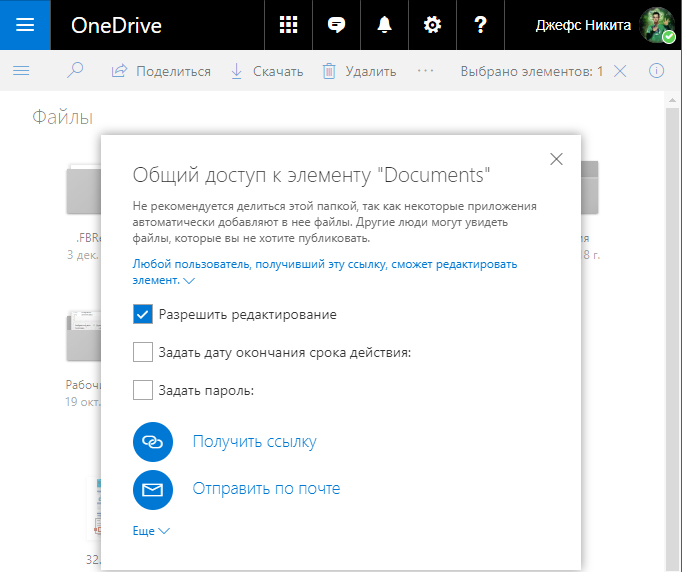
5. Скопируйте ссылку и вышлете ее коллеге удобным вам способом.
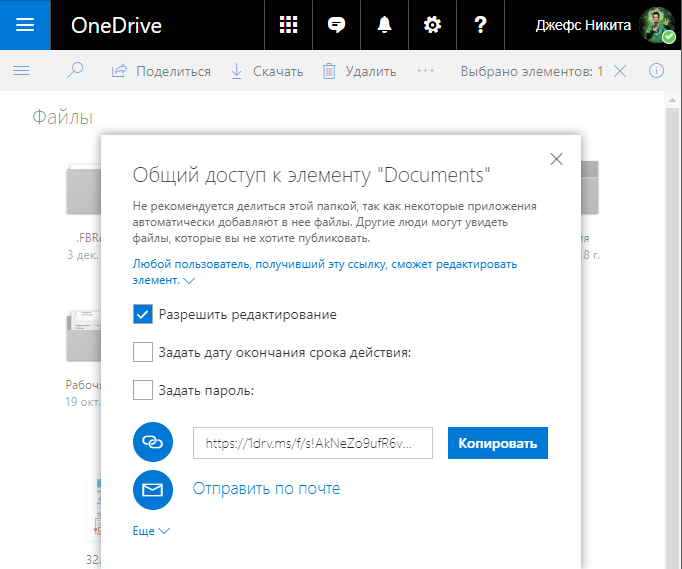
Таким образом можно не только делиться файлами, но и ограничивать круг лиц, которые имеют к ним доступ.
Как расширить объем хранилища OneDrive
По умолчанию пользователям предоставляется размер хранилища объемом 5 Гб. При желании его можно расширить, но это потребует от вас определенных финансовых вложений.
1. Откройте приложение OneDrive.
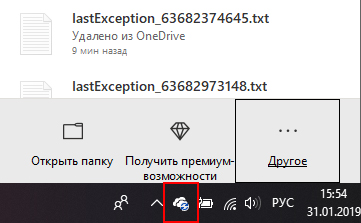
2. Откройте Параметры.
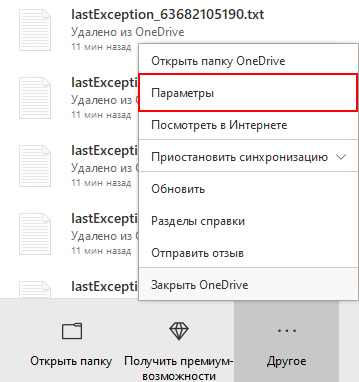
3. Нажмите клавишу Увеличить объем хранилища.
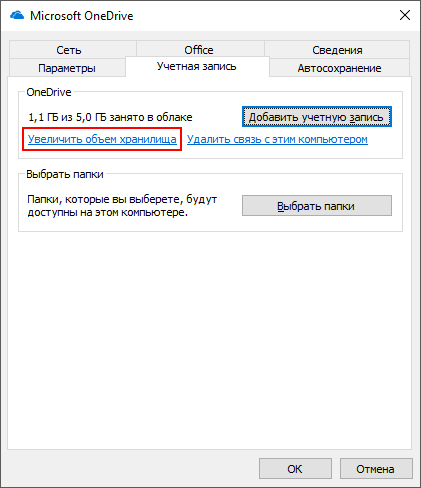
4. Выберите подходящий тарифный план.
Дополнительная защита с OneDrive
Если вы стремитесь к безопасности нужных вам папок, в этом поможет услуга дополнительной защиты OneDrive. С помощью нее вы можете задать до трех папок, данные которых будут сохраняться в первую очередь, а их безопасность получит высший приоритет.
1. Откройте параметры OneDrive.
2. Перейдите в раздел Автосохранение.
3. Щелкните по клавише Обновить папки.
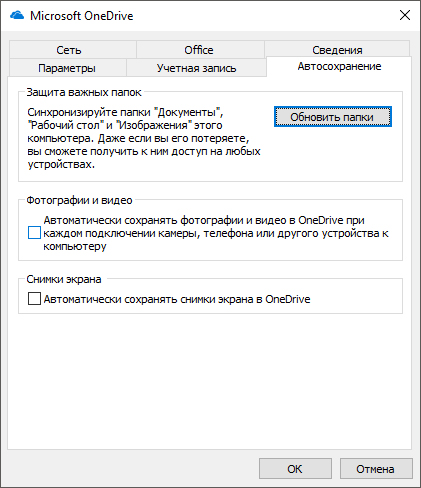
4. Выберите важные папки, которые будут синхронизированы с OneDrive и нажмите клавишу Включить защиту.
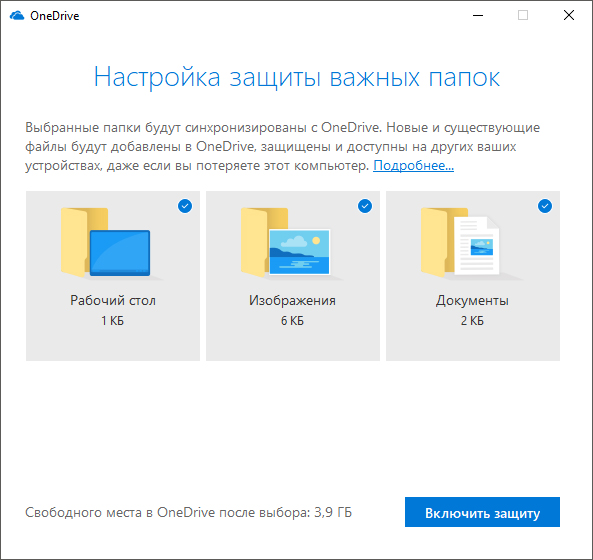
5. При желании, вы всегда можете посмотреть ход выполнения синхронизации.
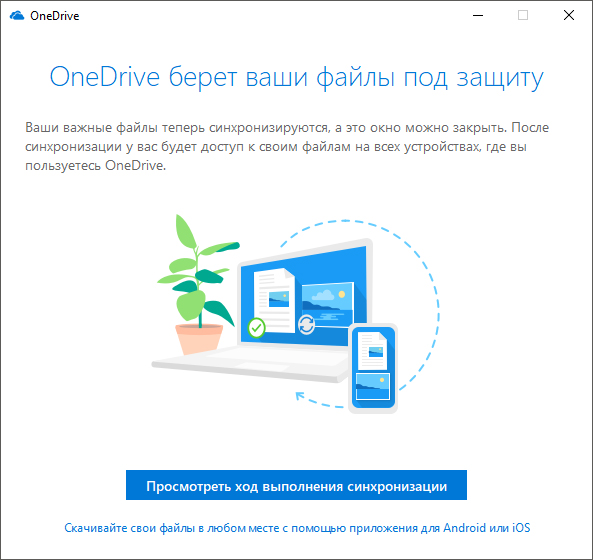
6. Все синхронизированные папки и файлы будут расположены в разделе OneDrive.
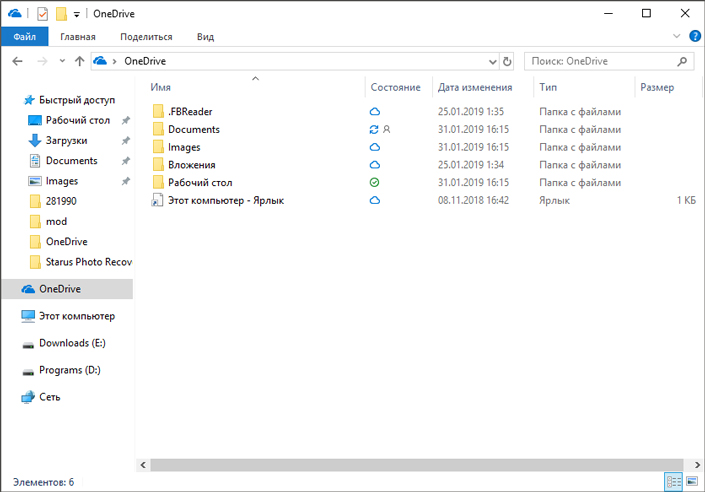
Заключение — OneDrive vs Google Drive
Выбирая один конкретный облачный сервис среди прочих вариантов, первое на что нужно обратить внимание — личное удобство в использовании. Если вам нравится OneDrive — используйте его, Google Drive — его. Тем не менее крайне важна и техническая составляющая. Говоря о ней, мы сместим вектор внимания на OneDrive, Это связано с тем, что данный сервис глубоко интегрирован практически во все службы операционной системы Windows и является ее неотъемлемым элементом. Вы можете получить доступ к хранилищу не покидая проводника, что значительно упрощает работу.
Надеемся, статья оказалась для вас полезной и помогла найти ответы на поставленные вопросы.
Похожие статьи про восстановление данных:
Дата:

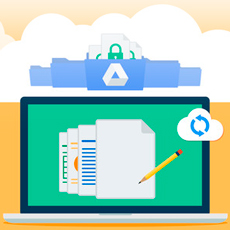
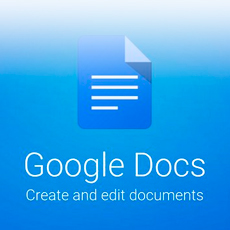
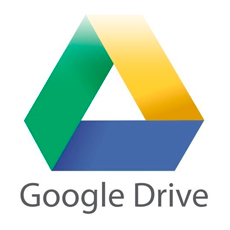
0 в ответ на Как сохранить свои файлы используя Microsoft OneDrive: