Читайте как проапгрейдить старый ноутбук если он тормозит, как установить SSD, оперативную память, заменить процессор на i7, установить bluetooth модуль.

Время от времени каждый пользователь мобильного ПК замечает, что его устройство перестает справляться с повседневными задачами. Это могут быть просмотры фильмов на ютубе, времяпрепровождение в видеоиграх или даже рабочий процесс в одной из офисных программ. В большинстве случаев причиной снижения производительности является самый обычный перегрев ноутбука вследствие его загрязненности. Это самая частая причина, однако далеко не всегда удается решить проблему производительности путем чистки, если ноутбук банально устарел.
Содержание статьи:
- Что можно улучшить в ноутбуке
- Условия совместимости комплектующих
- Как правильно выбрать процессор для апгрейда ноутбука
- Апгрейд ноутбука Acer Aspire 7750
- Обновление BIOS
- Как разобрать ноутбук
- Установка и чистка системы охлаждения
- Замена процессора
- Добавление модуля bluetooth
- Установка SSD
- Установка дополнительной оперативной памяти
- Тест стабильности системы после апгрейда ноутбука
В этой статье мы рассмотрим процесс обновления ноутбука Acer Aspire 7750 с двухъядерным процессором i3 второго поколения (4 потока) и интегрированной видеокартой. Изначальная производительность ноутбука — слабая, устройство перегревается, Full HD (1080p) видео воспроизводит с трудом, а с Full HD 60 fps — вообще не справляется.
Что можно улучшить в ноутбуке
Первое — разобрать, почистить и заменить термопасту под теплоотвод процессора.
Если при запуске ноутбука кулер сразу начинает работать на пределе, как будто вы запустили тяжелую программу, а температура процессора поднимается до предельных 80*С и выше — это говорит о том, что система охлаждения не справляется. Кроме того, наблюдается снижение частоты работы ядра интегрированной видеокарты. Как это упоминалось раньше, особенно остро проблема ощущается при просмотре видео в Full HD. Другое проявление перегрева — неожиданное прекращение работы ноутбука.
Второе — повысить скорость работы и загрузки устройства. Этого можно достичь путем подключения SSD-диска с последующей установкой на него операционной системы, повышением объема и частоты оперативной памяти.
Третье — повысить общую производительность ноутбука путем замены процессора на новую модель с большей частотой и большим количеством ядер, которая будет поддерживать гипер-потоки и турбобуст. Все эти обновления с повышенным объемом кэш-памяти гарантированно повысят скорость работы устройства.
Четвертое — полезным апгрейдом для пользователя ноутбука станет замена устаревшего модуля wi-fi на новый, но с поддержкой bluetooth. Это позволит избавиться от лишнего адаптера в слоте USB и освободит место для другого более важного устройства.
Если первые два пункта обычно не вызывают сложностей, то третий пункт способен создать некоторые вопросы. Именно с целью помочь вам разобраться с ними и был создан этот материал.
Условия совместимости комплектующих
Для того, чтобы все приобретенные комплектующие заработали корректно, необходимо соблюсти следующие три условия:
1. Сокет на материнке ноутбука должен быть строго формата PGA.

Дело в том, что BGA — это впайка и делается только в специализированных центрах при наличии соответствующего оборудования для нее (ball grid array). И тут надо понимать высокую цену вопроса — насколько целесообразен такой апгрейд ноутбука.

2. Необходима совместимость чипсета и процессора. Чипсет представляет собой набор микросхем, который существует в любом компьютере, неважно ноутбук это или стационарный ПК. С помощью последнего осуществляется взаимодействие всех устройств, подключенных к материнской плате.
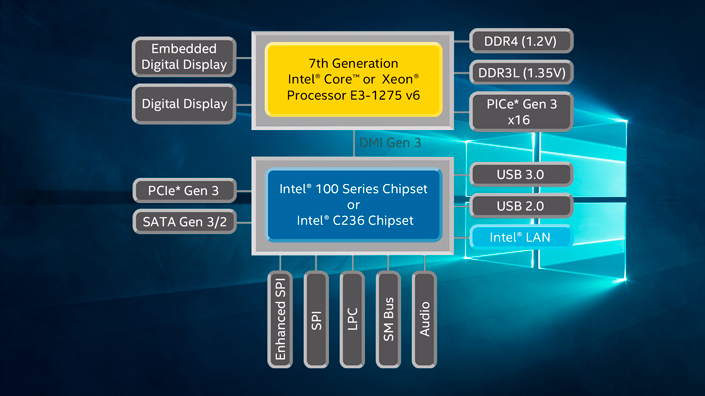
3. BIOS материнской платы должен поддерживать выбранный вами процессор и новому устройству должно хватать питания. Информацию о процессорах и их требованиях можно найти на сайтах производителей.
Далее мы подробно рассмотрим подбор процессора на примере Acer Aspire 7750
Как правильно выбрать процессор для апгрейда ноутбука
Существует два пути подбора процессора:
Первый — наиболее надежный, но менее продуктивный метод, заключается в поиске процессора среди тех устройств, которые устанавливались на более свежие ноутбуки данной модели.
Второй — чуть более сложный и имеющий некоторые нюансы, но более эффективный в отношении производительности подбираемого процессора.
Я расскажу вам о каждом их них в подробностях.
1 вариант.
Набираем в поисковой строке: ВСЕ КОМПЛЕКТАЦИИ НОУТБУКА + МОДЕЛЬ ВАШЕГО НОУТБУКА. В случае с Acer Aspire переходим на сайт notebook-center.ru
В открывшемся списке моделей видим — максимальная комплектация на процессоре Intel Core i7-2670QM 2200 MHz. Значит можно с уверенностью 99% сказать, что наш ноутбук сможет работать с таким процессором.
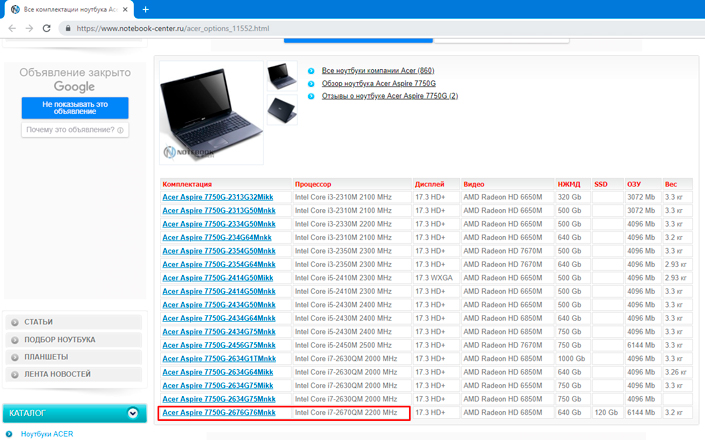
Однако, если вы хотите получить 100% гарантию результата, вам потребуется обновить BIOS. Это связано с тем, что в биосе содержится список всех поддерживаемых устройств (так называемый Whitelist) и, вполне возможно, что на момент выпуска нашего ноутбука, процессора i7-2670QM еще не было в списке Whitelist.
Также там могут быть прописаны поддерживаемые технологии и дополнительные инструкции. Из них следует возможность поддержки турбобуста и будет ли меняться частота ядра в зависимости от загрузки. Еще в списке указана поддержка оперативной памяти. Например, процессор поддерживает память объемом 16 Гб с частотой 1600 МГц, а по факту работать будет только на частоте 1066 МГц и только с 8 Гб ОЗУ, если не обновлять BIOS.
Как правильно обновить биос мы рассмотри несколько позже, а пока давайте рассмотрим второй вариант выбора процессора.
2 вариант.
Этот способ заключается в выборе процессора по известным вам параметрам: сокет, архитектура, чипсет и энергопотребление (TDP). Для определения всех нужных характеристик нам понадобится программа CPU-Z, а еще лучше AIDA64. В них мы и узнаем нужную нам информацию.
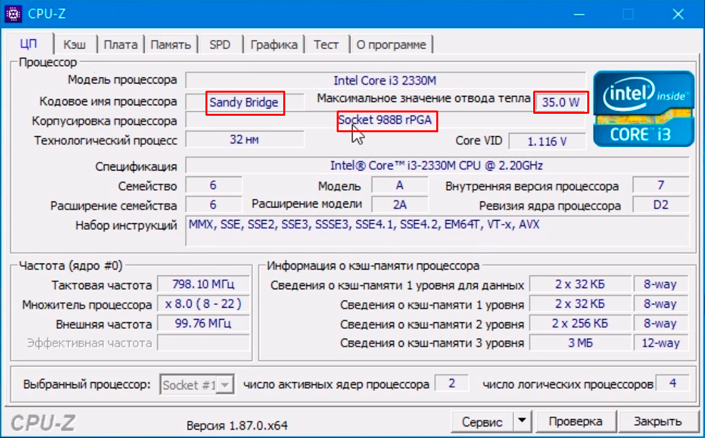
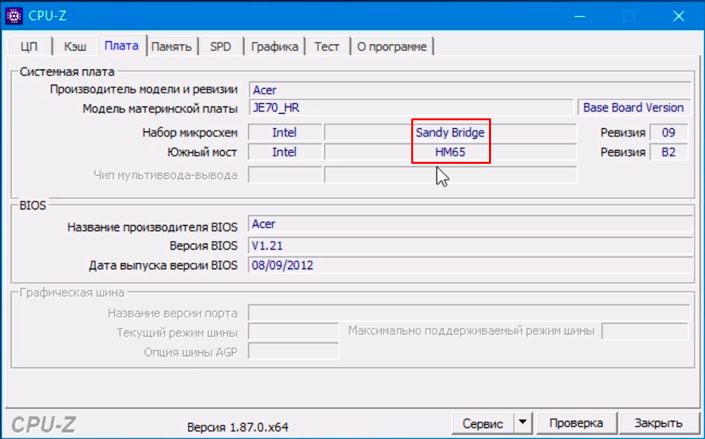
Итак, мы имеем:
- сокет 988 rpga;
- архитектура Sandy Bridge;
- энергопотребление 35Вт;
- чипсет hm65.
Далее гуглим: hm65 чипсет
Находим сайт cpu-upgrade.com (Набор микросхем Intel® HM65 Express для мобильных ПК) и переходим по ссылке.
Далее выбираем наш процессор i3 и переходим по ссылке.
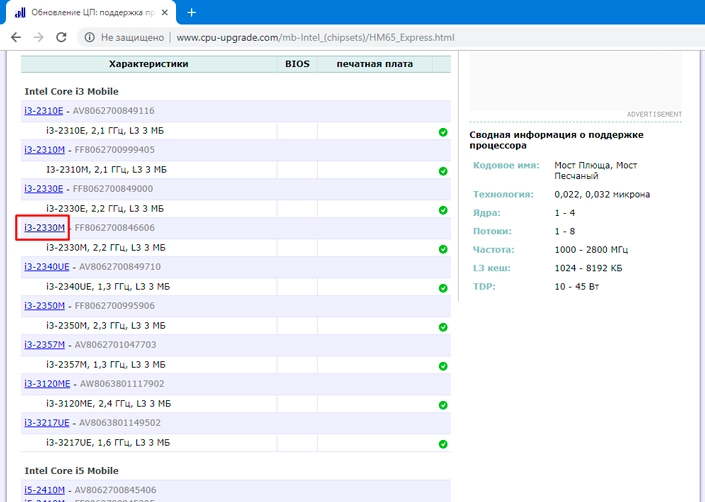
В открывшейся странице мы увидим список подходящих устройств для замены. Для удобства язык страницы можно изменить на русский.
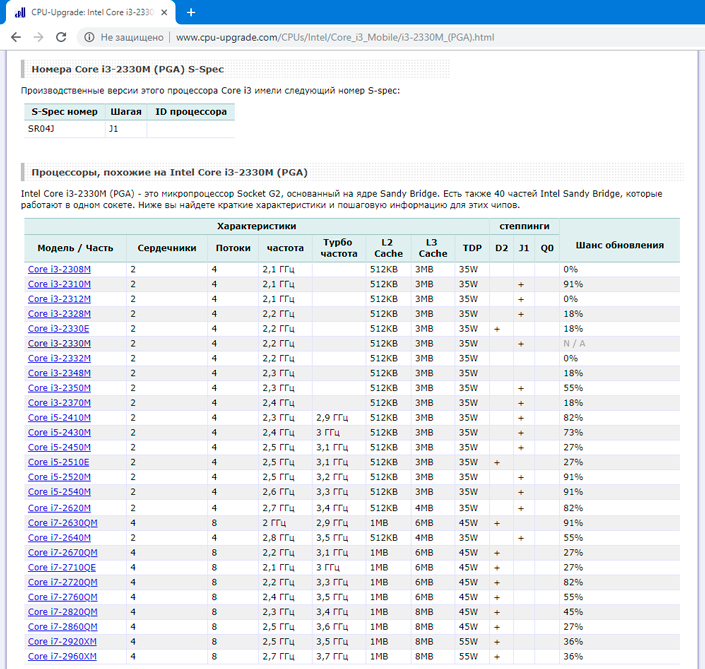
Более надежный метод подбора процессора — воспользоваться ссылкой внутри программы AIDA64.
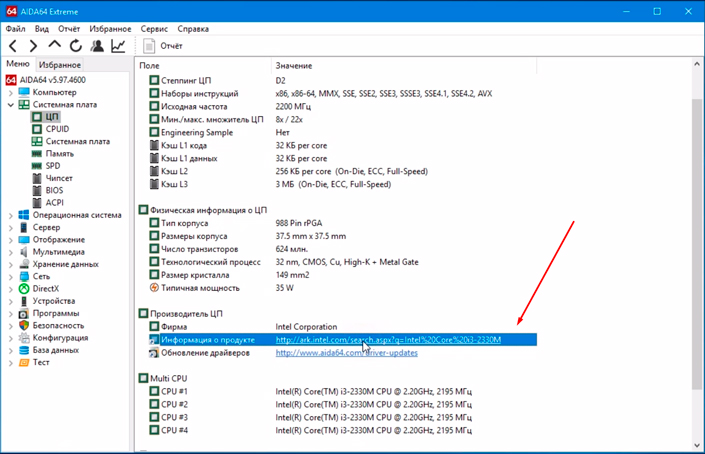
Таким образом вы обойдете этап поиска подходящих ресурсов в браузере. Открыв сайт ark.intel.com, перейдите в раздел Процессоры > Процессоры intel core. Поскольку наш процессор второго поколения, то выбираем “Устаревшие процессоры intel core”.
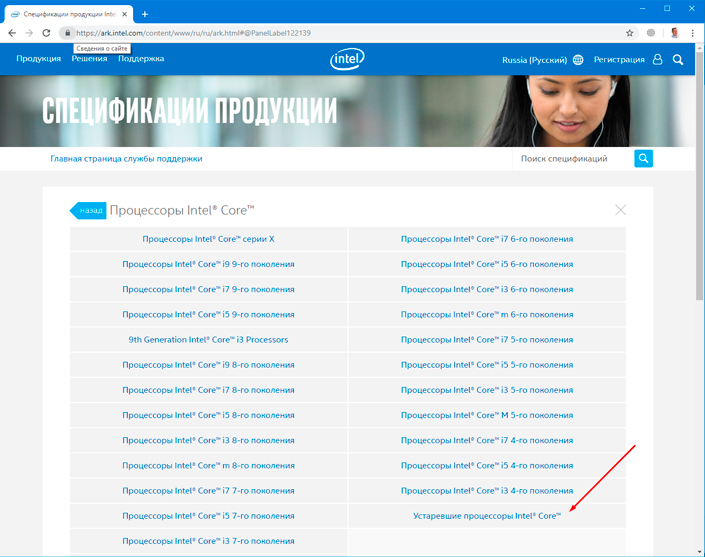
Далее с помощью утилиты “поиск” (клавиши CTRL+F) нужно найти наш i3-2330M. Нажимаем по названию процессора и переходим по ссылке на следующую страницу. Выбираем параметр “Совместимая продукция”. Ищем в списке наш чипсет HM65 и снова выбираем “Совместимая продукция”.
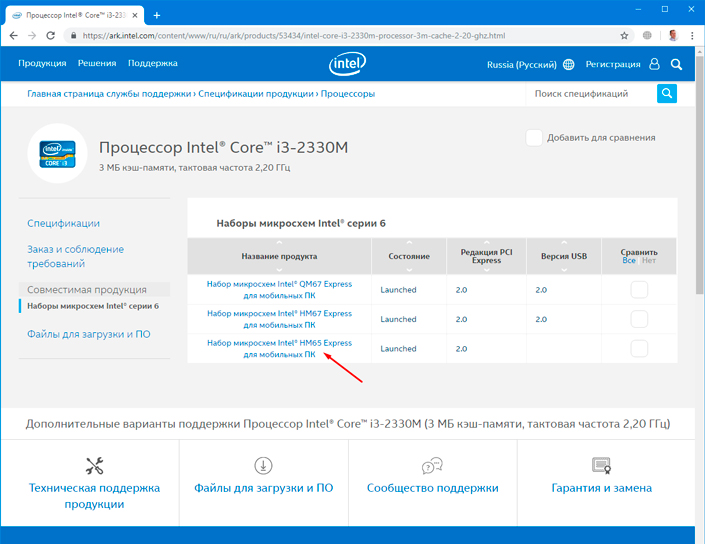
В списке совместимых устройств находим наш i3-2330М и ставим галочку напротив него — справа. Далее нужно выбрать интересующие нас i7 процессоры. Сравниваем (кнопка сравнить сверху).
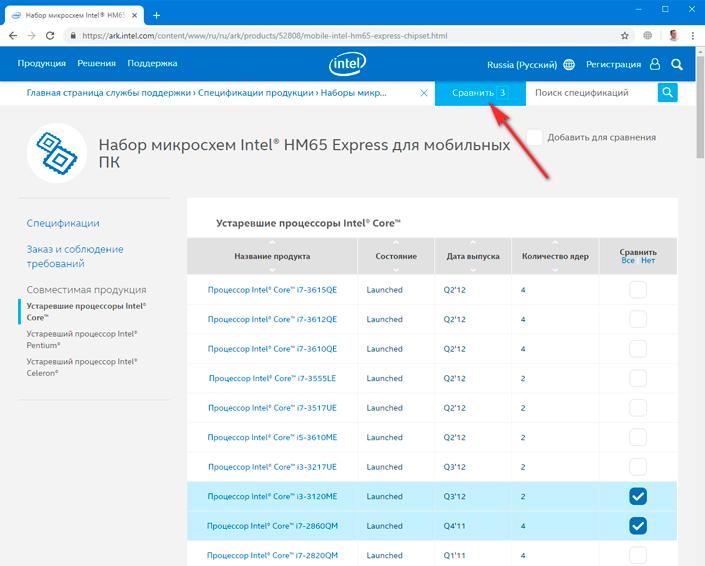
Для сравнения из списка я выбрал нынешний i3, максимальный i7 второго поколения для замены и i3 третьего поколения — специально чтобы показать вам почему последний не подходит.
Прокрутите открывшуюся вкладку вниз и вы сможете посмотреть все характеристики по каждому процессору и сравнить их.
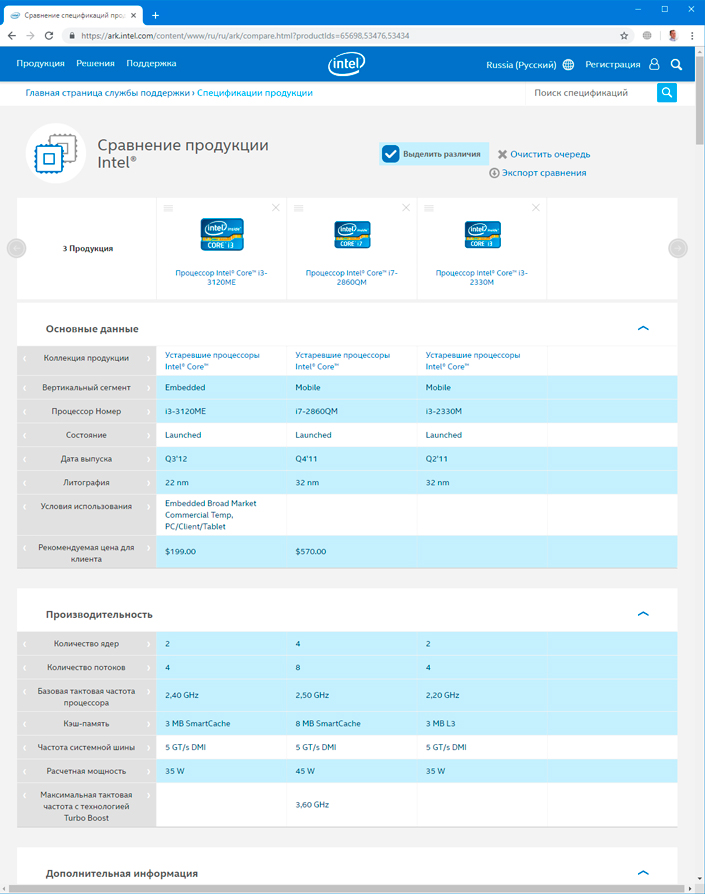
Откройте каждый процессор в новой вкладке и убедимся что все они соответствуют нашим требованиям.
Процессор i3-2330М поддерживает архитектуру Sandy Bridge.
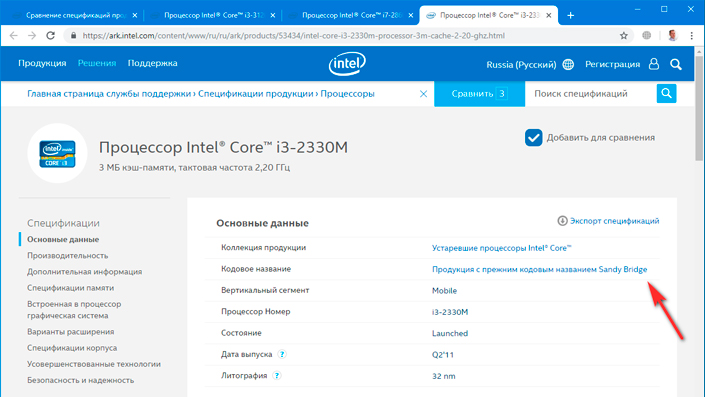
Процессор i7-2860 также поддерживает архитектуру Sandy Bridge.
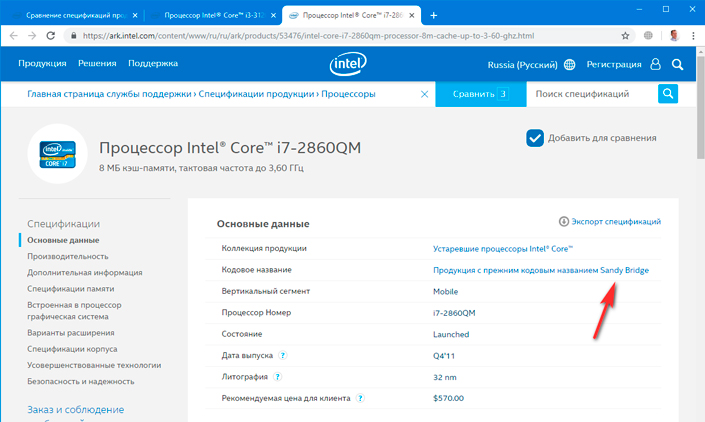
А вот i3-3120М не поддерживает данную архитектуру, он построен на Ivy Bridge.
Смело можем удалять его из нашего списка.
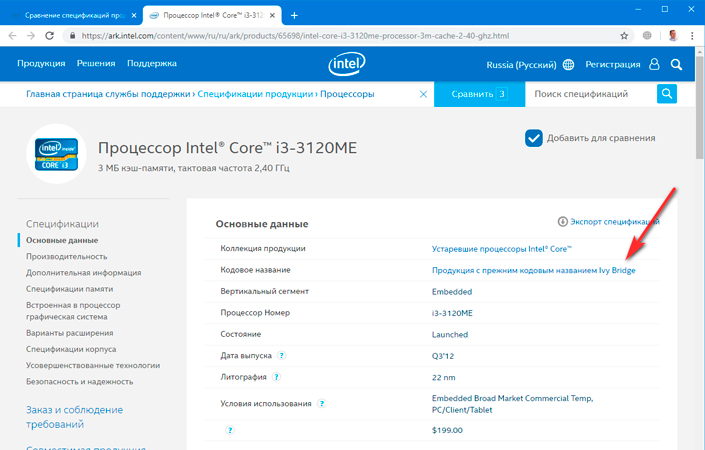
Мой выбор для замены — процессор Intel® Core™ i7-2860QM. Каждый сам должен принять решение какую сумму потратить на апгрейд. Проверив цены с разных источников, оказалось, что в собственном городе я могу заказать такой процессор еще дешевле чем с Алиэкспресс площадки.
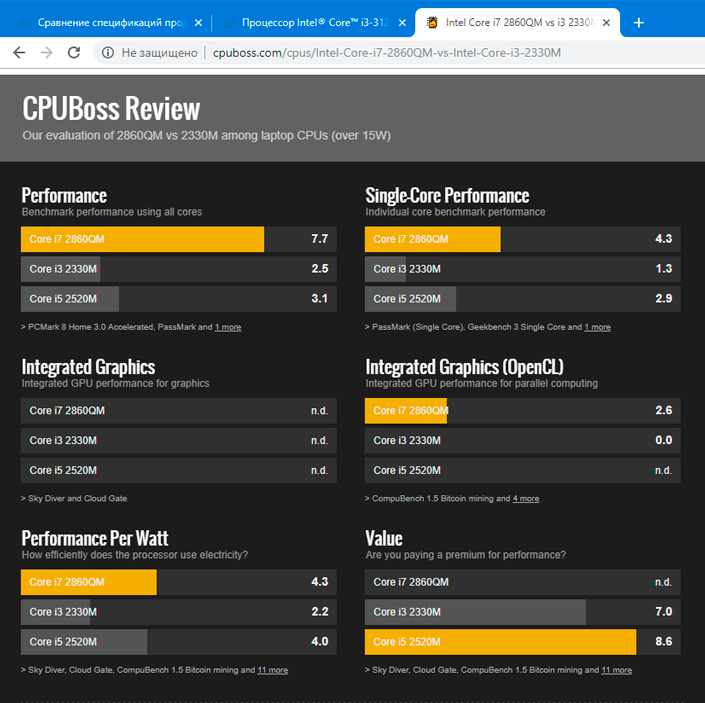
Чип и энергопотребление (TDP) у него больше,чем у i3 — 45 Вт. Однако это легко решается заменой радиатора.
Стоимость б/у теплоотвода всего 5$.

С процессором разобрались, пора обновить BIOS.
Апгрейд ноутбука Acer Aspire 7750
Обновление BIOS
Сама процедура обновления не сложная, но потребуется соблюдать некоторые правила, чтобы в результате не получить кирпич вместо ноутбука. Если же была допущена ошибка, придётся восстанавливать BIOS путем выпаивания и прошивки микросхемы в программаторе.
Внимание!
Обязательно подключите ноутбук к электросети, а аккумуляторную батарею зарядите до максимума. Также рекомендую отключить антивирусную программу и закрыть все открытые приложения.
В первую очередь определяем версию прошивки BIOS нашего ноутбука. Для этого вводим в командной строке команду: msinfo32.
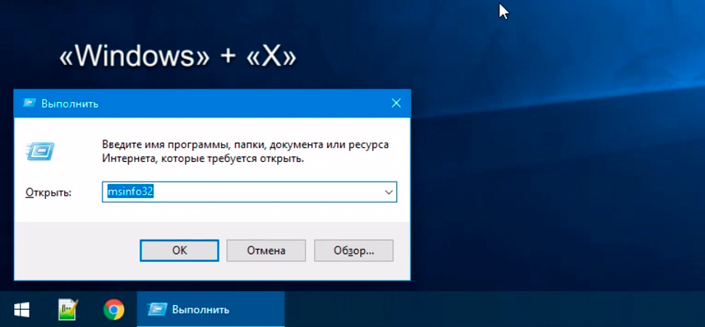
Откроется окно «Сведения о системе», версия БИОСа нашего ноутбука — 1.13 Также версию можно посмотреть в момент загрузки в самом BIOS на начальной вкладке Information.
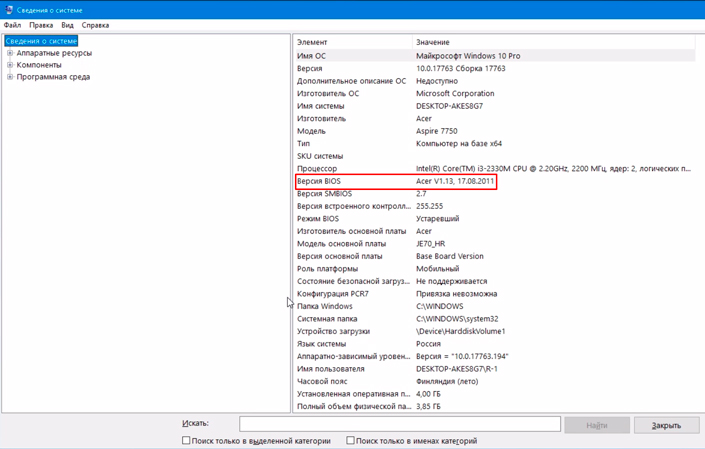
Альтернативный способ узнать версию BIOS — использовать инструмент AIDA64. Там же вы найдете ссылку на официальный сайт производителя ноутбука для загрузки обновлений. Этим мы и воспользуемся.
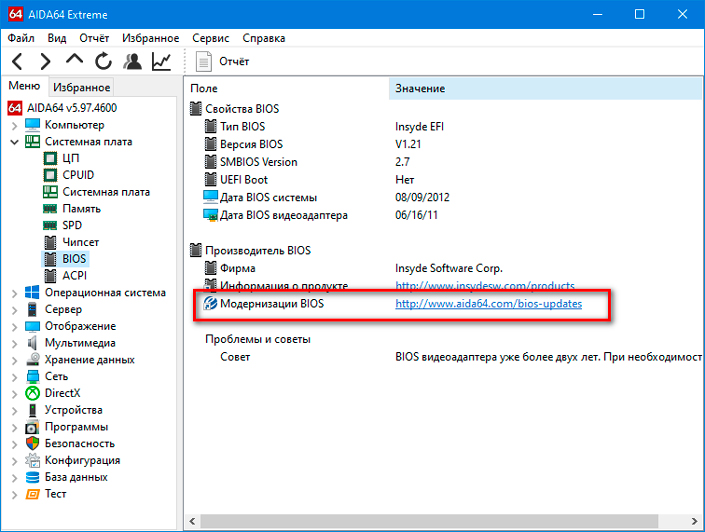
Далее нужно загрузить файл последующего обновления BIOS и запустить его установку. Устанавливайте обновления поэтапно – это важно! Наша версия 1.13 — значит качаем и устанавливаем следующую 1.14 а не сразу последнюю 1.21.
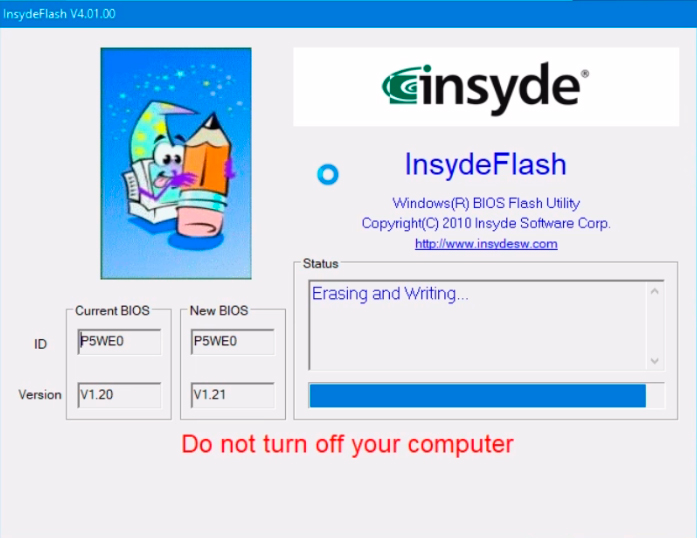
После каждого обновления ноутбук будет перезагружаться.
Теперь осталось разобрать, почистить, заменить процессор и собрать. Перед разборкой не забудьте извлечь батарею!
Как разобрать ноутбук
1. Открутите заднюю крышку под которой расположены жесткий диск и планки памяти.

2. Извлеките планки памяти.
3. Извлеките HDD.
4. Выкрутите все винты из нижней части корпуса.
5. Далее снимите клавиатуру и аккуратно отсоедините шлейф.

6. Под ней еще 3 винтика и пару шлейфов. Выкрутите их и откиньте шлейфа.
7. Вскройте аккуратно корпус.
8. Отсоедините все шлейфы и линии питания от материнки и извлеките плату.

Установка и чистка системы охлаждения
Снимите систему охлаждения для замены радиатора охлаждения. Поскольку наш процессор имеет большую TDP, то меняем на более мощный охлад с двумя трубками.

Для чистки системы охлаждения и кулера можно использовать ватные палочки или щеточки. Эти инструменты безусловно хороши, но лучше сжатого воздуха ничего нет — используйте баллон или компрессор на ближайшем СТО.

Замена процессора
Чтобы извлечь старый процессор из сокета, его нужно высвободить, путем поворота защелки на сокете. Далее аккуратно вкладываем наш новый процессор, при этом его необходимо расположить так, чтобы все ключи совпадали с сокетом.

Никаких усилий прилагать не надо, если вы правильно сориентировали процессор, он сам войдет в гнездо. Далее закрепляем его поворотом того же фиксатора на сокете и наносим термопасту.
Добавление модуля bluetooth
Заменим модуль wi-fi на модуль wi-fi + bluetooth. С виду он такой же, но на наклейке уже не один макадрес WLAN MAC, а присутствует еще один – BT MAC, т.е. для блютуз.
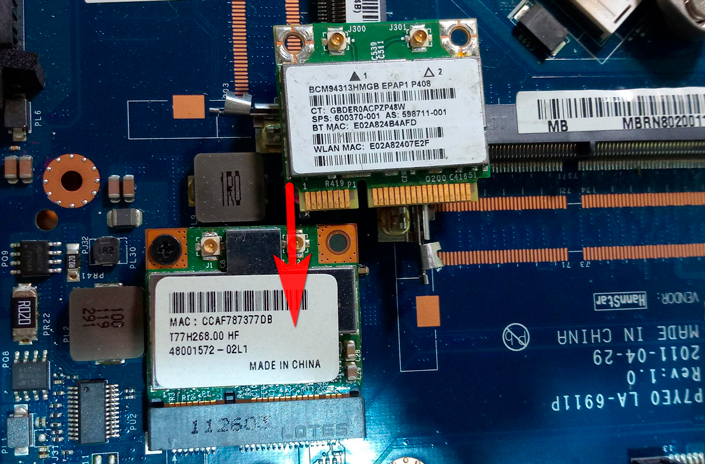
Теперь надо собрать все в обратной последовательности.
Установка SSD
Установка SSD происходит обязательно в штатное место на разъем SATA-III. Жесткий диск (HDD) при этом перемещается в доп-разъем, если такой имеется, или же в карман вместо DVD.

Имейте ввиду — при установке SSD в разъем SATA-II, а DVD это точно SATA-II, скорость чтения-записи падает примерно в два раза! Иногда при замене дисковода на переходник Slim DVD для установки в него HDD, случается так, что BIOS не видит жесткий диск. Эта проблема также лечится обновлением BIOS.
Установка дополнительной оперативной памяти
В нашем ноутбуке установлено два чипа памяти с рабочей частотой 1066 МГц. А новый процессор позволяет использовать DDR3 память с частотой 1600 МГц. Так что для полноценного апгрейда лучше не добавлять RAM память, а заменить штатную на две планки по 8 гигабайт с более высокой частотой.

Таким образом мы получим 16 ГБ с частотой 1600 МГц.
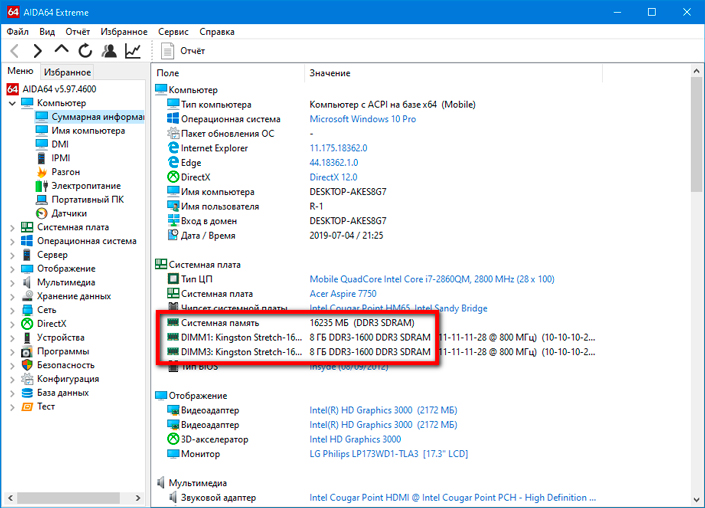
Закрываем заднюю крышку, вставляем батарею, подключаем питание. Пробный старт — если “волшебный дымок” не появился и биос прогружается при запуске, то устанавливаем операционную систему на наш SSD или клонируем ее.
Далее запускаем Windows открываем диспетчер устройств. Нужно убедиться, что модем и блютуз присутствуют в списке наших устройств. Дополнительно нужно обновить видеодрайвер.
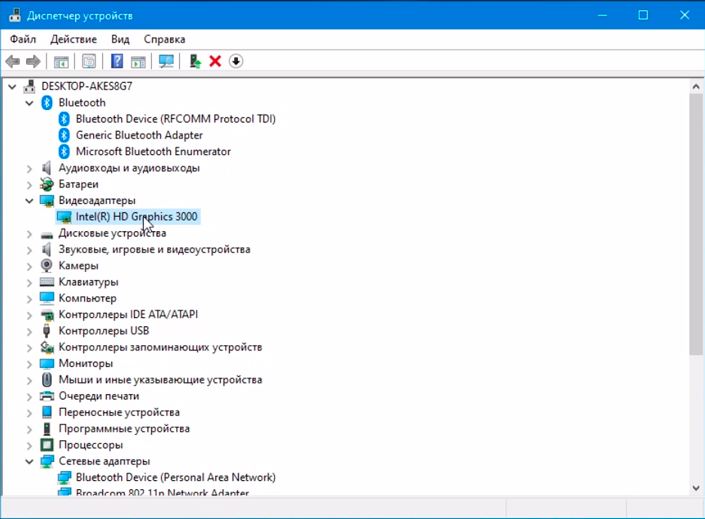
Теперь можно оценить полученный результат. Давайте запустим пару тестов и убедимся, что все работает стабильно, а наше охлаждение справляется с TDP нового процессора.
Тест стабильности системы после апгрейда ноутбука
Чтобы убедиться в стабильности работы установленных комплектующих и системы в целом, нам потребуется провести несколько тестов. Выполнить эту задачу можно с помощью программы AIDA64.
Откройте вкладку Сервис и проведите следующие тесты.
Вначале будет полезно посмотреть общую информацию по устройству:
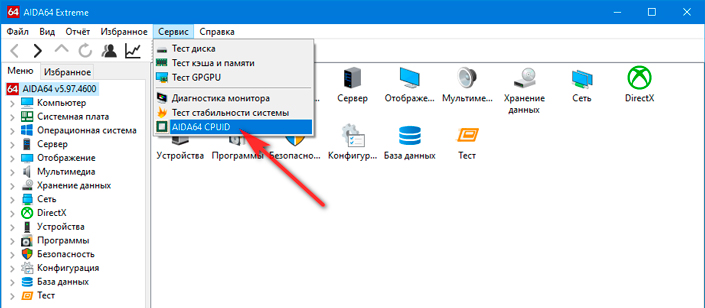

Тест кэша и памяти
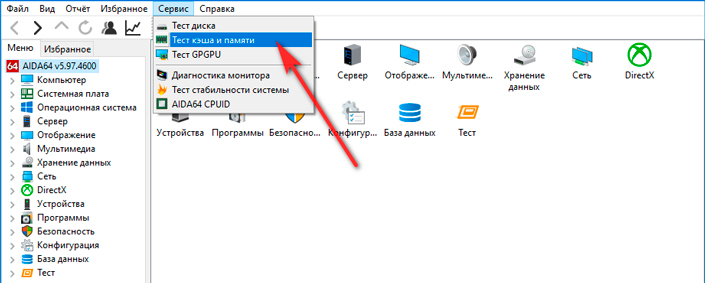
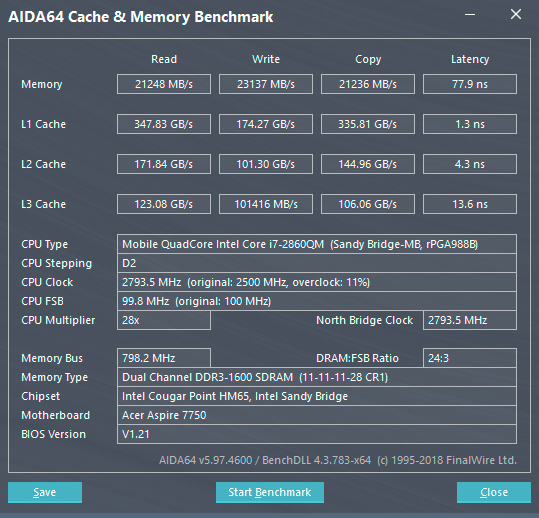
Далее в меню программы во вкладке Компьютеры откройте Датчики — это позволит вам наблюдать температуру процессора в следующем тесте.
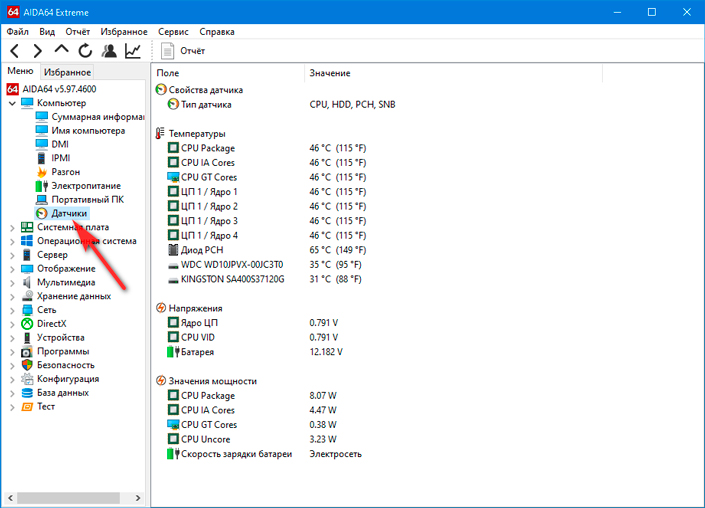
Тест стабильности системы
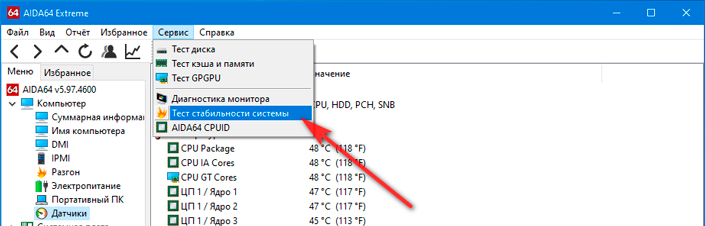

По характеристикам максимальная рабочая температура процессора 100*С, так что значения температуры при полной загрузке процессора — вполне допустимые.
На этом все, обновление ноутбука можно считать успешным и надеемся эта статья вам также помогла получить желаемый результат!
Похожие статьи про восстановление данных:
Дата:




4 в ответ на Как апгрейдить Acer Aspire ноутбук, если он тормозит — установить SSD и i7 процессор: