В этой статье мы рассмотрим два способа, которые позволят вам не только восстановить отображение скрытых разделов, но и скрыть их самостоятельно.

Содержание статьи:
- Что такое “Параметры Windows” и причины исчезновения меню параметров
- Как восстановить отображение разделов в параметрах Windows
Что такое “Параметры Windows” и причины исчезновения меню параметров
Параметры Windows — это приложение, которое собирает в себе все доступные пользователю инструменты по взаимодействию с операционной системой. Утилита позволяет не только изменить текущее оформление рабочего стола, но и, в критических ситуациях, восстановить Windows. Эти особенности делают приложение полезным в любой ситуации, когда нам нужно так или иначе работать с операционной системой.
К сожалению, иногда нам приходится сталкиваться с трудностями в работе ОС. С выходом обновления под названием “Windows 10 Creators Update”, компания Microsoft выпустила новую функцию, позволяющую скрывать и отключать ненужные разделы конфигурации. Поэтому, если вы хотите ограничить круг лиц, которые будут иметь доступ к определенным параметрам компьютера, вы можете с легкостью отключить любой из них. Например, вы не хотите допустить создания новых аккаунтов на ПК — в этой ситуации можно отключить раздел “Учетные записи”.
Если вы или другие пользователи компьютера не вносили каких-либо изменений в настройки, вероятно, причиной вызвавшей исчезновение разделов параметров, является одно из приложений.
Для окна “Параметры Windows” ситуация выглядит следующим образом:
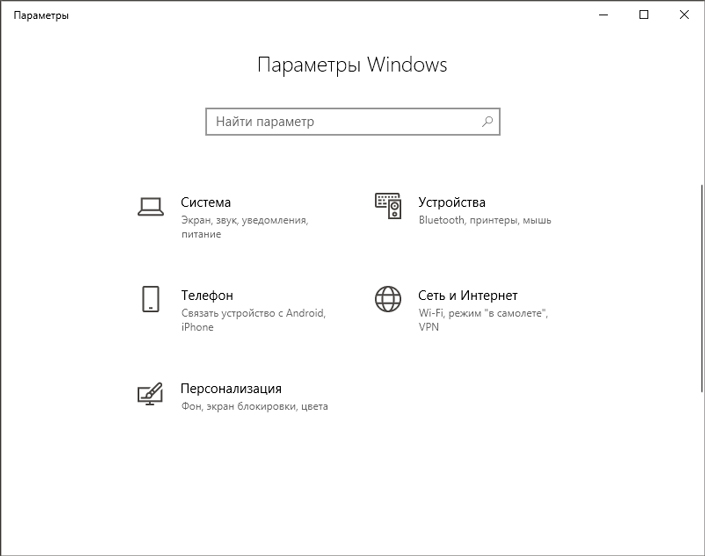
Примите во внимание тот факт, что картина на вашем экране может в определенной степени отличаться. Это вызвано тем, другой пользователь или вредоносное ПО могут скрыть иные разделы, отличные от тех, которые представлены на изображении выше.
Помимо основного окна параметров, разделы могут исчезать и в других узкоспециализированных настройках (например, раздел “Система” или “Устройства”.
На скриншоте ниже отсутствуют параметры “Шрифты”, “Пуск” и “Панель задач”.
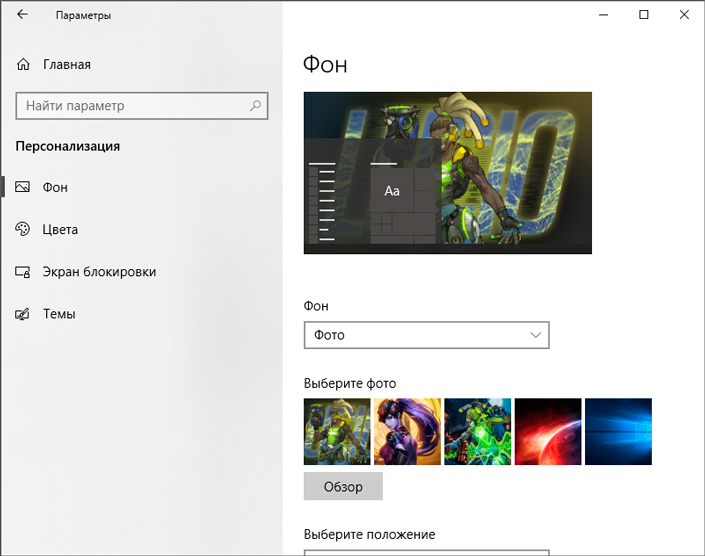
Как восстановить отображение разделов в параметрах Windows
Всего существует два способа восстановления разделов: с помощью редактора локальной групповой политики и редактора реестра. Давайте изучим их подробнее.
Способ №1. Редактор локальной групповой политики (gpedit.msc)
Самым простым способом открыть данный редактор является использование утилиты Выполнить. Запустить инструмент можно:
1. Нажав правой кнопкой по меню Пуск и выбрав параметр Выполнить.
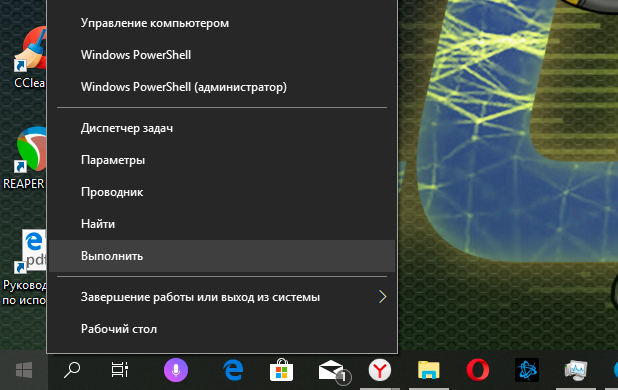
2. Открыв меню Пуск и перейдя в раздел Служебные — Windows. Там вы найдете интересующую утилиту.
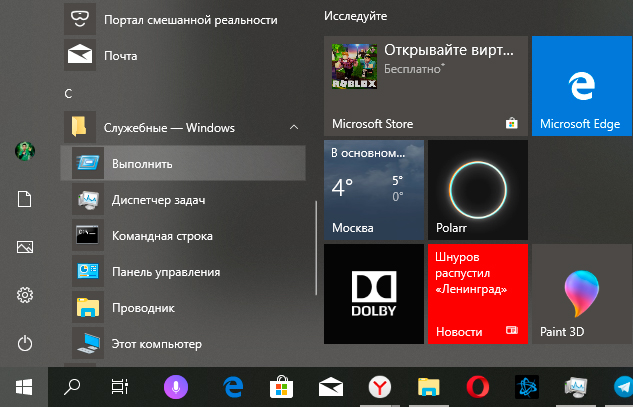
3. И, наконец, использовав комбинацию клавиш Windows + R, которая позволит в считанные секунды открыть диалоговое окно программы.
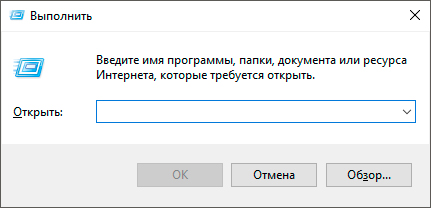
Чтобы восстановить отображение разделов параметров Windows с помощью редактора локальной групповой политики, выполните следующее:
1. Откройте утилиту Выполнить любым представленным выше способом.
2. В диалоговом окне введите команду gpedit.msc и нажмите клавишу Enter.
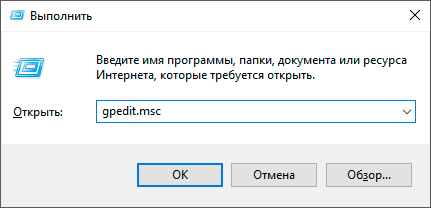
3. В открывшемся редакторе перейдите по следующему пути: Конфигурация компьютера > Административные шаблоны > Панель управления.
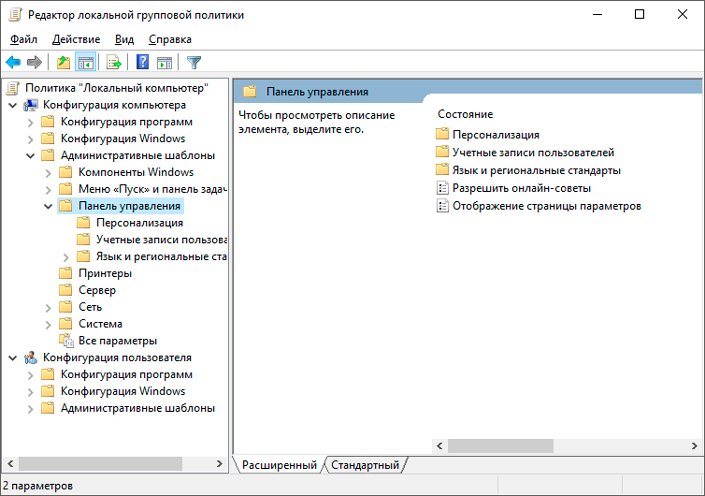
4. В правом окне вы увидите параметр Отображение страницы параметров. Именно на нем лежит груз ответственности за сокрытие/отображение отдельных разделов “Параметров Windows”.
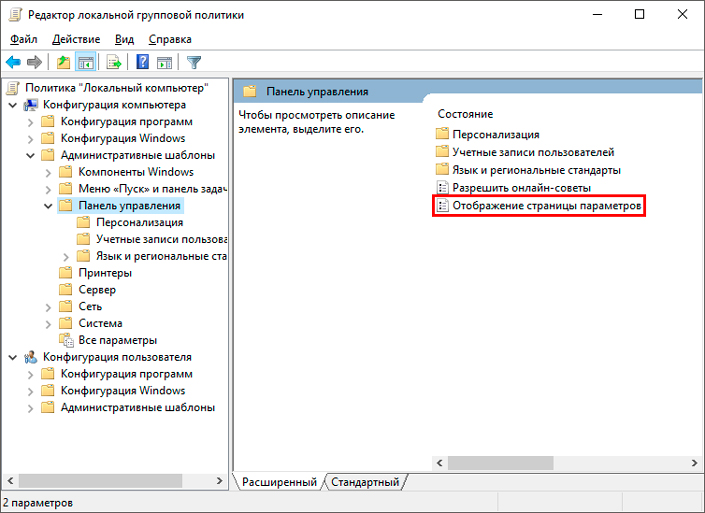
Работа политики отображений работает по следующему принципу: вы можете либо указать какие разделы будут скрыты или же какие разделы будут отображаться. Таким образом, вы можете выбрать для себя наиболее удобную модель работы с утилитой.
1. Щелкните по политике Отображение страницы параметров правой кнопкой мыши и нажмите Изменить.
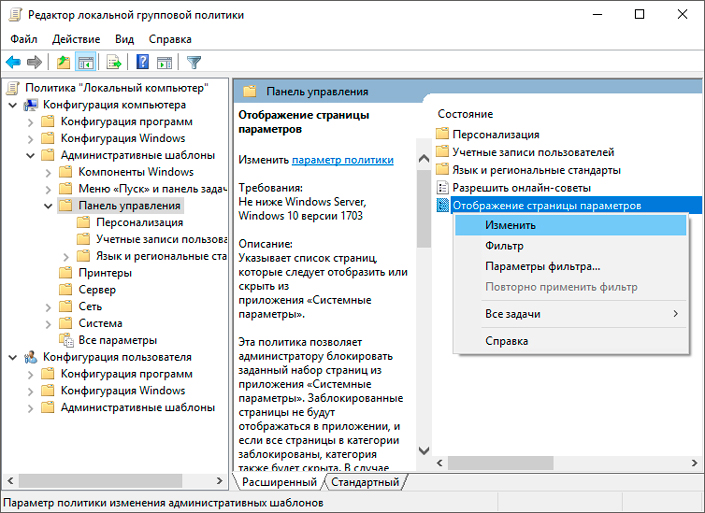
2. Измените состояние политики в режим Включено.
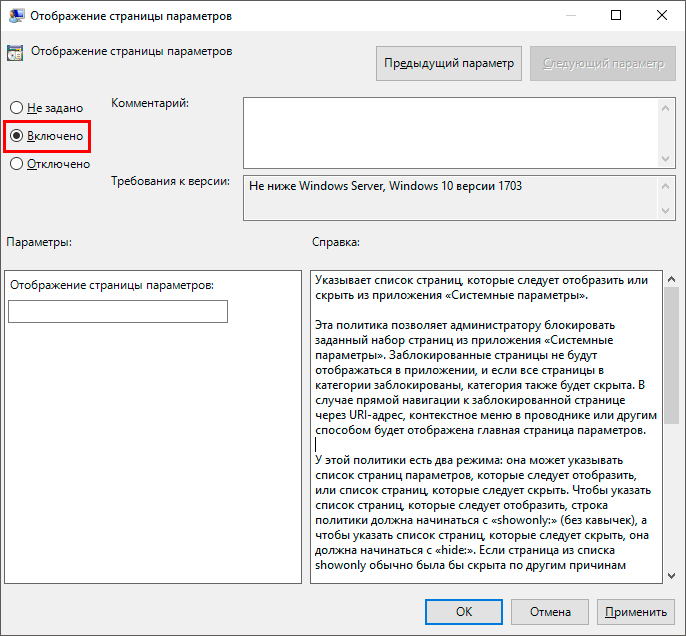
Пользуясь представленным ниже шаблоном, вы можете настроить отображение разделов параметров Windows.
hide:page_URI;page_URI;page_URI
showonly:page_URI;page_URI;page_URI
Выбирайте в зависимости от интересующего вас механизма работы (скрыть конкретные разделы или показать конкретные разделы).
3. Введите, например, команду showonly:personalization-background;themes;colors
Как результат действий перед вами окажется окно Персонализации с перечисленными вами параметрами. Таким образом вы можете легко управлять отображаемостью разделов.
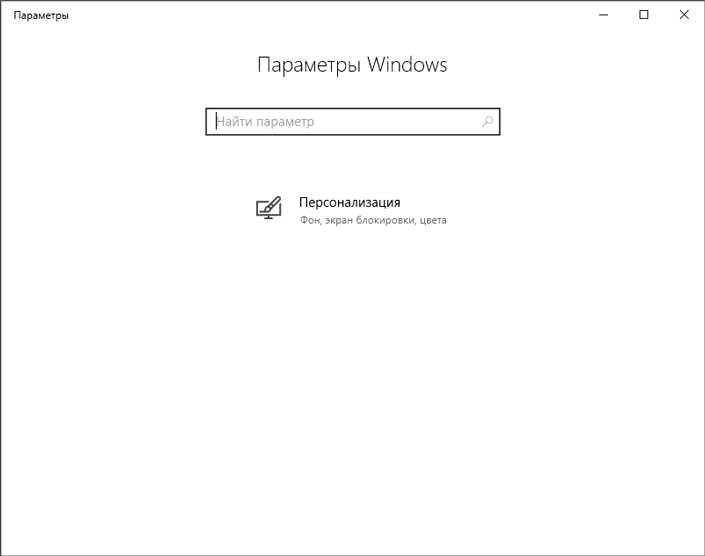
4. Аналогична ситуация с использованием команды hide, однако выполняется она в обратном порядке.
hide:display;nightlight;notifications
Как вы видите, в разделе Система мы скрыли параметры Дисплей, Дисплей — Настройки ночного освещения и Уведомления и действия.
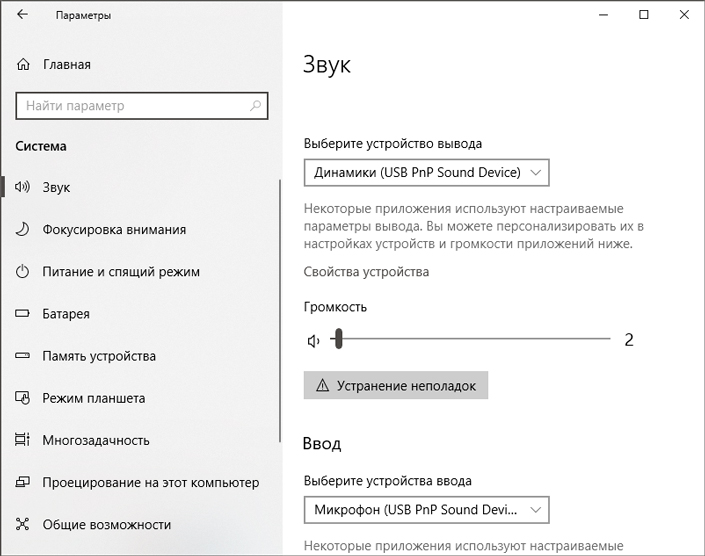
Описанный механизм вы можете применить абсолютно к любому параметру, список которых мы представим для вас ниже:
Отключить скрытие разделов можно путем изменения статуса политики Отображения страницы параметров на Отключено.
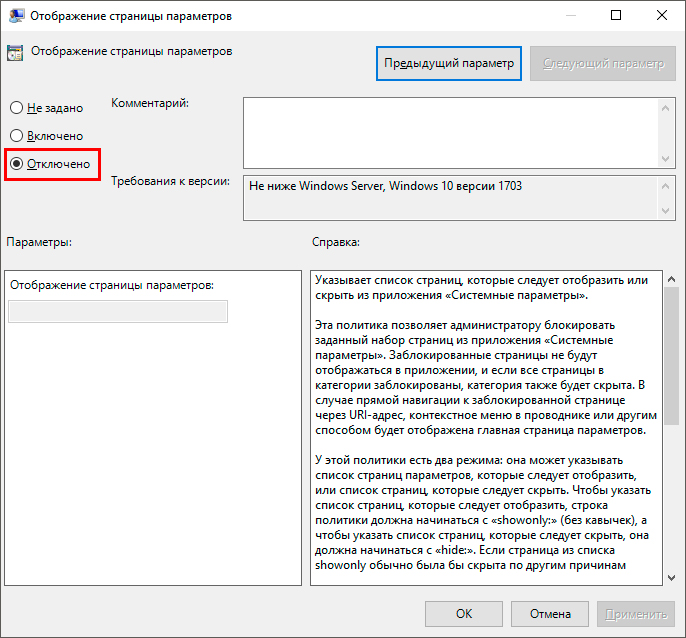
Способ №2. Редактор реестра (regedit)
Применение редактора реестра является единственным решением для пользователей, работающих с операционной системой “Windows 10 Home Edition”. В ней отсутствует редактор локальной групповой политики и, следовательно, как-то повлиять на отображение разделов параметров Windows можно только с помощью реестра.
Обратите внимание! Внося какие-либо изменения в реестр операционной системы, вы рискуете повредить ее, совершив неосторожные или необдуманные действия. Поэтому, перед тем как начинать работу, настоятельно рекомендуем вам сделать резервную копию текущего состояния.
По завершению копирования, давайте приступим непосредственно к редактированию.
1. Откройте утилиту Выполнить с помощью клавиш Windows + R.
2. В диалоговом окне введите команду regedit и нажмите Enter.
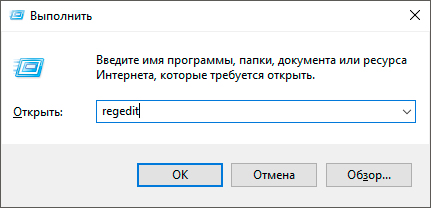
3. В появившемся окне с текстом “Разрешить этому приложению вносить изменения на вашем устройстве? подтвердите операцию.
4. Перед вами появится редактор реестра.
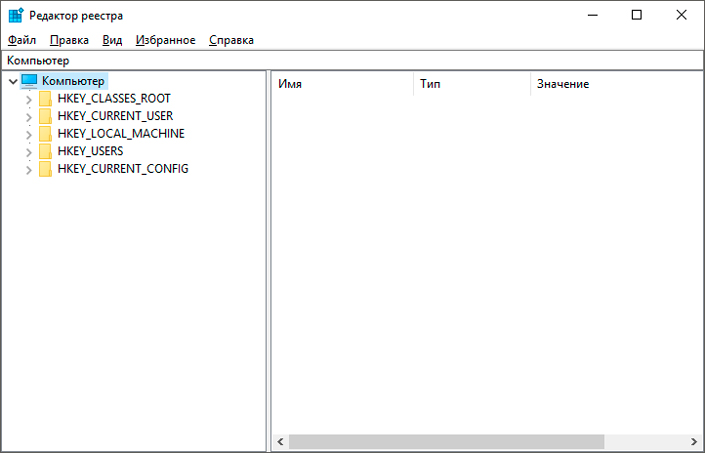
5. Проследуйте по следующему пути: Компьютер\HKEY_LOCAL_MACHINE\SOFTWARE\Microsoft\Windows\CurrentVersion\Policies\Explorer
При желании, вы можете скопировать адрес и вставить его в диалоговое окно. Это значительно ускорит поиски.
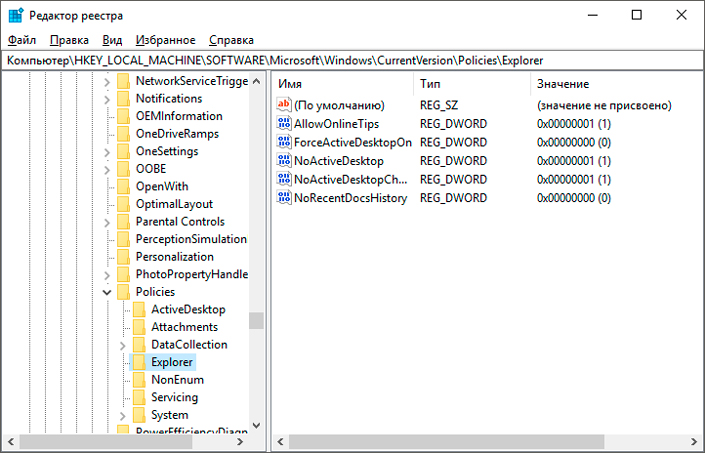
6. Щелкните правой кнопкой мыши по правой панели редактора и создайте новый Строковый параметр.
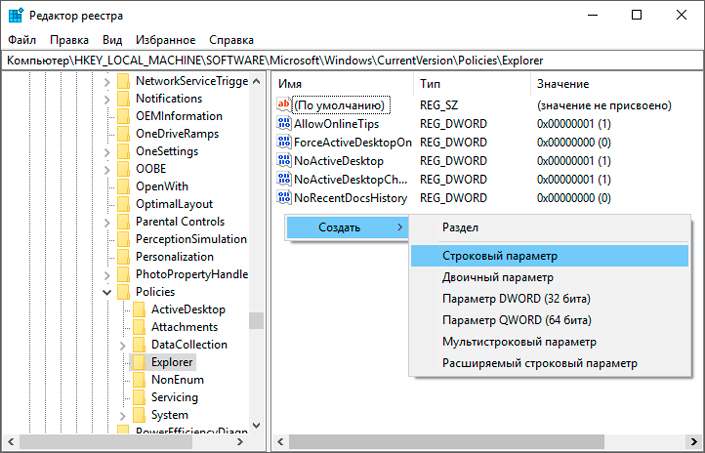
7. Присвойте строке имя PageVisibilitySettings.
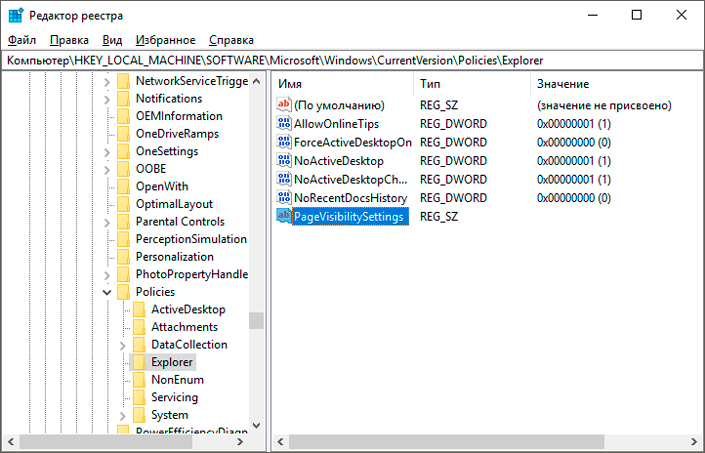
8. Щелкните по новому параметру правой кнопкой мыши и нажмите Изменить.
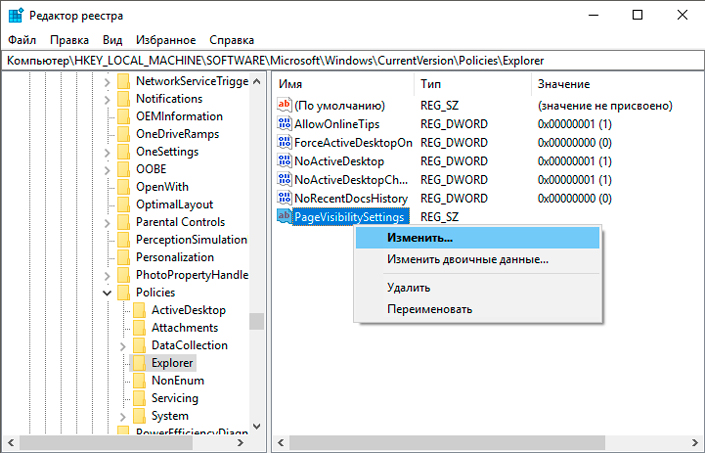
9. Примените знания из Способа № 1, чтобы скрыть или отобразить разделы параметров Windows.
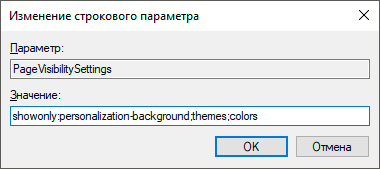
Готово.
Отключить скрытие разделов можно путем удаления созданной строки.
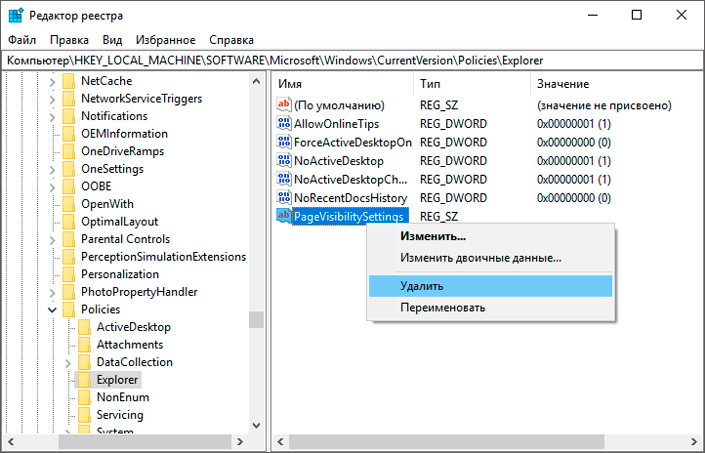
Надеемся, представленный материал помог вам решить вопрос скрытия и отображения пропавших разделов утилиты “Параметры Windows”.
Похожие статьи про восстановление данных:
Дата:




0 в ответ на Управление инструментом «Параметры» в Windows 10 — как скрыть или отобразить разделы?: