В этой статье речь пойдет о различных методах, которые помогут восстановить вашу поврежденную SD-карту или флеш накопитель. Очень часто мы сталкиваемся с проблемой повреждения устройства хранения данных и используем несколько команд CMD для ее устранения. Если вы не работаете с командной строкой, можете попробовать восстановить USB-накопитель с помощью Проводника Windows.

Работа с поврежденной картой памяти, флеш накопителем — утомительная задача. Мы тратим много времени, чтобы вернуть их в рабочее состояние, но ничего не получается. Возможно, вы видели онлайн-форумы, на которых были заданы такие вопросы, как «Моя флешка повреждена» или «Моя SD-карта не работает». Эта статья содержит различные методы, которые помогут вам восстановить повреждённые устройства хранения данных.
Для того чтобы восстановить карту памяти, ее необходимо извлечь из смартфона или камеры, вставить в слот, предусмотренный на компьютере, или подключить к компьютеру с помощью внешнего устройства чтения карт (кардридера). Если у вас карта microSD используйте адаптер.
-
Содержание статьи
- Различные способы восстановления поврежденного флеш накопителя или SD-карты
- Изменение буквы диска
- Попробуйте использовать устройство на другом ПК
- Попробуйте другой USB-порт
- Переустановите драйверы
- Восстановление поврежденной SD-карты или USB-накопителя с помощью проводника Windows
- Восстановление поврежденного USB-накопителя или карты памяти с использованием командной строки
- Восстановление SD-карты и USB-накопителя путем удаления поврежденных секторов
- Восстановить потерянные данные
- Инструменты, предоставляемые производителями USB-флеш-накопителей и карт памяти
- Другие проблемы с SD-картой
Различные способы восстановления поврежденного флеш накопителя или SD-карты
Изменение буквы диска
Иногда ваш компьютер не может назначить буквы дисков (например, C, D, E) на ваш носитель. По этой причине файлы на нем недоступны. Чтобы устранить эту проблему, вы можете назначить букву диска для устройства самостоятельно.
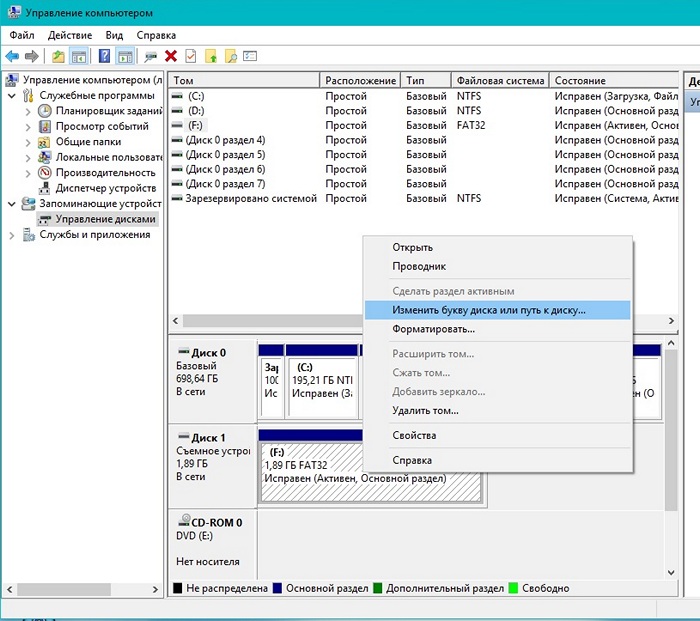
Ниже приведены простые шаги по исправлению поврежденного накопителя или карты памяти путем назначения правильной буквы диска:
- 1. Подключите ваш носитель к компьютеру.
- 2. Щелкните правой кнопкой мыши Мой компьютер/Этот компьютер. В раскрывающемся меню выберите «Управление».
- 3. В открывшемся окне, на панели слева, выберите пункт «Управление дисками» и подождите несколько секунд, чтобы Windows загрузил службу виртуального диска.
- 4. Щелкните правой кнопкой мыши на своем носителе, и в появившемся меню выберите «Изменить букву и пути к диску».
- 5. Нажмите букву диска (она станет синей) и нажмите «Изменить».
- 6. Выберите букву диска из раскрывающегося списка. Нажмите «ОК».
Попробуйте использовать устройство на другом ПК
Возможно, проблема связана именно с вашим компьютером, и именно поэтому вы столкнулись с трудностями при запуске USB-накопителя. Попробуйте подключить карту памяти или USB-накопитель к другому компьютеру.
Попробуйте другой USB-порт
Хотя, это звучит странно, но вы можете тратить свое время, пытаясь подключить SD-карту или флешку несколько раз к одному порту USB на вашем компьютере. Возможно, что сам порт поврежден или возникла какая-то проблема с программным обеспечением. Попробуйте другие USB-порты, если ваши запоминающие устройства не распознаются.
Переустановите драйверы
Бывают случаи, когда драйверы, запускающие ваш накопитель, повреждаются, и компьютер не сможет обнаружить носитель. Попробуйте переустановить драйверы, выполнив следующие действия:
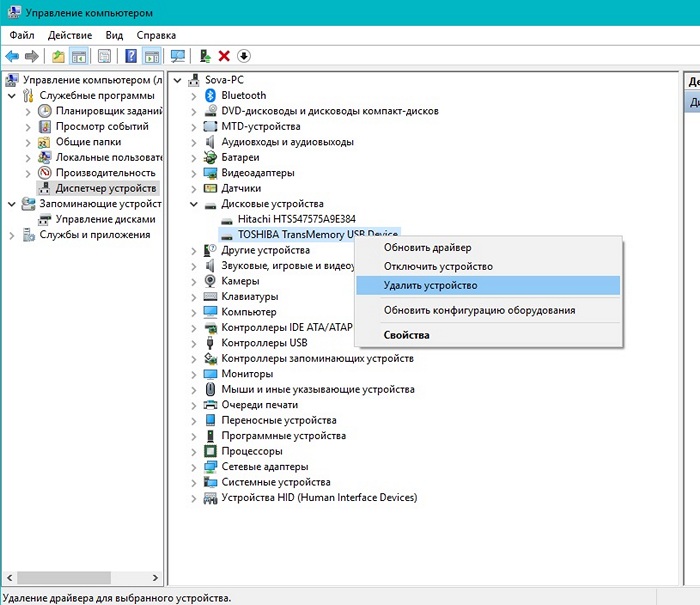
- 1. Щелкните правой кнопкой мыши Мой компьютер/Этот компьютер. В появившемся меню выберите пункт «Управление».
- 2. В открывшемся окне, на панели слева, выберите пункт «Диспетчер устройств».
- 3. В списке дважды щелкните «Дисковые устройства». Щелкните правой кнопкой мыши имя вашего накопителя.
- 4. Нажмите «Удалить». Нажмите «ОК».
- 5. Отключите ваш носитель и перезагрузите компьютер. 6. Подключите носитель. Ваш компьютер обнаружит его.
Восстановление поврежденной SD-карты или USB-накопителя с помощью проводника Windows
Это наиболее часто используемая процедура для восстановления подключенного носителя данных на вашем компьютере.
- 1. Откройте «Мой компьютер» или «Этот компьютер».
- 2. Выберите поврежденный диск и щелкните правой кнопкой мыши.
- 3. В раскрывающемся меню выберите пункт «Форматировать».
- 4. Во всплывающем окне нажмите «Восстановить настройки устройства».
- 5. Нажмите «Пуск», чтобы начать процесс форматирования. Для более глубокой очистки носителя снимите флажок с пункта «Быстрое»(Очистка оглавления), но это займет чуть больше времени. Поэтому снимайте флажок, только если первая попытка не дала результата.
- 6. Нажмите «ОК» в следующем диалоговом окне, которое предупредит вас, что данные будут потеряны. Процесс форматирования завершится через несколько секунд, и вы получите отформатированную карту памяти или флешку.
Восстановление поврежденного USB-накопителя или карты памяти с использованием командной строки
Этот процесс заключается в работе с командной строкой Windows, которая обычно известна как CMD. Вам понадобится ввести определенные команды CMD, и Windows отформатирует ваш поврежденный накопитель / SD-карту.
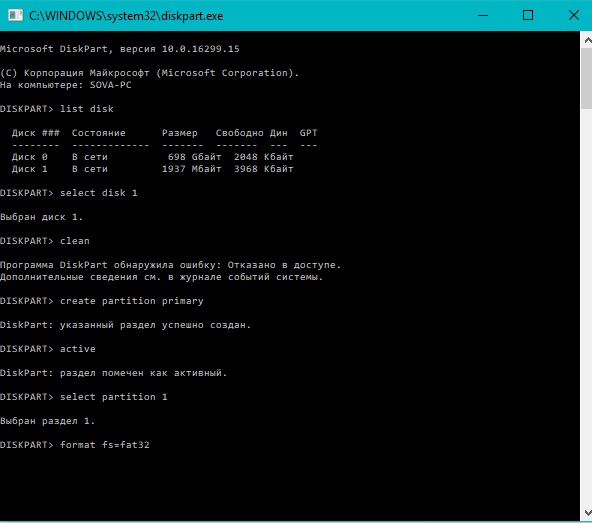
- 1. Подключите поврежденный USB-накопитель или SD-карту к компьютеру.
- 2. Наведите указатель мыши на кнопку «Пуск» и щелкните правой кнопкой мыши.
- 3. Нажмите «Командная строка» («Администратор»). Откроется окно CMD.
- 4. Введите diskpart и нажмите Enter.
- 5. Введите list disk и нажмите Enter. Отобразится список всех устройств хранения, подключенных к вашему компьютеру.
- 6. Введите select disk <номер вашего диска> и нажмите Enter. (Пример: выберите диск 1). Важно: убедитесь, что вы правильно вводите номер. В противном случае вы можете отформатировать внутренний жесткий диск. Вы можете снова ввести команду list disk, чтобы убедиться в правильности выбора. Перед именем выбранного диска будет звездочка (символ звездочки).
- 7. Введите clean и нажмите Enter.
- 8. Введите create partition primary и нажмите Enter.
- 9. Введите active.
- 10. Введите select partition 1.
- 11. Введите format fs=fat32 и нажмите Enter. Процесс форматирования завершится через несколько минут. Вы можете писать NTFS вместо fat32, если вы хотите переносить файлы размером более 4 гигабайт. Не закрывайте командную строку до завершения работы.
Восстановление SD-карты и USB-накопителя путем удаления поврежденных секторов
Наши запоминающие устройства хранят данные в разных секторах. По различным причинам эти сектора становятся непригодными, что приводит к разного рода сбоям и ошибкам при попытке чтения данных с носителя. Выполнив несколько простых команд, вы можете восстановить флеш накопитель. Подробнее об этом читайте здесь.
Восстановить потерянные данные
Вы можете использовать инструмент Starus Partition Recovery для восстановления ваших данных в том случае, если вы удалили файлы или отформатировали SD-карту / USB-накопитель по ошибке. Карта памяти должна находиться в рабочем состоянии для выполнения процесса восстановления. Устройство должно определяться средствами операционной системы и отображаться в списке, тогда ваши данные, ждет весьма успешное восстановление!
Инструменты, предоставляемые производителями USB-флеш-накопителей и карт памяти
Возможно, вы не знаете, но многие производители запоминающих устройств, такие как SanDisk, Kingston, Samsung, Sony и т. д., предоставляют свои собственные низкоуровневые утилиты для форматирования и других целей восстановления. Такие инструменты вполне могут использоваться для исправления и восстановления SD-карт и флэш-накопителей. Вы можете найти эти инструменты, посетив веб-сайты производителей устройств или связавшись с их поддержкой.
Другие проблемы с SD-картой
Способы восстановления карт памяти и флеш-накопителей могут быть похожи, но SD-карты представляют собой другое оборудование. Поэтому для карт памяти может быть несколько проблем, препятствующих доступу к ним на вашем компьютере.
Проблемы с внешними считывателями карт
Большинство современных ноутбуков и устройств 2-в-1 имеют слот для SD-карт, но накопители могут не отображается на рабочих столах. Вот почему люди прибегают к помощи дешевых внешних картридеров, которые частенько бывают проблемными.
Внешний картридер не работает
Иногда может случиться так, что ваш картридер неисправен, в то время как вы ищете неисправности в компьютере. Возможно, устройство чтения карт памяти не получает необходимую мощность от USB-порта или вообще не имеет питания, если его USB-кабель поврежден.
Возможно, вы используете старый картридер, пытаясь получить доступ к вашей карте памяти. Он может не поддерживать более высокую емкость SDXC, более новые интерфейсы UHS-I или UHS-II или может не работать в последних версиях операционных систем.
Проверьте правильность работы адаптера SD
Когда вы пытаетесь подключить карту microSD с помощью адаптера MicroSD, убедитесь, что адаптер работает нормально. Кроме того, на адаптере карты памяти есть крошечный ползунок, который при включении, позволяет записывать данные на карту. Проверьте, находится ли он в правильном положении.
Поврежденная SD-карта
Если вы один из тех, кто не особо заботится о бережном использовании, устройство может довольно быстро прийти в негодность. Неправильная установка и извлечение SD-карты из устройства чтения карт памяти может повредить ее разъемы и даже сделать непригодной для использования. Итак, если ваша карта не распознается, проверьте разъемы.
Небольшой совет
Есть шансы, что гарантия вашего поврежденного USB-флеш-накопителя или карты памяти еще действительна. Поэтому, если с вашим устройством хранения данных постоянно возникают проблемы, потратьте немного времени и сделайте возврат или замену. Я рекомендую это, потому, что не стоит верить в USB-накопитель, который снова и снова демонстрирует признаки ненадежности.
Примечание. Обратите внимание, что описанные выше способы ремонта карты памяти и USB-накопителя являются общими для восстановления устройств. Из-за проблем, связанных с конкретным устройством, могут возникнуть случаи, когда эти методы окажутся непригодными.
На всякий случай, если вы ищете методы для восстановления поврежденного жесткого диска, то можете ознакомиться с нашим руководством по ремонту жестких дисков.
Похожие статьи про восстановление данных:
Дата:



4 в ответ на Как восстановить поврежденный флеш накопитель или SD-карту: