Потеря данных на ПК — ситуация, рассказом о которой уже сложно кого-либо удивить. Все дело в том, что работая в цифровом пространстве мы ежедневно пропускаем через жесткий диск огромный поток информации и, как вы понимаете, потерять один из файлов путем случайного удаления легче легкого. И именно по этой причине создается большое количество программ, специализированных на восстановлении данных.

Как же выбрать простое и в то же время эффективное программное обеспечение? Если вы задаетесь этим вопросом так же, как задавались мы, то у нас хорошие новости! В этой статье мы подготовили для вас топ 5 лучших программ для восстановления утраченных данных.
Содержание статьи:
Starus Partition Recovery программа по восстановлению файлов и разделов HDD
Starus Partition Recovery представляет собой универсальное приложение, работающее со всеми типами файловых систем ОС Windows и способное восстановить документ любого формата вне зависимости от того как давно он был удален. Программа восстанавливает данные как с существующих разделов диска, так и с стертых, отформатированных, перераспределенных или размеченных в другую файловую систему. Если вы не настроены тратить часы личного времени на изучение сложных мануалов, установите Starus Partition Recovery и верните к жизни любой утерянный ранее файл.
Особенности и преимущества программы:
- Полная совместимость со всеми версиями Windows.
- Интуитивно понятный интерфейс.
- Наличие мастера восстановления, который пошагово проведет вас по всем этапам работы программы от А до Я.
- Режим глубокого сканирования.
- Возможность предпросмотра изображений, видео и текстовых документов прямо в приложении.
- Большое разнообразие способов экспорта данных — от простого переноса файлов на другой диск до создания ISO-образа.
- Возможность по крупицам собрать фрагментированный файл.
- Работает как с FAT, так и с NTFS.
- Наличие технической поддержки.
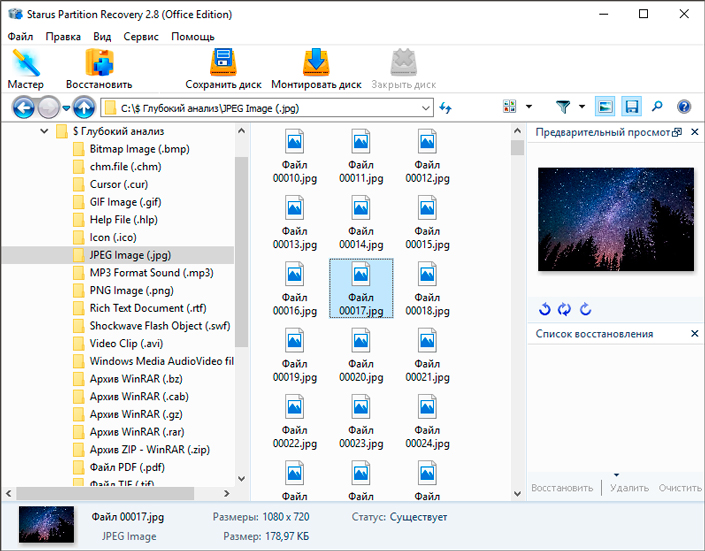
Недостатки программы:
- Приложение несовместимо с MacOS.
Как использовать Starus Partition Recovery:
1. Запустите приложение.
2. Выберите логический диск, с которого вы хотите восстановить данные или физическое устройство в левой части окна программы, если вам необходимо сначала найти стертые разделы жесткого диска.
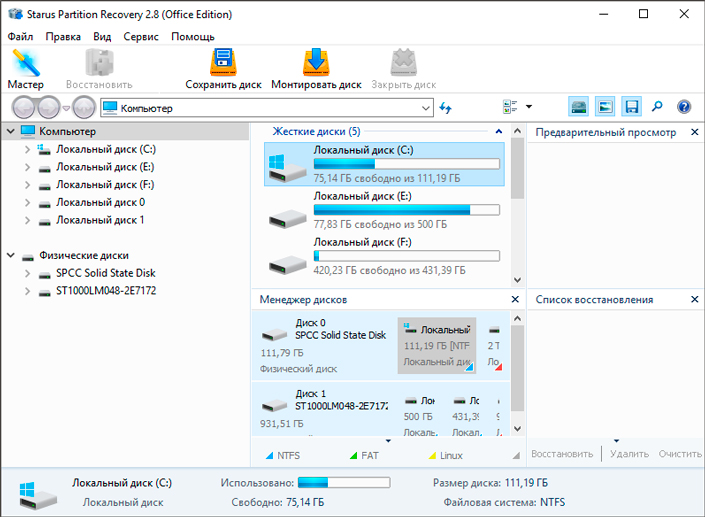
3. Выберите необходимый тип анализа.
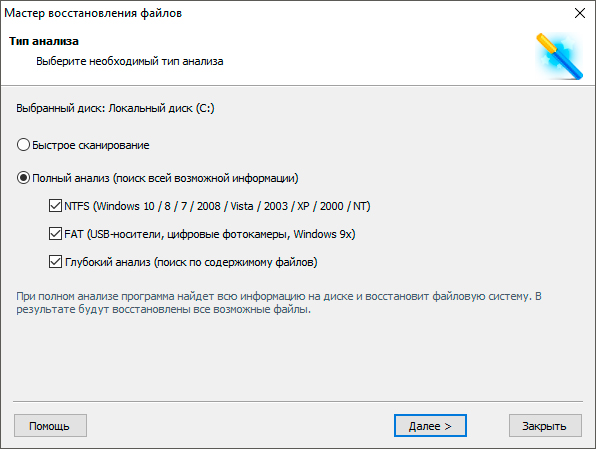
4. Дождитесь завершения сканирования.
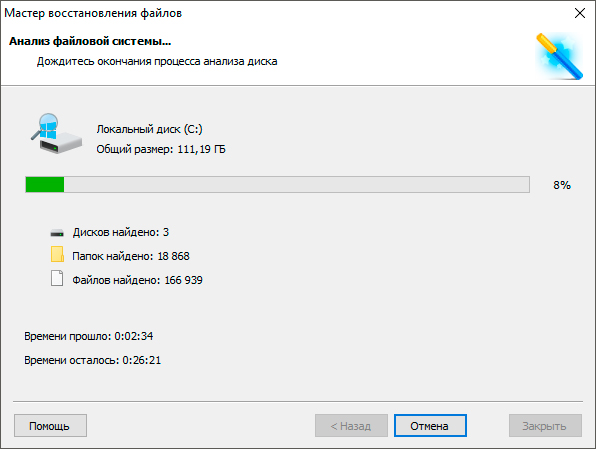
5. Выделите нужные файлы и восстановите их.
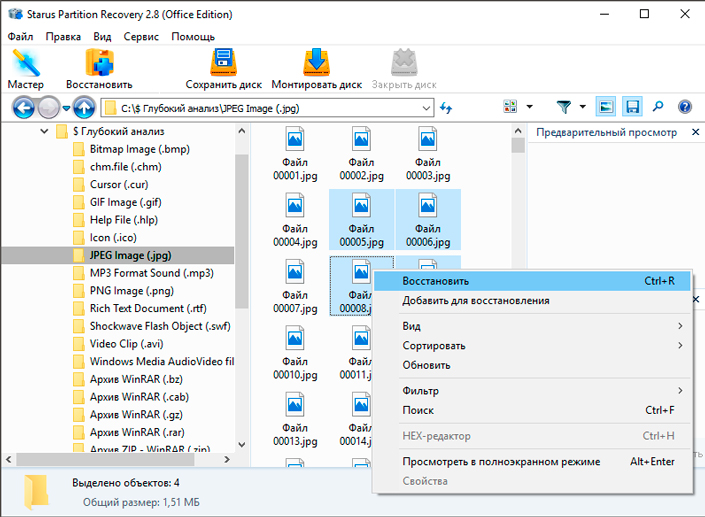
Программа для восстановления данных Recuva
Recuva по праву является одной из лучших программ для восстановления данных. Она способна восстанавливать файлы как с жестких дисков и карт памяти, так и с DVD/CD-дисков. А работа со структурой каталогов, которая позволяет исправить большинство возможных ошибок файловой системы, делает Recuva весьма конкурентоспособным товаром на рынке.
Особенности и преимущества программы:
- Эффективное восстановление файлов.
- Расширенный режим глубокого сканирования.
- Функция безопасной перезаписи.
- Возможность восстановления поврежденных файлов.
- Удобный пользовательский интерфейс.
- Возможность предпросмотра.
- Работает как с FAT, так и с NTFS.
- Полностью бесплатное приложение.
Недостатки программы:
- Не самый удобный мастер восстановления.
Как использовать Recuva:
1. Запустите приложение и нажмите Далее.
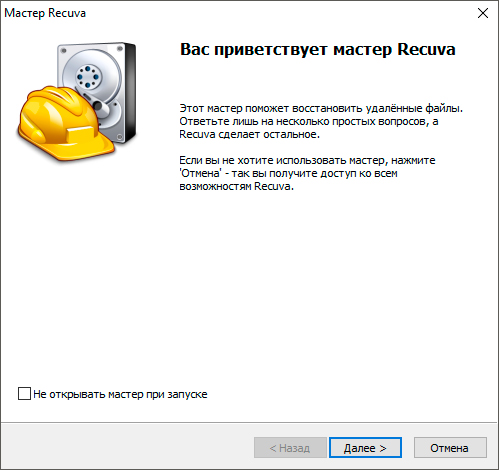
2. Выберите тип файла, который вы хотите найти и восстановить.
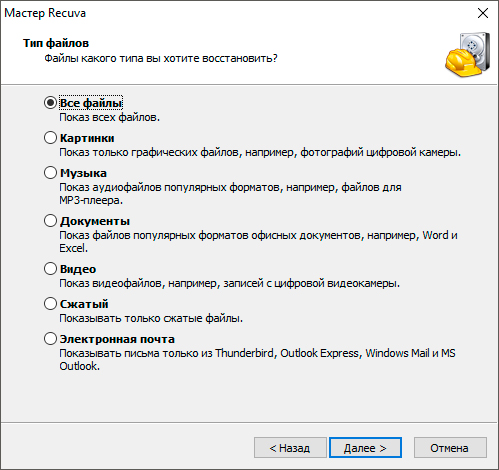
3. Укажите возможное местоположение утерянного файла для дальнейшего сканирования.
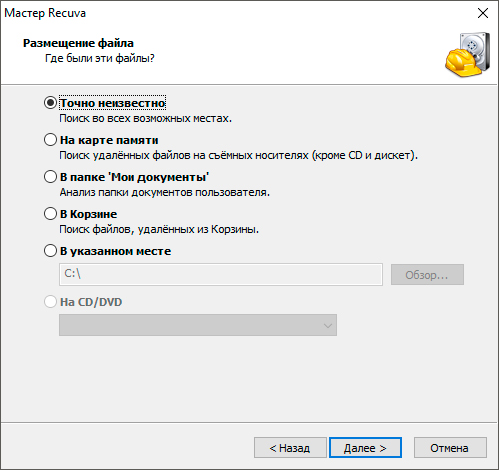
4. Запустите процесс сканирования.
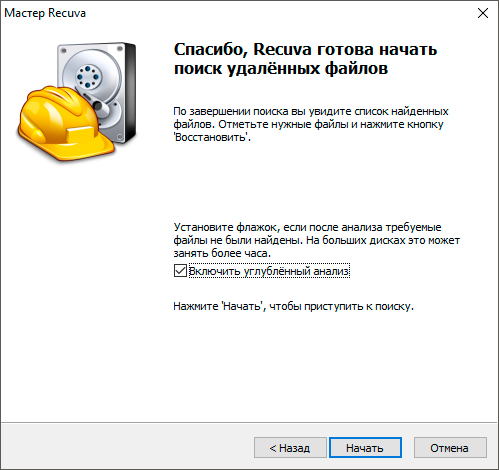
5. Выделите и восстановите нужные файлы.
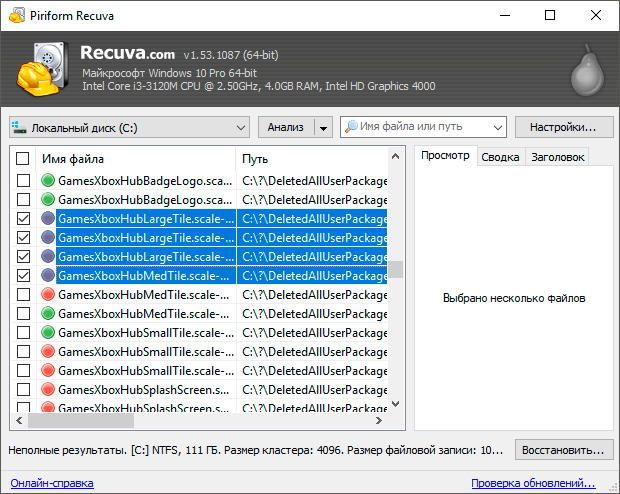
Приложение EaseUS Data Recovery
EaseUS Data Recovery — популярное приложение, специализирующееся на восстановлении данных операционных систем Windows и Mac. Она работает со всеми типами накопителей и файловых систем.
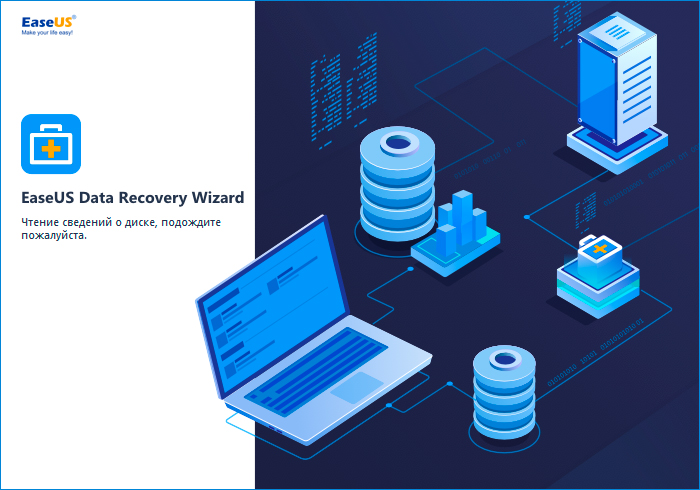
Особенности и преимущества программы:
- Совместимость со всеми версиями Windows и MacOS.
- Простота использования.
- Возможность восстановления файлов в соответствии с их расположением на жестком диске.
- Возможность сохранения результата сканирования.
- Наличие функции предпросмотра (активируется путем совершения двойного щелчка по файлу).
- Разделение отсканированных файлов на директории, в которых они были расположены на HDD.
- Наличие диалогового окна, которое позволяет найти любой файл по имени.
- Работает как с FAT, так и с NTFS.
Недостатки программы:
- Существенные ограничения в бесплатной версии программы.
Как использовать EaseUS Data Recovery:
1. Запустите программу.
2. Выберите диск, который нужно просканировать.
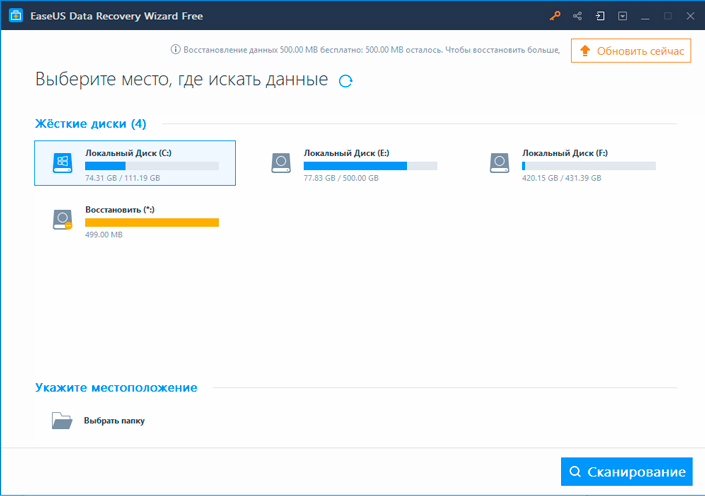
3. Рекомендуем дождаться полного завершения анализа диска.
4. Выделите файлы или папки, которые нужно восстановить.
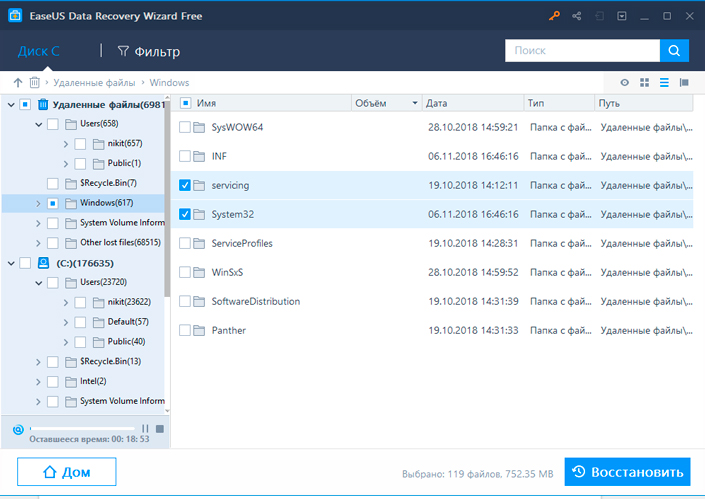
5. Укажите путь сохранения выбранных файлов.
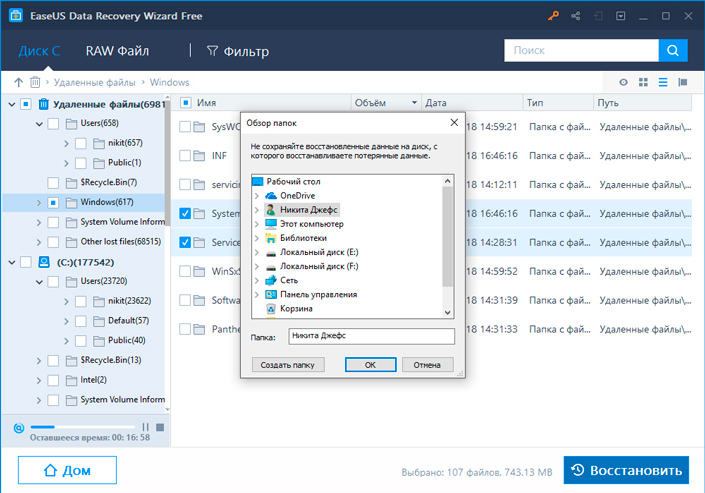
6. Дождитесь завершения процесса восстановления.
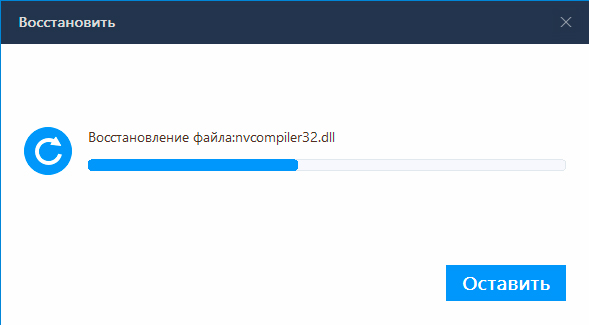
Восстановление удаленных файлов инструментом Stellar Data Recovery
Stellar Data Recovery — программа, специализирующаяся на восстановлении удаленных файлов с жестких дисков, флешек и карт памяти. Даже если вы стерли документ путем использования “убийственной” комбинации клавиш Shift + Del, программа все равно способна вернуть его к жизни.
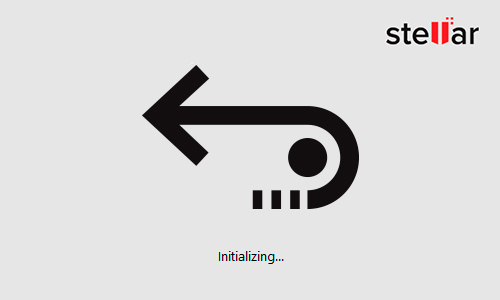
Особенности и преимущества программы:
- Совместимость со всеми версиями Windows.
- Быстрый процесс сканирования.
- Наличие глубокого анализа диска.
- Возможность сохранения результатов сканирования.
- Наличие встроенного HEX-редактора.
- Наличие функции очистки диска.
- Возможность пред-просмотра восстанавливаемых файлов.
Недостатки программы:
- Не самый удобный интерфейс.
- Отсутствие русской локализации.
Как использовать программу:
1. Запустите приложение.
2. Выберите типы файлов, которые вам нужно найти.
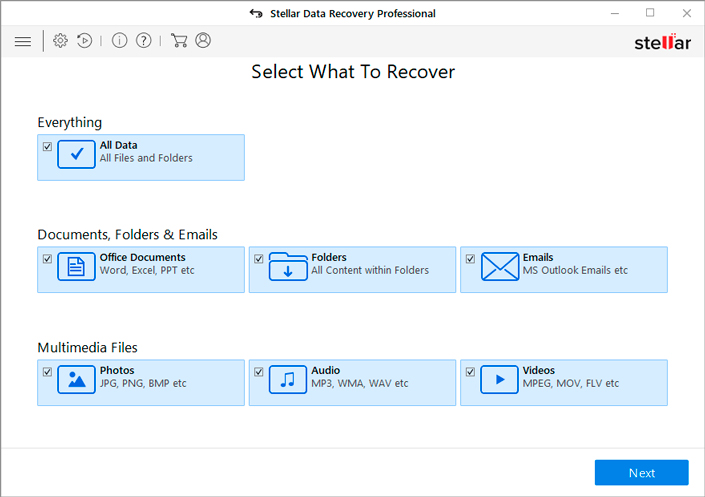
3. Укажите возможное или точное местоположение документов, которые вам нужны. При желании подключите функцию глубокого сканирования (Deep Scan).
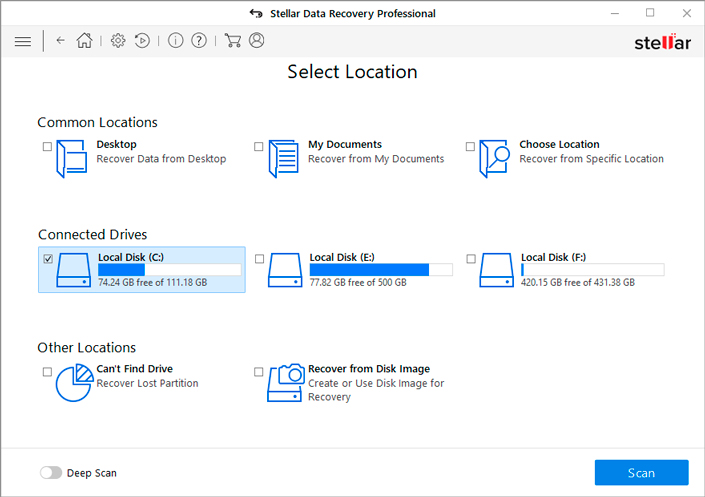
4. Дождитесь завершения сканирования.
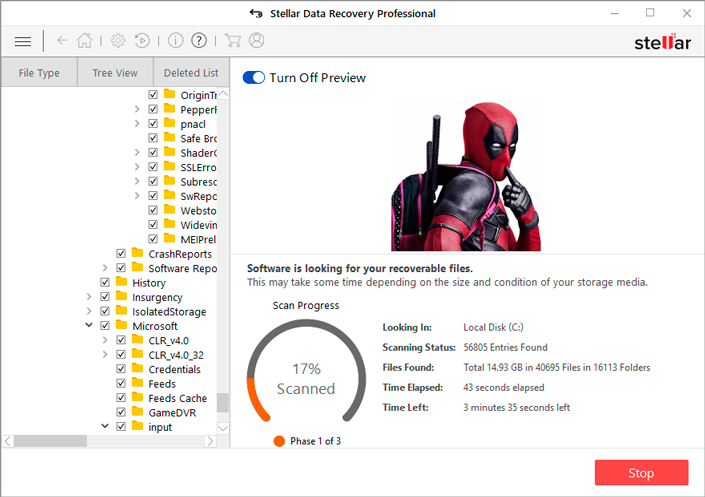
5. Дождитесь завершения сканирования и нажмите клавишу Восстановить (Recover).
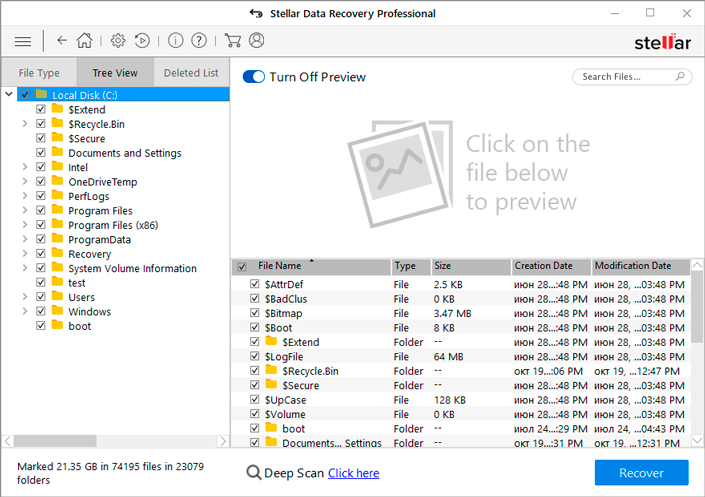
6. Укажите нужную директорию и восстановите файлы.
Инструмент TestDisk
Это будет дилетантством назвать список приложений по восстановлению данных полным без описания такой замечательной программы как TestDisk.
Данный софт с открытым исходным кодом был разработан специально для восстановления удаленных файлов, которые, как пользователям казалось ранее, были окончательно потеряны. Глубокое сканирование всех разделов HDD и эффективность программы обеспечивают ей твердую позицию в нашем топе.
Особенности и преимущества программы:
- Доступна на всех основных платформах: Windows, Mac, Linux и др.
- Имеет возможность восстановления загрузочного сектора.
- Способна восстановить таблицы удаленных разделов.
- Работает со всеми типами файловых систем.
- Небольшой вес.
Недостатки программы:
- Сложный интерфейс.
- Сложный алгоритм работы.
Как использовать программу:
1. Запустите приложение.
2. Выберите вариант в зависимости от того хотите ли вы писать лог ваших действий. Мы выберем вариант No Log.
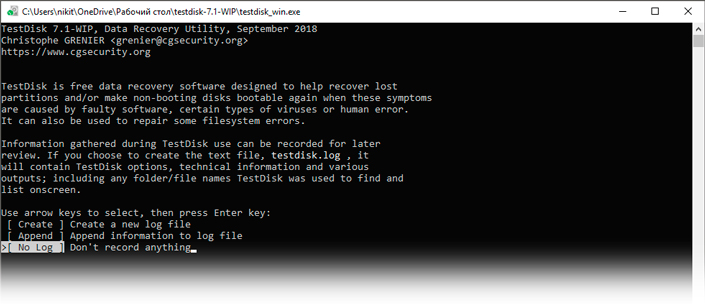
3. Укажите диск, с которым предстоит работать.
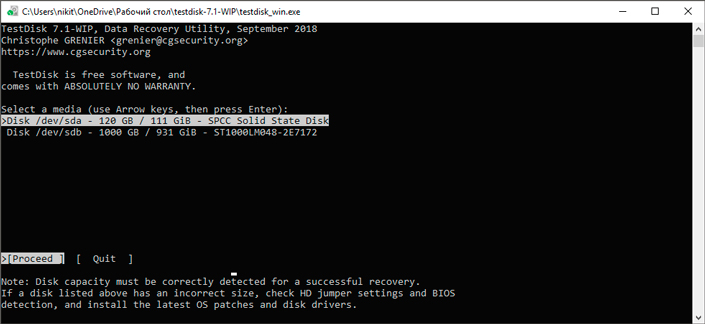
4. В большинстве случаев указываются параметры Intel или EFI GPT. Если вы сомневаетесь, укажите рекомендуемый параметр, написанный зеленым шрифтом в нижней части приложения. Мы выберем параметр EFI GPT.
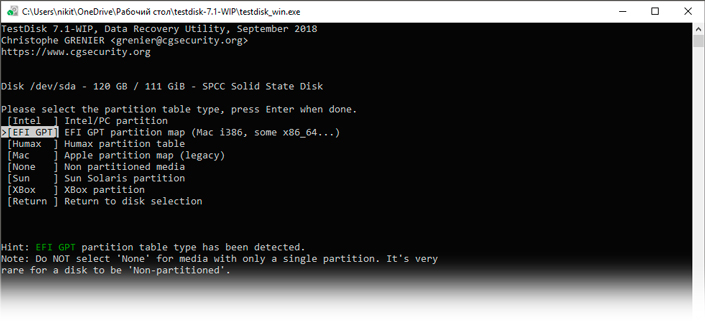
5. Выберите параметр Advanced.
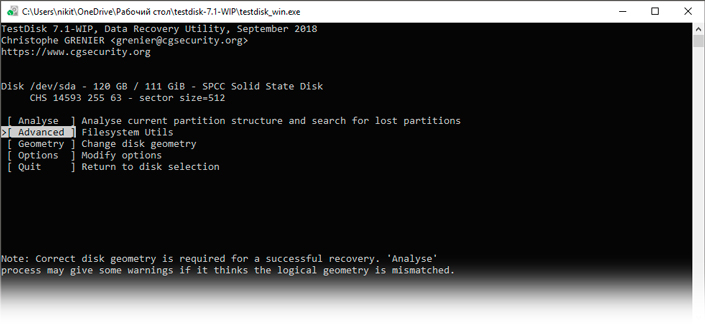
6. Выберите раздел с которого нужно восстановить файлы.
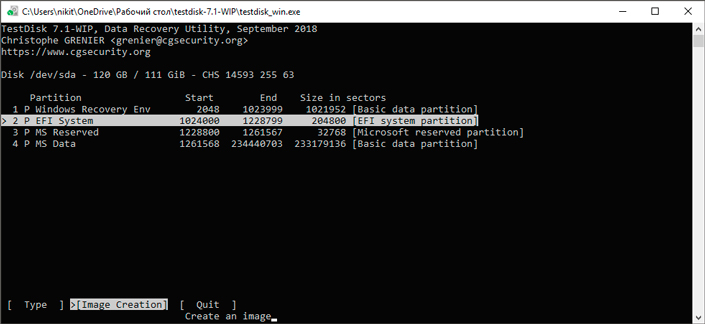
7. Выделите нужные файлы при помощи комбинации клавиш Shift + : (работает только английская раскладка клавиатуры). Если вам нужно восстановить только один файл, нажмите английскую клавишу c. Нажатие клавиши a позволяет выделить все файлы библиотеки. Теперь, чтобы сохранить все выделенные файлы, воспользуйтесь комбинацией клавиш Shift + C.
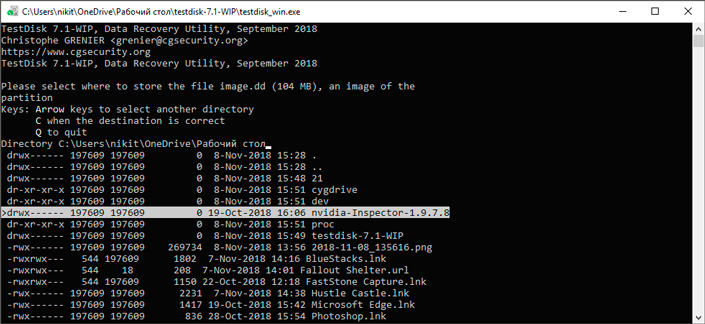
Готово!
Надеемся, статья оказалась для вас полезной и помогла выбрать подходящий инструмент для восстановления информации.
Похожие статьи про восстановление данных:
Дата:

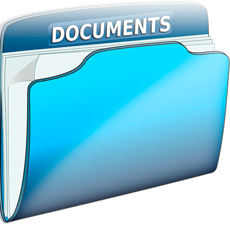


0 в ответ на Топ 5 программ по восстановлению данных на ПК: