В этой статье мы рассмотрим 15 наиболее полезных обновлений ОС Windows 10, вышедших за последние 4 года ее развития.

- Немного из истории развития Windows
- 15 полезных обновлений Windows 10
- Больше контроля над обновлениями
- Файлы по требованию — OneDrive
- Синхронизация с телефоном
- Скрытая панель Emoji
- Подсистема Windows для Linux
- GPU-трекер в диспетчере задач
- История буфера обмена
- Защита от эксплойтов
- Темный режим
- Оптимизация защиты от Spectre
- Песочница Windows для тестирования программного обеспечения
- Улучшенный поиск файлов
- Улучшенный Game Bar
- Улучшение блокнота
- Телеметрия Tweaks
- И еще много полезных обновлений!
Содержание статьи:
Немного из истории развития Windows
История развития Windows начинается с далекого 1985 года. В течение долгих тридцати лет операционная система развивалась, преодолевая конкуренцию и шагая, на то время, за грани возможностей в области компьютерных технологий. Начиная с 1985 по 2015 год вышло аж 33 версии Windows и только 11 из них мы можем назвать основными — другие же являются лишь промежуточными разработками. К таким версиям относятся:
- Windows 1 (1985 год)
- Windows 2 (1987 год)
- Windows 3 (1990 год)
- Windows NT (1993 год)
- Windows 95 (1995 год)
- Windows 2000 (1999 год)
- Windows XP (2001 год)
- Windows Vista (2006 год)
- Windows 7 (2009 год)
- Windows 8 (2012 год)
- Windows 10 (2015 год)
Последние годы работы над операционной системой привели Microsoft к пониманию, что создавать ее новые версии нет никакого смысла. В условиях когда уже созданная система предлагает достаточно удобный интерфейс, а основной функционал дополняется каждые полгода, достаточно перейти к обслуживания. Это решение сэкономило не только финансы компании, но и снизило количество работы, которое необходимо проделать для получения достойного результата. Таким образом разработчики приняли решение остановиться на финальной версии операционной системы — Windows 10.
15 полезных обновлений Windows 10
Windows 10 далеко не всегда была такой же производительной и стабильной как сегодня в 2019 году. Вышли не только апдейты, устранившие ряд серьезных сбоев в работе компьютера, но и другие — дизайнерские, в плане визуальной составляющей, и технические, которые дополнили ОС новым программным обеспечением.
Больше контроля над обновлениями

Каждое новое обновление операционной системы Windows 10 давало нам все больше контроля над ними. Если раньше процесс апдейта мог начаться совершенно внезапно посреди рабочего дня, поставив под угрозу целый проект, то теперь этот “ужас” остался в прошлом. Одна из наиболее неприятных проблем была приятно решена, и при этом довольно быстро.
Это случилось с выходом обновления Windows 10 Anniversary Update, которое принесло в функционал ОС утилиту “активные часы”. Установите таймер активности на рабочий период и компьютер не начнет “самостоятельную жизнь” до того момента пока вы не будете к этому готовы. Например, для большинства людей прекрасно подойдет промежуток времени с 8 утра до 6 вечера.
Особо значимым обновлением в этой области стал апдейт 2019 года. Теперь у нас еще больше свободы в выборе что и когда устанавливать. Как вы знаете, крупные разработки от Microsoft выходят осенью и весной, вынуждая пользователей в обязательном порядке устанавливать их. В противном случае вы окажетесь в тяжелой ситуации, когда версия операционной системы перестает поддерживаться. Это создает большие риски перед разного рода вирусами. Однако в 2019 году ситуация изменилась. Теперь каждый релиз Windows 10 получит поддержку со стороны разработчиков в течении 18 месяцев. Таким образом, вам больше не нужно устанавливать все обновления Windows, и даже текущая версия операционной системы по прежнему будет поддерживаться Microsoft.
Файлы по требованию — OneDrive

OneDrive — это облачный сервис хранения файлов от Microsoft. Он доступен совершенно бесплатно для всех владельцев учетной записи Microsoft. Облако предлагает пользователям простой способ синхронизации и обмена данными между их устройствами.
Одним из обновлений, буквально перевернувших привычное понимание облачного хранилища, стала функция “Файлы по требованию”. Вам больше не нужно собственноручно загружать документы в облако и потом целенаправленно заходить на сайт, чтобы скачать их в случае необходимости. Теперь все это доступно в привычном формате работы с проводником.
Вы создаете файл, он автоматически грузится в облако и дублируется в папке OneDrive, расположенной в списке подключенных дисков. Как только появляется необходимость в облачном документе, кликните по нему и он моментально откроется.
По умолчанию каждому пользователю предоставляется 1 Тб памяти хранилища OneDrive. При желании и готовности вложиться в это финансово, вы всегда можете расширить объем доступного пространства.
Синхронизация с телефоном
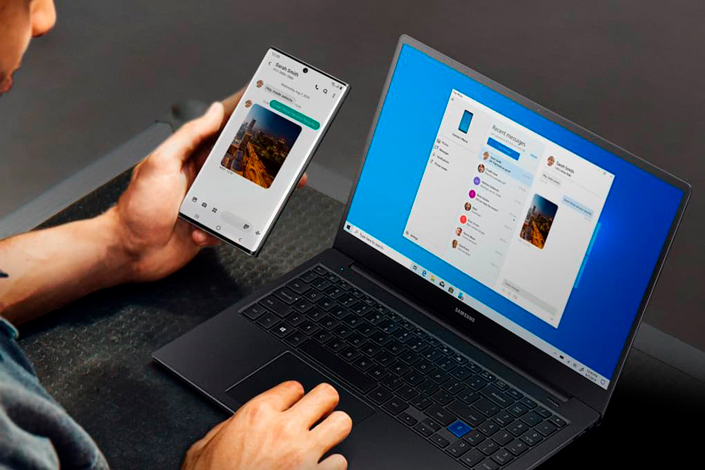
Не выдержав конкуренцию, компания Microsoft приняла решения отказаться от разработки Windows Phone — уж слишком прочно закрепилась на рынке продукция Apple и Android. Тем не менее, отказываться от работы с мобильными устройствами создатели Windows не собираются. Вместо продвижения собственной линейки смартфонов, Microsoft решили перейти к другому типу взаимодействия с пользователями — интеграцией уже существующих платформ в Windows.
Благодаря подобной синхронизации пользователи получают широкие возможности взаимодействия с ПК. Вы можете с телефона печатать на ПК, копировать фотографии без необходимости подключения ненужных кабелей и даже получать на телефоне уведомления о происходящем в операционной системе.
К сожалению, iOS не получила тех же возможностей, что и Android. Это связано с тем, что Apple изначально настроена против любой совместимости и уж тем более интеграции их платформы в Windows.
Скрытая панель Emoji

Чем старше мы становимся, тем меньше уделяем внимание разного рода приколам и просто тому, что могло бы принести какую-то радость. По этой причине многие косметические обновления не получили должного внимания. Одно из них — новая панель Emoji от Microsoft.
Панель Emoji увидела свет вместе с релизом обновления Windows Fall Creators. Открывается она с помощью комбинации клавиш Windows + ;, а смайлы, доступные к использованию, можно вставлять куда угодно. Каждый пользователь с операционной системой Windows сможет их увидеть.😀
Помимо обычных смайлов, панель Emoji предоставляет возможность вставки специальных символов. Больше вам не придется гуглить и открывать карты символов и запоминать длинный числовой код для их использования.
Функция Emoji не является скрытой, однако ее крайне легко упустить в связи с не самой высокой популярностью дополнения.
Подсистема Windows для Linux
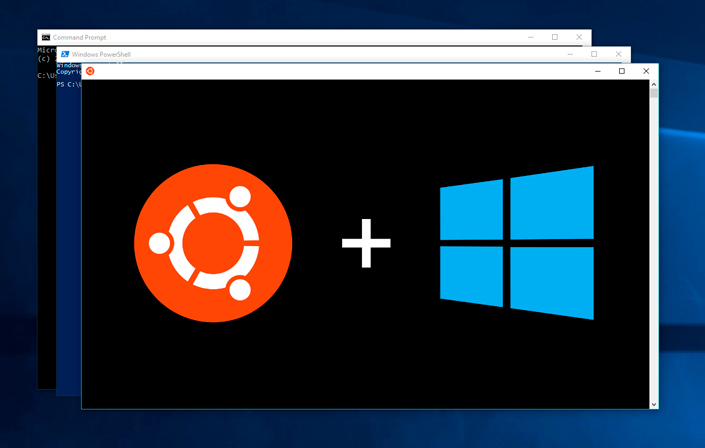
Вместе с обновлением Windows 10 Anniversary Update увидела свет подсистема для Linux под названием WSL (Windows Subsystem for Linux). Эта система стала абсолютной неожиданностью для многих разработчиков. Ведь в большинстве случаев каждая операционная система старается быть уникальной и избежать интеграции в свой код чужеродных элементов. Это не про Windows. Microsoft не боится за свой имидж и знает, что многие программисты, предпочитающие их операционную систему, все равно вынуждены работать с Linux. Создание соответствующей подсистемы стало неким шагом им навстречу.
Кроме того, WSL ждут последующие обновление и повышение эффективности работы на базе ядра Linux.
GPU-трекер в диспетчере задач
Существует множество приложений на рынке мониторинга состояния компьютерных комплектующих. Компания Microsoft не планирует с ними конкурировать, однако некоторые возможности таких программ все же решила интегрировать. Одной из таких мониторинговых функций является состояние графического процессора (GPU).
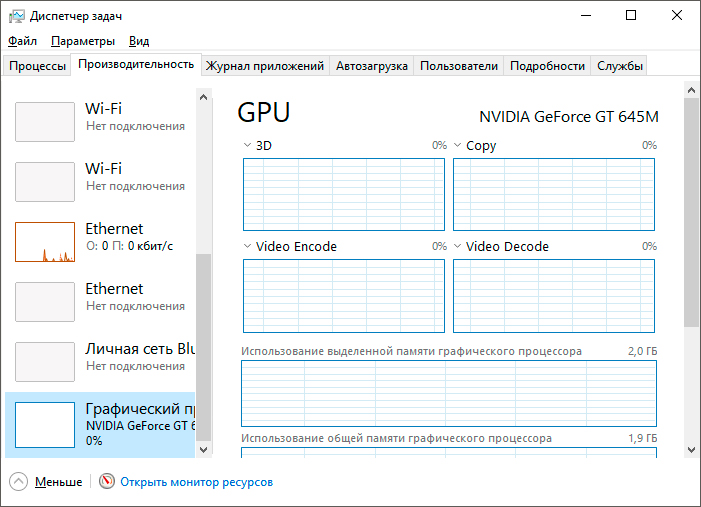
Модуль состояния графического процессора появился в Windows вместе с выходом апдейта Windows Fall Creators. Открыть его можно с помощью диспетчера задач и перехода в раздел “Производительность”. Пролистайте раздел в самый низ и посмотрите текущую загруженность графического процессора.
История буфера обмена
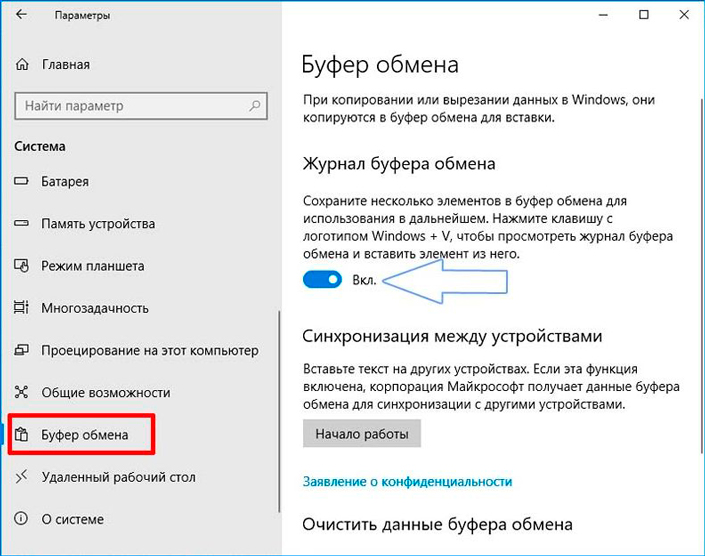
С релизом октябрьского обновления 2018 года в Windows 10 появилась функция под названием “История буфера обмена”. Если вы ее включите, то операционная система получит возможность хранить историю скопированного вами текста. Вполне возможно это повысит запросы к оперативной памяти устройства, хоть и незначительно. Чтобы открыть историю буфера обмена, воспользуйтесь комбинацией клавиш Windows + V.
Дополнительной особенностью функции является возможность синхронизации буфера сразу между несколькими вашими ПК. Таким образом вы сможете скопировать текст на одном устройство и вставить его на другом.
По умолчанию история буфера обмена отключена. Поэтому, если вы хотите ею воспользоваться, понадобится ее включить.
Инструкция по активации истории буфера обмена:
1. Откройте меню Настройки Windows с помощью комбинации клавиш Windows + I.
2. Перейдите в раздел Система.
3. Найдите подраздел Буфер обмена и в параметре Журнал буфера обмена включите интересующую вас функцию.
Данное нововведение станет особенно полезно для пользователей, работа которых связана с большими массивами текстовой информации.
Защита от эксплойтов
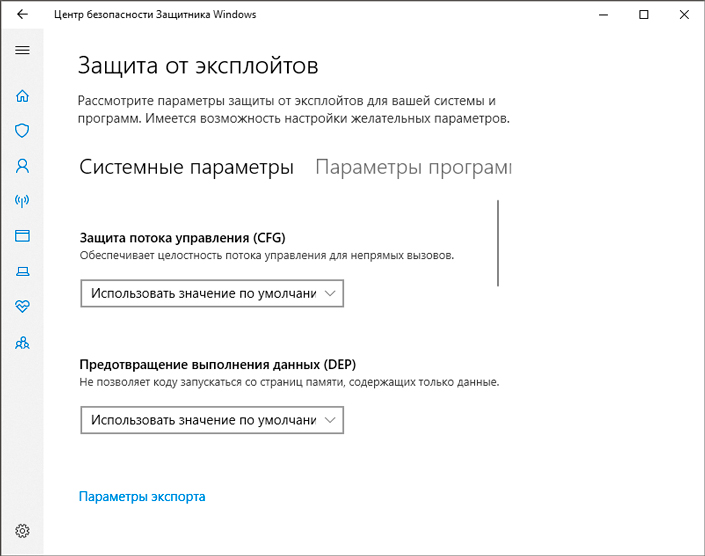
Эксплойт — это подвид вредоносного программного обеспечения, название которого происходит от английского слово exploits, что в переводе означает эксплуатировать. Эксплойтом не обязательно должна быть целая программа, вполне возможно что это всего лишь фрагмент вредоносного кода, поселившегося в вашей системе.
Механизм действия эксплойтов заключается в принуждении системы выполнять нужные мошенникам задачи. Цели могут быть совершенно разными: от загрузки и установки дополнительных вирусов, повышения прав мошенника в системе до раскрытия конфиденциальной информации.
Windows всегда стремилась обеспечить своим пользователям наивысшую степень безопасности. Для этого была разработана не только встроенная антивирусная программа, но и специальная защита от эксплуатирующих программ.
Включить защиту от эксплойтов можно следующим образом:
1. Откройте Настройки Windows с помощью комбинации клавиш Windows + I.
2. Перейдите в раздел Обновление и безопасность.
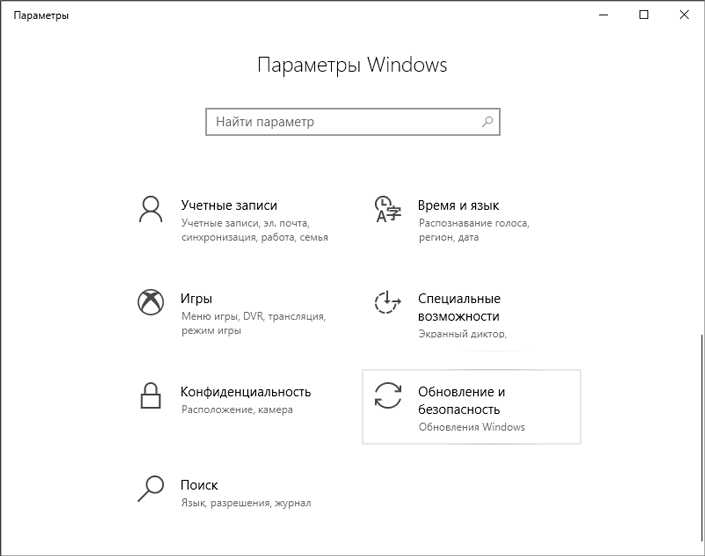
3. Откройте подраздел Безопасность Windows.
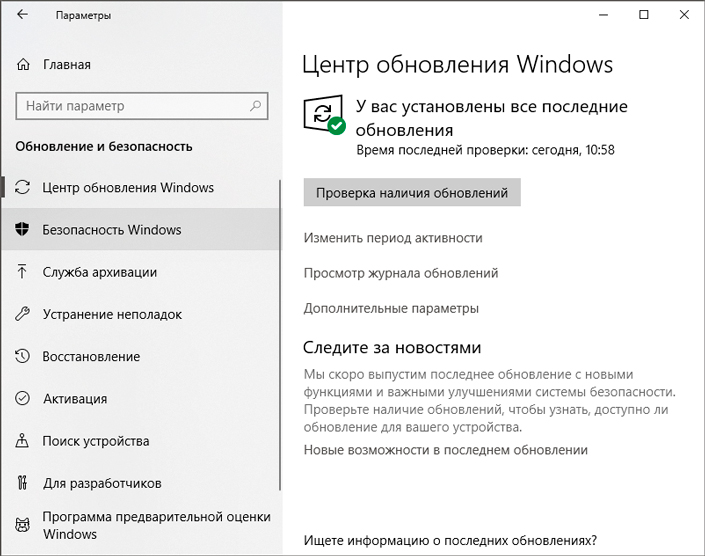
4. Далее нужно открыть настройки встроенного антивируса. Щелкните по клавише Открыть Центр безопасности Защитника Windows.
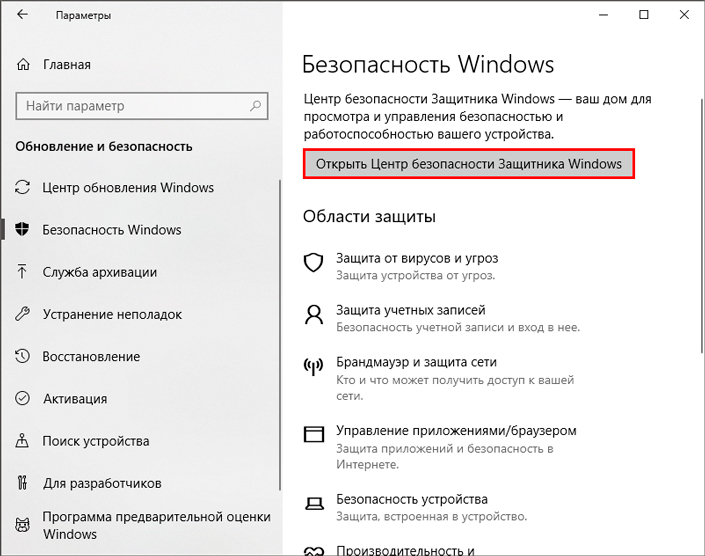
5. Откройте раздел Управление приложениями и браузером.
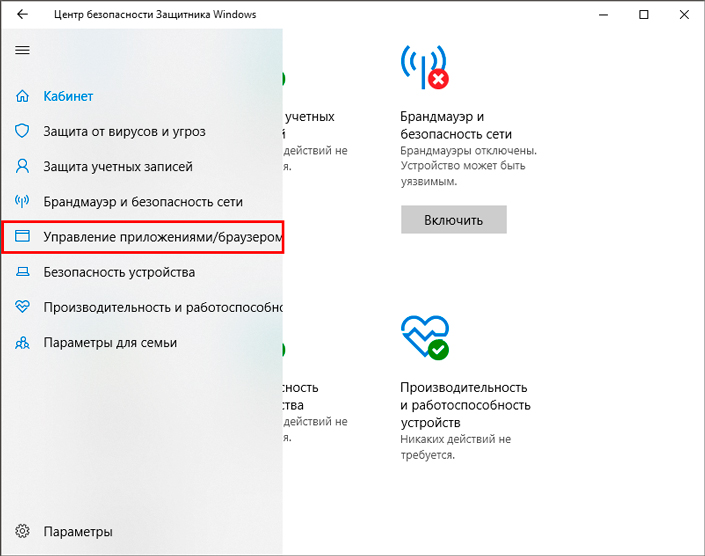
6. Пролистайте страницу в самый низ и найдите подраздел Защита от эксплойтов. Откройте Параметры защиты от эксплойтов.
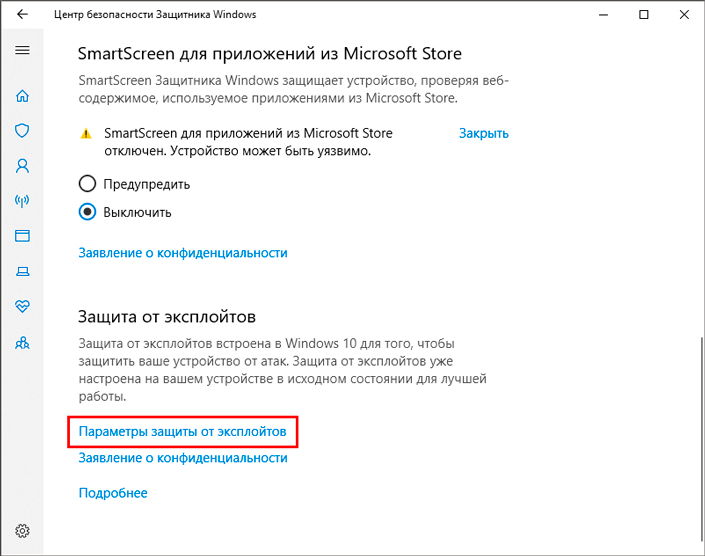
7. По умолчанию Защита потока управления (CFG) и Предотвращение выполнения данных (DEP) включены даже если вы отключали Защитник Windows. Однако если у вас по какой-то причина защита от эксплойтов отключена, настоятельно рекомендуем активировать ее.
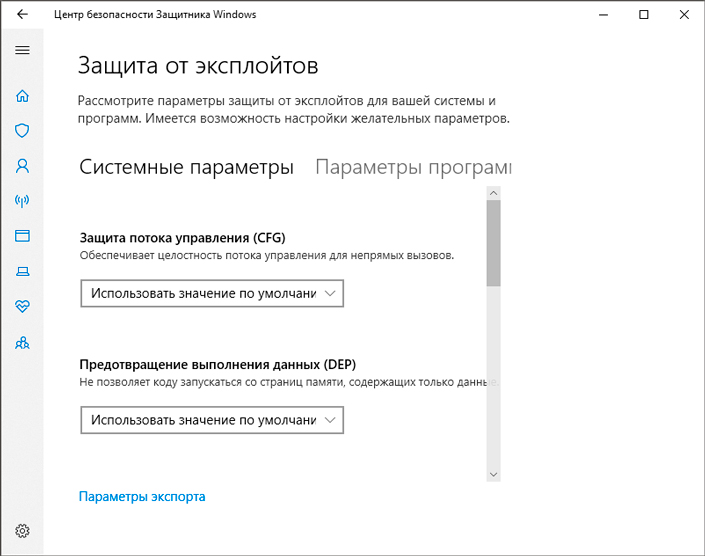
С активированной защитой от эксплойтов вероятность повреждения операционной системы и заражения дополнительными вирусами существенно снижается.
Темный режим
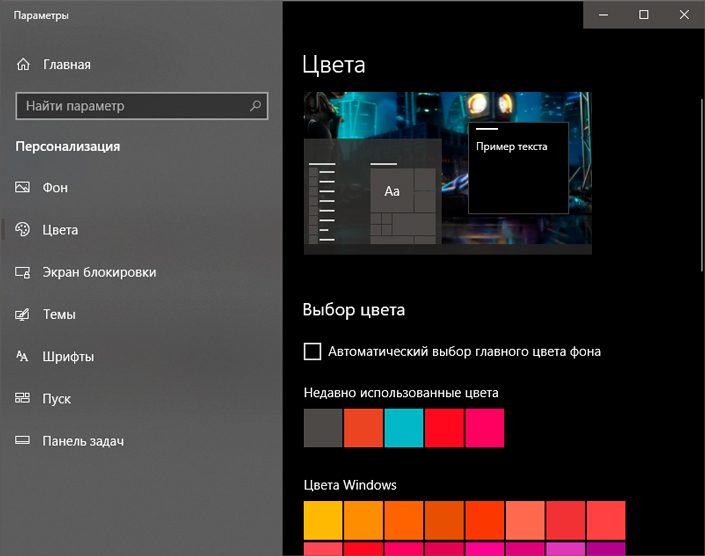
В последние несколько лет темные темы начали приобретать широкую популярность. Microsoft решили не отставать от трендов и добавили возможность менять светлую тему на темную и в своей операционной системе. Как и любое другое косметическое обновление, подобное изменение цвета подойдет лишь искушенным любителям. Внешне тема темная как ночь и в дневное время суток глаза могут начать быстро уставать.
Активировать темную тему совсем не сложно.
1. Откройте Настройки Windows с помощью комбинации клавиш Windows + I.
2. Перейдите в раздел Персонализация > Цвета.
3. Найдите параметр под названием Выберите режим приложения по умолчанию и измените его состояние со Светлый на Темный.
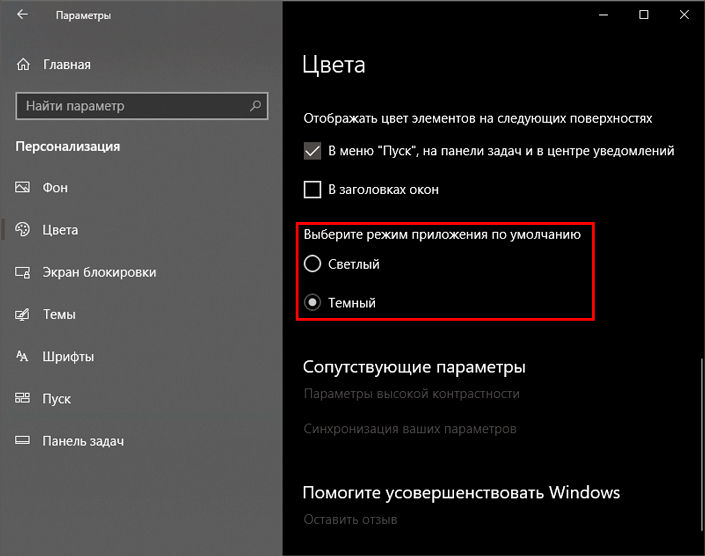
Оптимизация защиты от Spectre
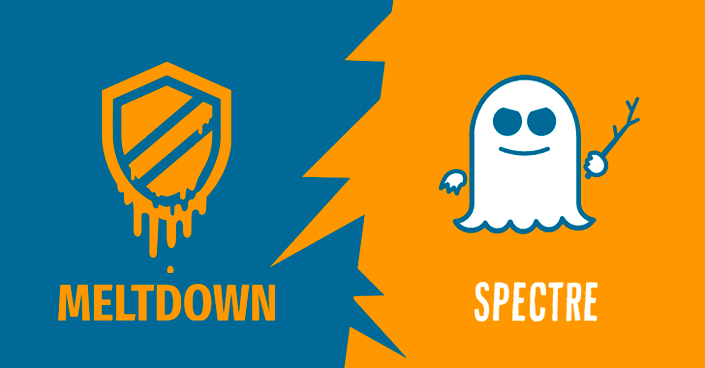
Если уязвимость процессора к Meltdown была уже давно повышена, то Spectre долгое время чувствовал себя безнаказанным и долгое время позволял мошенникам получать конфиденциальные данные пользователей с зараженными ПК.
Все мировые производители процессоров были обеспокоены данным фактом и компания Microsoft сумела найти оптимальное решение, позволяющее снизить влияние Spectre на программное обеспечение и личные данные юзеров. Обновление, вышедшее в мае 2019 года существенно повысило сопротивляемость Spectre и помогла пользователям чувствовать себя гораздо увереннее.
Подробнее изучить информацию о Meltdown и Spectre вы можете на нашем сайте.
Песочница Windows для тестирования программного обеспечения
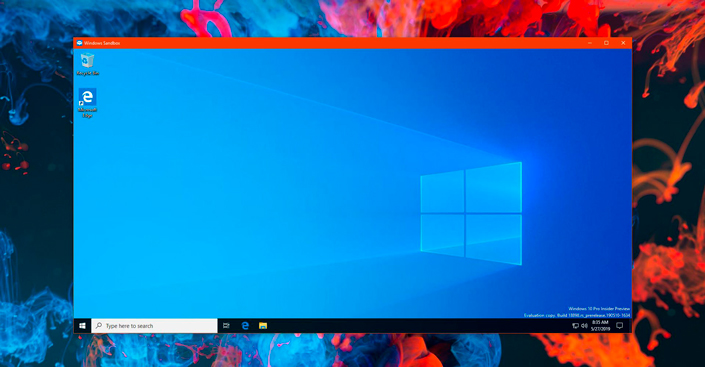
Windows Sandbox — это новая функция операционной системы Windows, предоставляющая пользователям способ проверить ненадежное программное обеспечение. Дополнение вышло с релизом майского обновления 2019 года и помимо обычного тестирования позволяет создать изолированную среду Windows 10, где вы можете выполнить все те же действия что и в основной среде. Главным отличием в работе является, так называемая, “безнаказанность”. Устанавливая приложение в виртуальной среде, вы не рискуете нанести вред компьютеру.
Аналогичное действие, конечно же, можно совершить с помощью традиционных виртуальных машин. Вот только зачем? Это заставляет вас проделывать гораздо больше сложной и ненужной работы. Все что нужно сделать, это активировать в BIOS возможность виртуализации процессора и запустить Windows Sandbox на своем компьютере.
Улучшенный поиск файлов

Если нам требовалось что-то найти на компьютере, допустим программу, первое к чему мы обращались — к “меню Пуск”. И с этой задачей оно справлялось великолепно. Однако возможности данного меню, вплоть до выхода майского обновления 2019 года, были весьма ограниченными — вы могли найти программу, но не могли найти нужную папку или файл. Теперь дело обстоит несколько иначе.
Начиная с мая 2019 года, “меню Пуск” позволяет найти любой файл, расположенный на вашем жестком диске. Единственное что необходимо для этого сделать — активировать улучшенную индексацию. В противном случае “меню Пуск” будет работать в устаревшем режиме. Помните, что индексация файлов замедляет работу проводника и принимайте решение на основе скорости работы вашего ПК.
Улучшенный Game Bar
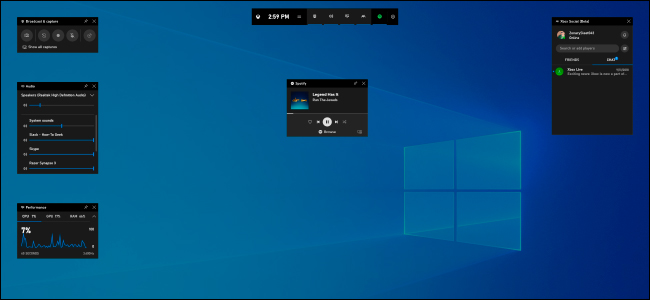
Windows Game Bar с самого начала не был популярной функцией операционной системы. Единственной его полезной функцией была возможность захвата видео как в игре, так и в любом другом приложении. Тем не менее, в 2019 году ситуация изменилась.
С майским обновлением 2019 года Game Bar преобразился. В нем появился полнофункциональный игровой оверлей, предоставляющий мониторинг производительности системы и возможность управления аудио. Кроме того, для меломанов, ввели интеграцию со Spotify и Xbox chatting.
Улучшение блокнота
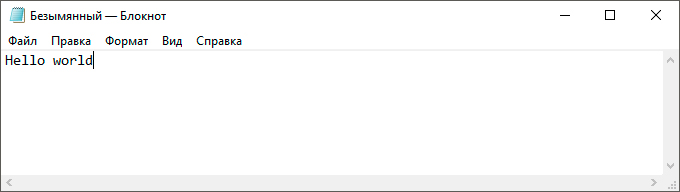
Блокнот — одно из тех приложений, на которые если и обращают внимание, то в самую последнюю очередь, и то даже не факт. Настолько оно было малозначимым. До октября 2018 года.
В осеннем обновлении 2018 года Microsoft добавили в блокнот возможность открывать файлы, созданные на платформах Linux и Mac. Все это стало доступным благодаря внедренной поддержке Unix-кода.
Дополнительное обновление блокнота было зарегистрировано в мае 2019 года. Теперь ,при обновлении системы, если компьютер выключается, то записанный в блокноте текст никуда не исчезает. Он сохраняется в буфере и по завершению обновления Windows вы можете продолжить работать с ним.
Телеметрия Tweaks
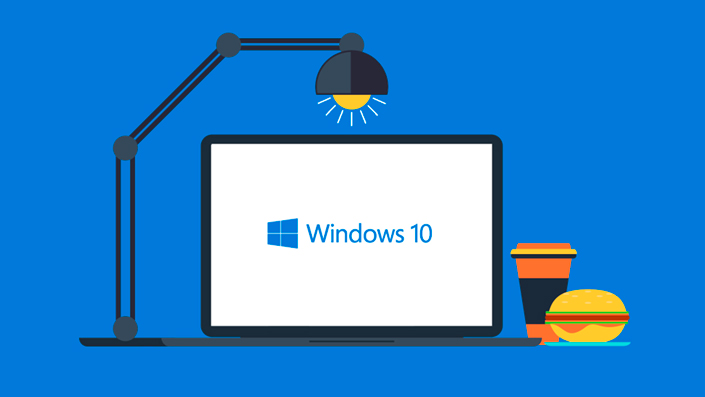
С момента релиза первой версии операционной системы Windows 10, компания Microsoft произвела ряд обновлений для упрощения телеметрии — они хотели ее сделать менее запутанной. Уровни же телеметрии были упрощены до Basic и Full, что привело к удалению Enhanced и других вариантов между ними.
Если вы хотите пролить свет на происходящее в фоновом режиме, то телеметрия позволяет это с легкостью сделать. Там вы найдете диагностическую программу просмотра данных, которая помогает увидеть точную информацию, отправляемую на сервера Microsoft.
Да, как бы прискорбно это не звучало “Microsoft следит за нами” 🙂
И еще много полезных обновлений!

Мы описали лишь основные инструменты, которые были бы вам полезны как в работе, так и при отдыхе за компьютером. Однако общее количество внесенных изменений в операционную систему настолько велико, что на их разбор ушла бы не одна статья и не один час чтения. Одним из таких нововведений стало Power Throttling. Эта функция позволяет ограничить ресурсы CPU для фоновых процессов, что в значительной мере повышает общую производительность ПК.
Windows 10 уже 4 года сохраняет свое название. Однако если мы проведем аналогию с тем как часто выходили прежние версии операционной системы, то можем смело утверждать, что в 2019 году пользуемся версией Windows 10.7.
Несмотря на все взлеты и падения, операционная система продолжает развиваться и радует своих пользователей новыми интересными дополнениями.
Похожие статьи про восстановление данных:
Дата:



