Рабочий стол нагоняет скуку своим однообразием? Хотите больше контроля над рабочим окружением? Читайте как сделать экран произведением искусства и подарить Windows небывалую интерактивность!

Содержание статьи:
Способы персонализации Windows
Если вам так же, как и мне, надоели серые стандартные обои, коих миллионы в интернете, вы наверняка задумывались над тем как сделать рабочий стол привлекательнее. И это правильное стремление. Согласитесь, включая компьютер, гораздо приятнее увидеть анимированный город Готэм и Бэтмена, готового отправиться на битву с преступностью, чем смотреть на статичный логотип Windows.
В дополнение к живым обоям, настройку которых мы рассмотрим во второй главе статьи, мы поговорим и о том как оптимизировать рабочий процесс. Существуют десятки утилит, способных облегчить жизнь в любой ситуации: как при домашнем использовании ПК, так и корпоративном — в офисе. Именно о них мы сегодня и поговорим.
Как оживить рабочий стол
Wallpaper Engine

Одной из лучших программ по персонализации рабочего стола по праву является Wallpaper Engine. Она не только хранит на своих серверах огромное количество разнообразных анимированных обоев, но и позволяет создавать свои собственные. Просто представьте: вы находите статичное изображение с лунным светом на поверхности воды, вам хочется немного жизни в нем, открываете Wallpaper Engine и создаете вполне реалистичные колебания поверхности озера. Приложение не только позволяет разнообразить рабочий стол, но дает волю вашему креативу!
Загрузить и опробовать приложение можно в магазине Steam. Совершите недорогую одноразовую покупку, чтобы преобразить рабочий стол на долгие годы.
О программе
Интерфейс программы прост и интуитивно понятен даже для тех пользователей, которые впервые сталкиваются с подобными приложениями. Wallpaper Engine содержит в себе три основные вкладки, с которыми вам и предстоит работать в дальнейшем: Установлено, Лента и Workshop.
Установлено.
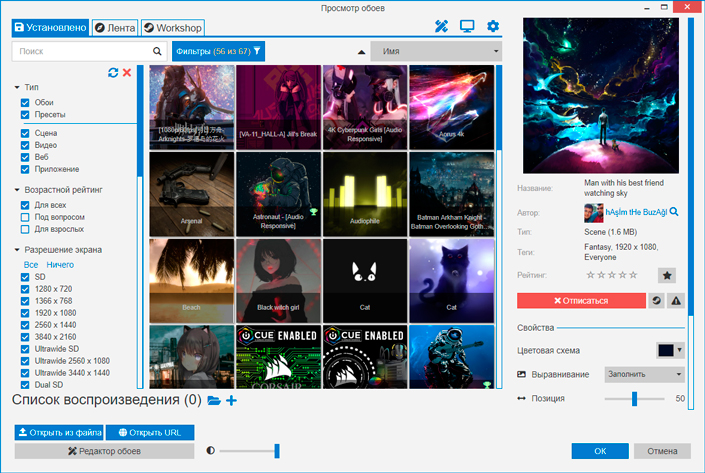
В этой вкладке содержатся все анимированные обои, которые вы создали собственноручно или же загрузили из воркшопа. Приятным бонусом к анимации часто может стать звуковое сопровождение, задающее общую атмосферу. Если вы не аудиофил или музыка начала вас отвлекать, вы всегда можете отключить ее. Дополнительной особенностью данной вкладки является возможность установки фильтров для отображаемых изображений. Вы можете указать как нужный тип, так и размер, чтобы картинка идеально подошла к вашему монитору.
Лента.
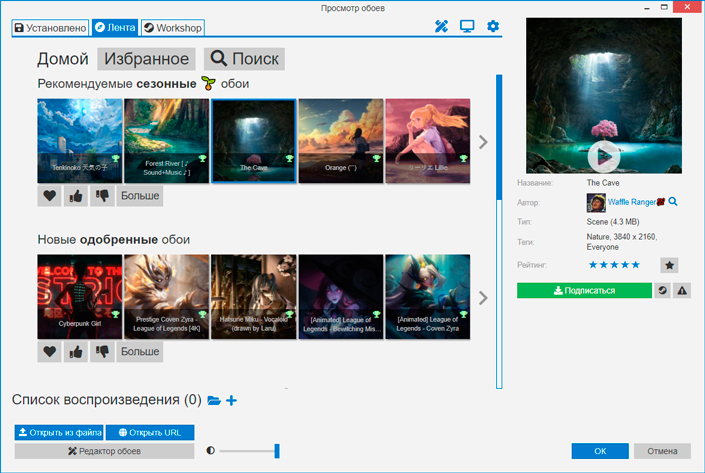
В этой вкладке вы можете посмотреть последние обои, которые загрузили в облако такие же пользователи, как и вы. Здесь находятся рекомендации как по сезонным изображениям, жанровым, а также тем, которые понравились другим юзерам. Чтобы загрузить понравившиеся обои, нажмите Подписаться.
Workshop.
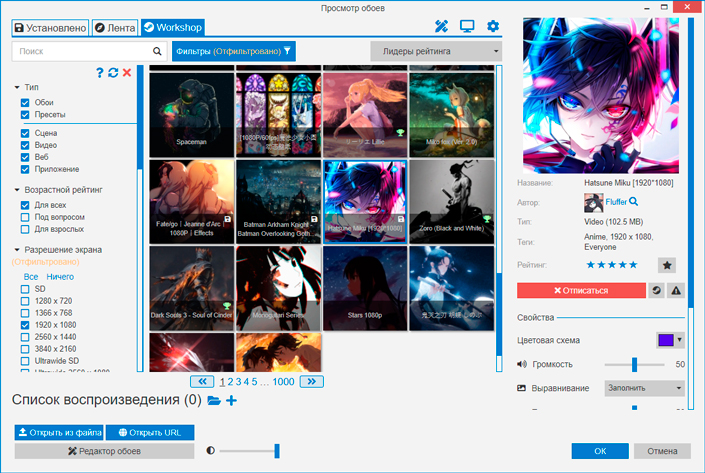
Воркшоп — один из самых интересных разделов. Именно здесь вы сможете найти любое изображение по своему вкусу. Установите нужный фильтр, жанр, разрешение экрана и поиск “заставки мечты” займет не больше нескольких секунд.
В дополнение к пользовательским обоям, приложение позволяет установить на рабочий стол и целое видео. Вам нравится финальная схватка Нео и агента Смита? Установите ее фоновым изображением рабочего стола и наслаждайтесь любимыми кадрами. Сделать это просто:
1. Щелкните по клавише Открыть URL.
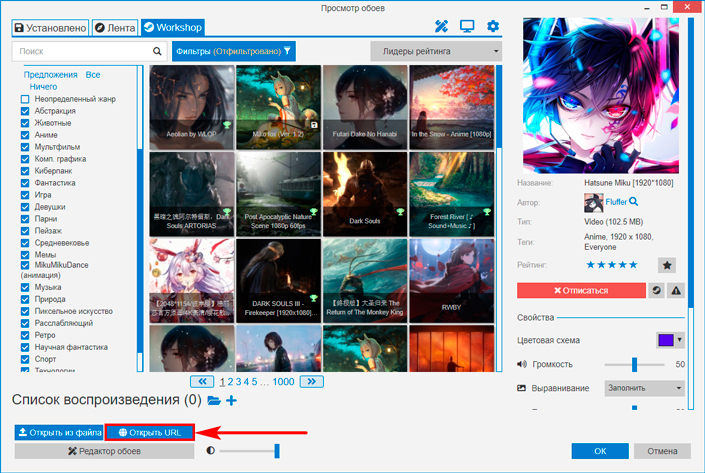
2. Далее укажите ссылку на нужный видеоролик.
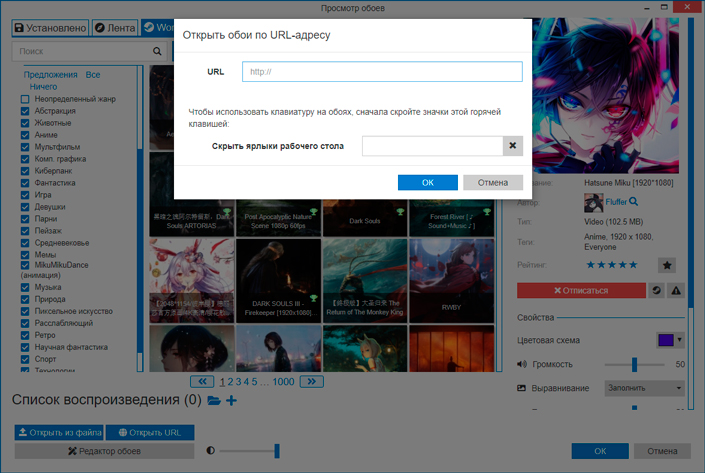
На данном этапе вступительный экскурс по программе подходит к концу и теперь необходимо приступить к изучению тонкостей. Приступим.
Углубленный курс
В этом блоке мы рассмотрим вопросы и ответы на часто задаваемые вопросы относительно Wallpaper Engine. Разберем тонкую настройку загруженных обоев и обсудим тему повышения производительности в условиях возросшей нагрузки на CPU.
Контроль анимации и звука
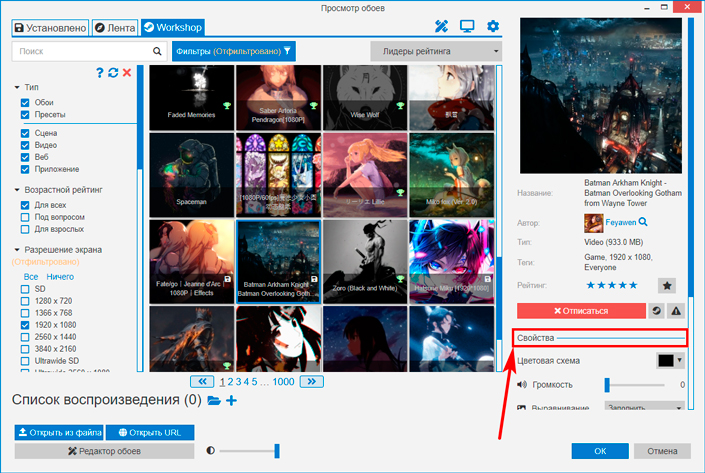
Большинство изображений воркшопа содержат в себе аудиодорожку, которая может доставить неудобство некоторым пользователям. Если вы находите, что мелодия вас раздражает — щелкните по загруженному изображению и обратите внимание на правую часть окна приложения. Пролистайте вкладку с картинкой в самый низ и найдите раздел Свойства. Здесь нужно обратить внимание на параметр Громкость и переместить фейдер влево до отображения цифры 0. Теперь музыка не будет вам мешать.
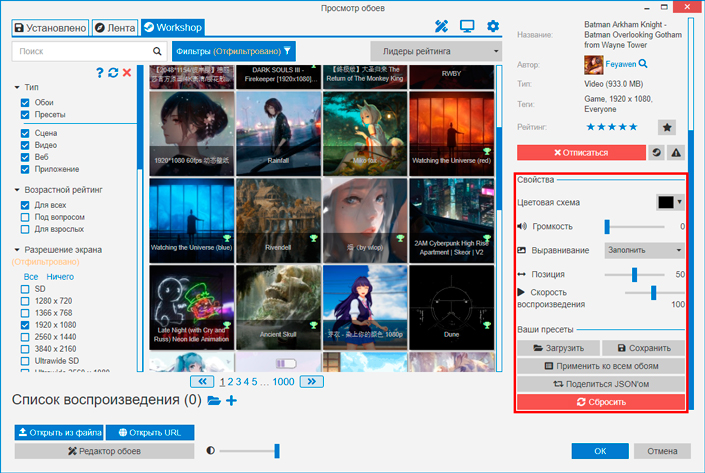
Если изображение “криво” установилось на рабочий стол, воспользуйтесь параметром Выравнивание и выберите подходящий вам тип подгонки обоев. Единственный метод, который поможет безошибочно его подобрать — метод тыка, к сожалению 🙂
Также, если вам кажется, что анимация слишком быстрая или слишком медленная, вы можете установить нужную скорость воспроизведения в диапазоне от 10 до 200, где 100 это обычная (х1) скорость.
Вопрос производительности
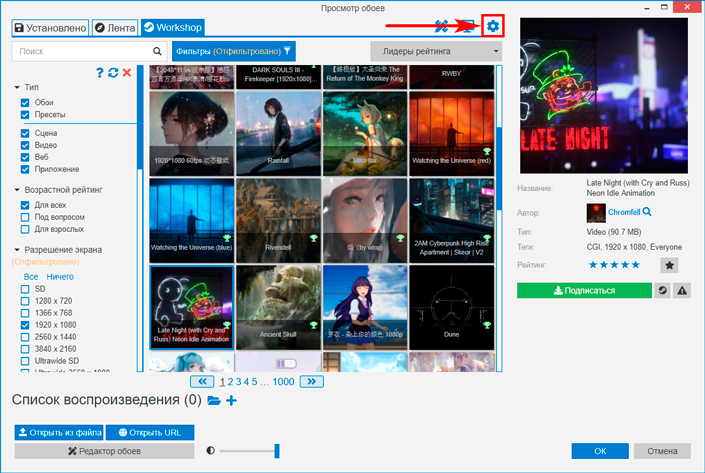
Как вы знаете, любые анимированные обои, и даже стандартные эффекты Windows, могут оказывать существенное влияние на производительность системы. То же касается и Wallpaper Engine, особенно если вы устанавливаете фрейм рейт изображения на 60 Гц и выше. Разработчики приложения учли этот момент и придумали интересное решение. Давайте посмотрим в чем же оно заключается. Для этого нужно открыть Настройки, иконка запуска которых расположена в верхней части окна.
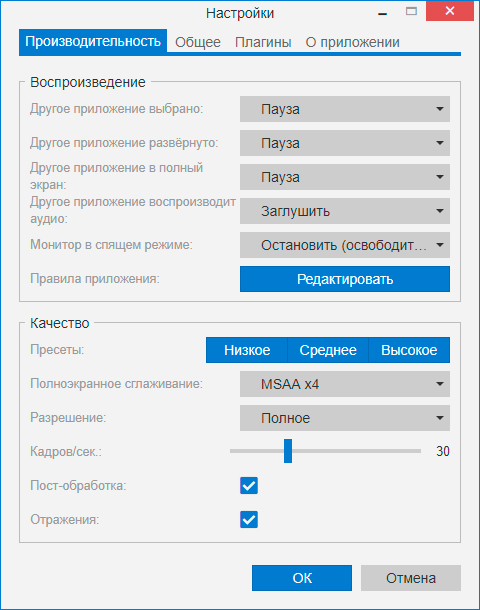
В открывшемся окне настроек, обратите пристальное внимание на раздел Воспроизведение, ведь именно он, в большей степени, отвечает за производительность системы. Установив правильные значения, вы забудете что такое просадка работоспособности ПК с запущенными живыми обоями.
Если у вас не самая мощная машина или вы опасаетесь за чрезмерную нагрузку от Wallpaper Engine, установите действие Пауза для первых трех параметров. Это позволит остановить анимацию изображений в случае, если вы запустили дополнительную программу, которая своим окном скрывает рабочий стол. Также, в параметре Другое приложение воспроизводит аудио, рекомендую установить действие Заглушить. Таким образом, если вы включаете музыку или смотрите фильм, мелодия рабочего стола не будет вам докучать.
Раздел Качество говорит своим названием за себя. Чем выше настройки, тем больше ресурсов потребляет Wallpaper Engine. В то же время, если вы правильно настроили раздел Воспроизведение, можете смело ставить максимальные настройки, не опасаясь, что сразу после запуска любимой игры вас застанет просадка фпс.
PUSH Video Wallpaper

PUSH Video Wallpaper — еще одна замечательная программа по персонализации рабочего стола. Хоть, на первый взгляд, она и кажется бюджетной версией Wallpaper Engine, ее минималистичный интерфейс привлечет внимание каждого, кого интересует именно функционал, а не оболочка.
Загрузите приложение с сайта разработчика и опробуйте его на своем рабочем столе: Push Entertainment.
О программе
Девиз приложения PUSH Video Wallpaper — простота и эффективность. Все что вам нужно для комфортной работы находится на двух вкладках одного окна приложения и позволяет в считанные секунды настроить приложение так, чтобы оно стало безупречным.
В интерфейс встроены два раздела:
Main.
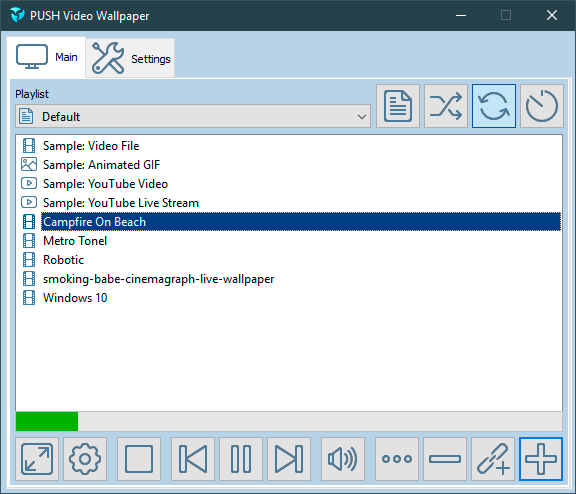
Основная вкладка приложения. Здесь вы можете выбрать обои для рабочего стола и, по полосе прогресса, отследить стадию воспроизведения той или иной анимации. Главным преимуществом программы является возможность ставить процесс работы на паузу. Это бывает очень полезно, если вы установили довольно быструю анимацию и ваши глаза начали уставать.
Дополнительной важной особенностью PUSH Video Wallpaper является наличие собственного веб-сайта, который предоставляет доступ к сотням тысяч уникальных изображений, доступных каждому. Щелкните по иконке с тремя точками и ознакомьтесь с подборкой по жанрам, которую для вас составили разработчики. Единственный недостаток такой модели распространения анимаций — необходимость их ручной установки.Как только вы загрузите понравившееся изображение, щелкните по плюсу и добавьте его в программу.
Settings.
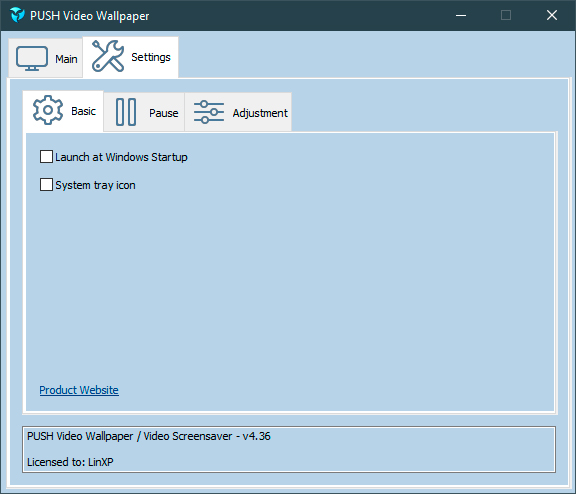
Меню настроек приложения разбито на три подраздела: Basic, Pause и Adjustment. Они позволяют более тонко настроить работу приложения, хотя, исключая раздел Pause, практически не влияют на ее функционал. Подробнее мы рассмотрим их в углубленном курсе по использованию PUSH Video Wallpaper.
Как и Wallpaper Engine, данное приложение позволяет устанавливать на рабочий стол целые видео — достаточно лишь указать ссылку с YouTube.
1. Щелкните по иконке, расположенной рядом с Плюсом, она называется Add URL.
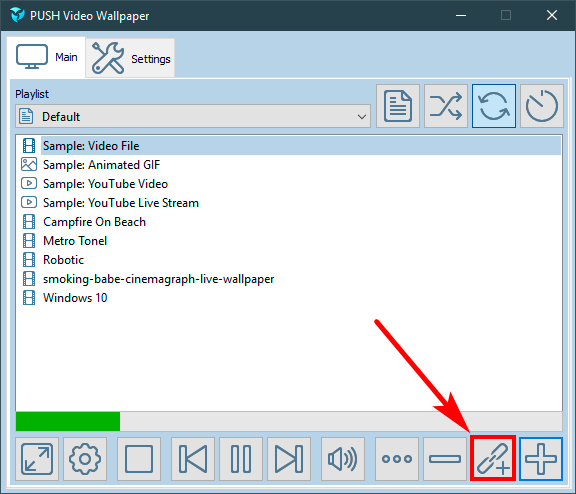
2. Вставьте адрес видео, которое вы хотите увидеть на рабочем столе.
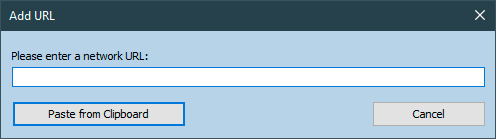
3. Перед вами появится новая клавиша Add to playlist. Щелкните по ней.
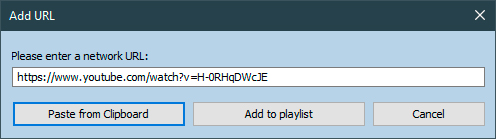
4. Как вы видите по обновленному списку воспроизведения, видео было успешно добавлено.
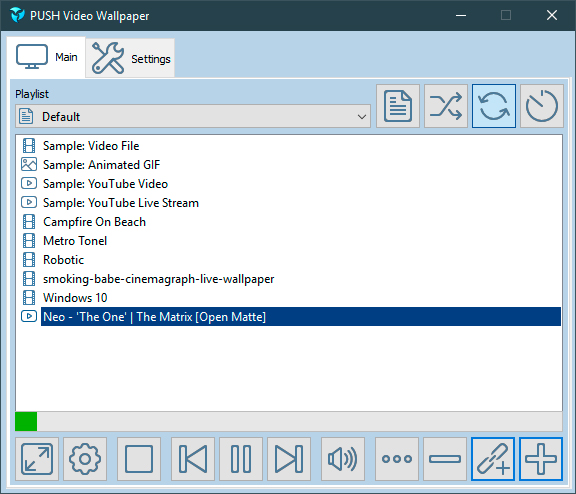
Углубленный курс
В этом блоке мы рассмотрим вопросы и ответы на часто задаваемые вопросы относительно PUSH Video Wallpaper. Разберем тонкую настройку загруженных обоев и обсудим тему повышения производительности в условиях возросшей нагрузки на CPU.
Контроль анимации и звука
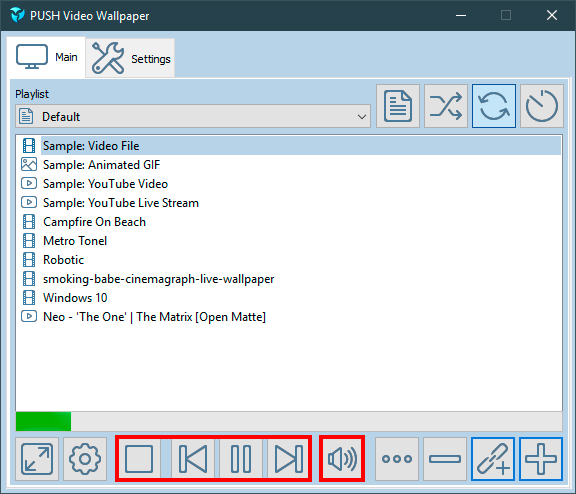
В случае с PUSH Video Wallpaper, звук, в основном, содержат в себе только видео-файлы. Тем не менее даже в этой ситуации важно знать как правильно контролировать их звук. Согласитесь, может быть довольно странно, если во время просмотра мелодрамы случайно включатся “звуки вьетнамской войны” с рабочего стола.
Чтобы отключить звук, достаточно щелкнуть по иконке динамиков и убивать его до 0 или же просто до комфортных вам значений. Это отнимет не больше двух секунд.
Если же вам нужно приостановить анимацию, например, вы заметили интересный момент в изображении, который хочется внимательнее рассмотреть, воспользуйтесь классическими плеер-иконками. Они содержат функции: Остановить изображение с перемоткой прогресса на самое начало, сделать Паузу в моменте нажатия и Перемотку, позволяющую отмотать видео вперед или назад, в зависимости от ваших нужд.
Тонкая настройка рабочего стола
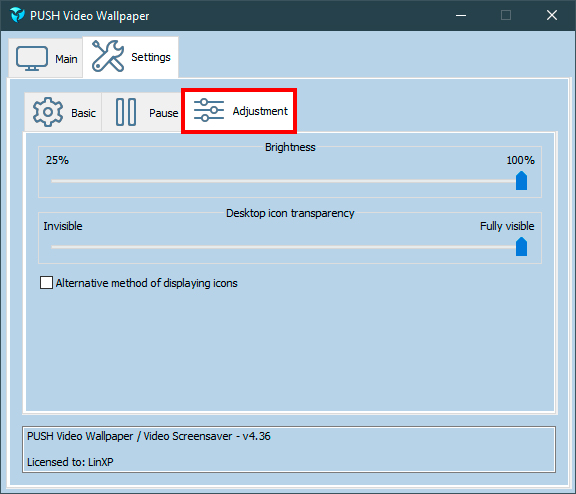
Уникальной особенностью приложения PUSH Video Wallpaper является возможность простой настройки яркости изображения и даже прозрачности иконок рабочего стола. Признаюсь, для меня остается загадкой кому и для чего могут понадобиться полупрозрачные иконки. Тем не менее эта настройка есть и, надеюсь, вы найдете ей хорошее применение. Например, вам нравятся какие-то обои и вы стараетесь акцентировать свое внимание именно на них.
Давайте посмотрим как изменяется изображение рабочего стола в зависимости от настроек.
Brightness (Яркость)
100%

50%

25% (минимальный порог)

Desktop Icon Transparency (Прозрачность иконок рабочего стола)
Не устанавливайте прозрачность на самый минимум, программа предоставляет даже такой вариант. Сложность в том, что абсолютно прозрачные иконки становятся некликабельными.
Абсолютная непрозрачность (100%)
Далее только в процентах.

50%

10%

Вопрос производительности
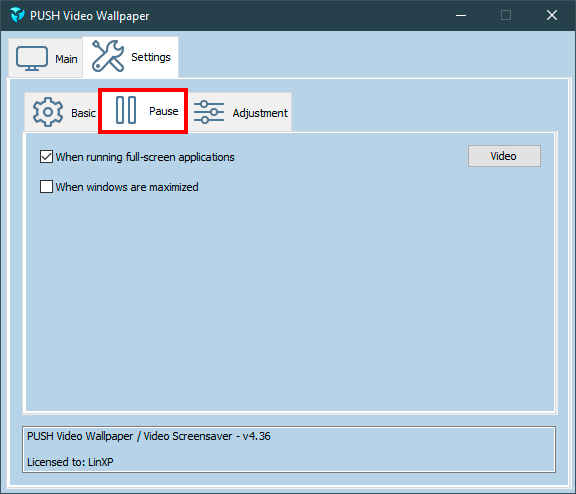
Используя любую программу с анимированными обоями, мы существенно повышаем нагрузку на центральный процессор компьютера. И чем выше качество изображения, тем выше нагрузка. К счастью, PUSH Video Wallpaper позволяет максимально уменьшить ее даже во время запуска тяжелых приложений. Поставьте видео на паузу и вопрос решен!
К сожалению, постоянно заниматься “паузами” вручную неудобно. Поэтому нужно найти способ автоматизации данного процесса, чтобы не тратить лишнее время на бесполезное занятие.
Открыв меню паузы в настройках программы, обязательно установите галочку рядом с параметром Pause when running full-screen applications. Включив его, программа будет автоматически останавливать анимации в случае запуска полноэкранных программ.
Обратите внимание, настройка пауз в полноэкранном режиме работает в основном с играми. Если вы откроете фотошоп или другую программу, работающую на весь экран, но не в полноэкранном режиме, данная функция может не сработать. Поэтому, для уверенности, рекомендую поставить вторую галочку рядом с параметром Pause when windows are maximized. Теперь анимация всегда будет останавливаться, если рабочий стол скрыт любым окном, перекрывающим его.
Оптимизация рабочего процесса
В некоторых случаях красивых обоев может быть недостаточно. Возможно, вам нужно больше интерактива в общении с рабочим столом? Или же вы хотите более удобный интерфейс тех или иных функций операционной системы? Все это возможно!
Данный раздел посвящен утилитам, которые способны дополнить и даже улучшить ваш рабочий стол. Добавьте нужные виджеты и получите доступ к информации, которую в противном случае нужно искать часами, добавьте улучшенный интерфейс микшера громкости и избавьте себя от неудобство работы со звуком. Давайте рассмотрим эти улучшения на практике.
Rainmeter — Виджеты для Windows 10
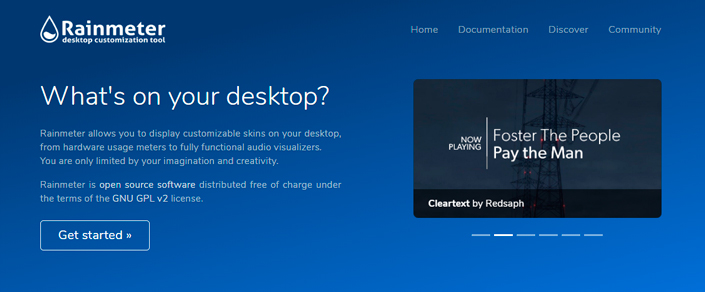
Если вас интересует программа для мониторинга состояния ПК во всех системах его жизнедеятельности, то не найти программы лучше, чем Rainmeter. Она помогает не только держать руку на пульсе компьютера, но и дополняет интерфейс Windows, делая его более удобным и информативным. Приятным бонусом в использовании программы является наличие огромного количества пользовательских пресетов. Сделайте простую мониторинговую программу произведением искусства.
О программе
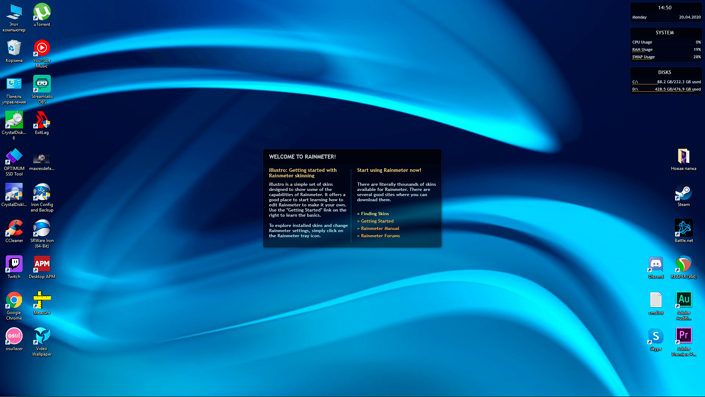
Программа встретит вас приветственным окном и предложит ознакомиться с ее функционалом. При желании, вы также можете сразу установить установить интересующие вас темы, щелкнув по нужной команде.
По умолчанию на вашем экране отображается системное время, нагрузка на основные комплектующие, такие как CPU, GPU и SWAP, и загруженность жестких дисков. Вы всегда можете дополнить или изменить этот список.
1. Откройте трей программ.
2. Найдите приложение Rainmeter и щелкните по его иконке правой кнопкой мыши. Обратите внимание! Все виджеты напрямую зависят от установленной темы, то есть вы не сможете их миксовать. Сначала выбирается тема, а уже потом виджет, который ей принадлежит. Некоторые темы поддерживают несколько вариантов отображения своих элементов.
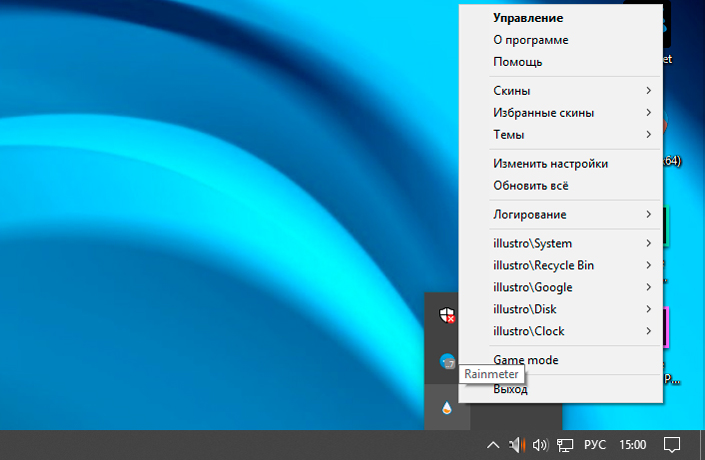
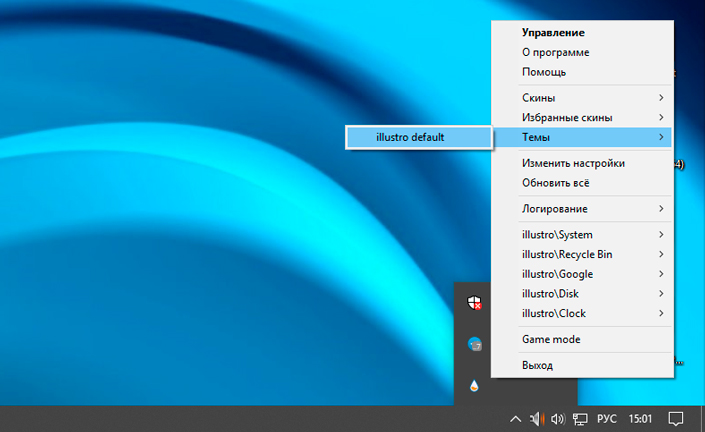
3. Давайте, для примера, рассмотрим виджет System. Здесь вы можете включить или отключить его. Открыв же раздел управление скином, вы получите доступ к настройке позиционирования виджета.
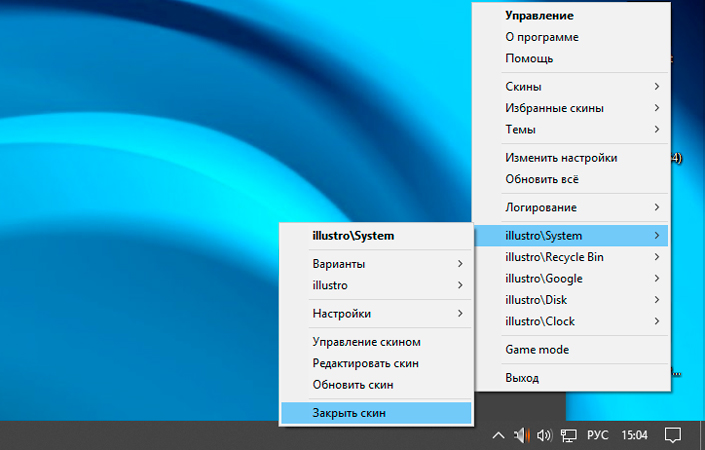
4. Сделаем небольшую остановку на Настройках, это очень важный элемент. Именно он отвечает за индивидуальное взаимодействие с каждым виджетом. Здесь вы можете настроить позиционирование, прозрачность и даже возможность сокрытия виджета в случае, если вы наводите на него курсор. Данная настройка весьма полезна в случае, когда на рабочем столе много ярлыков и элементы интерфейса начинают его перекрывать.
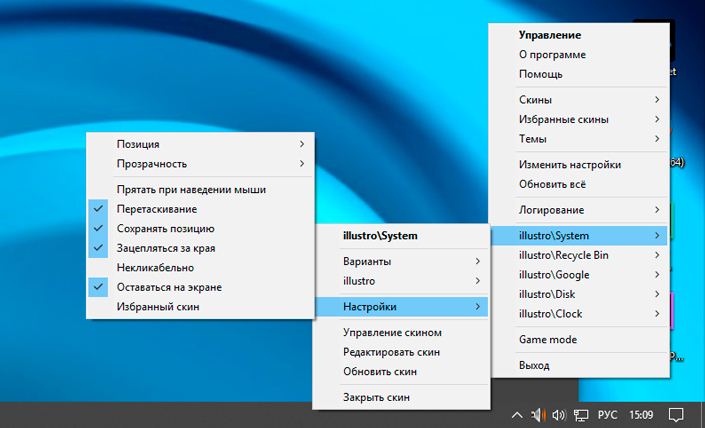
5. Откройте раздел Управление.
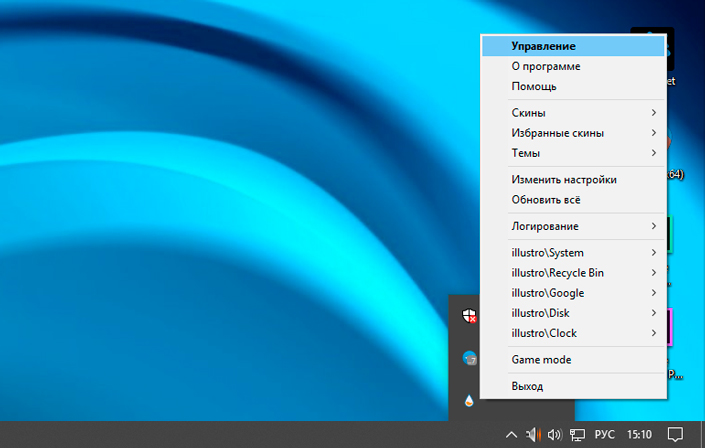
6. Основной функционал раздела Управление базируется на скинах и темах, которые подбираются индивидуально по вкусовым предпочтениям. Здесь следует обратить внимание на вкладку Настройки. Если вы ощущаете, что виджета “подтормаживают” или отвечают на ваши клики с задержкой, попробуйте установить галочку рядом с параметром Use hardware acceleration. Это поможет избежать разного рода фризов.
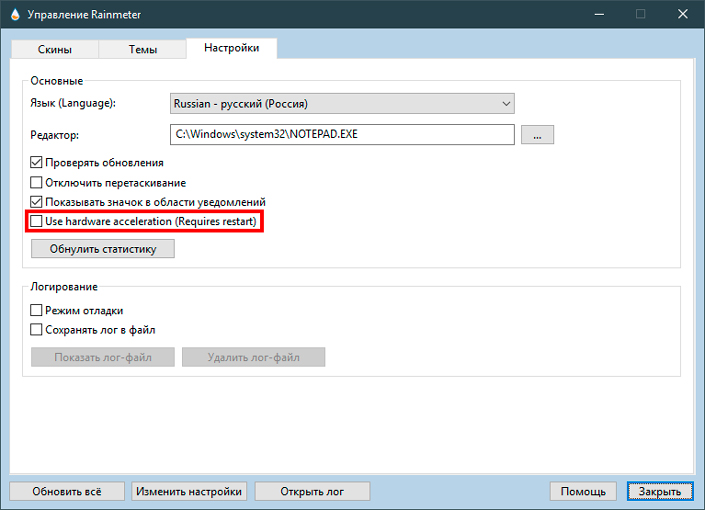
Как мы уже говорили, виджеты рабочего стола — это дело индивидуальное. Подбирайте скины, темы, экспериментируйте и найдите тот вид рабочего стола, который будет вам поднимать настроение во время каждого запуска компьютера.
Volume2 — альтернативный микшер громкости
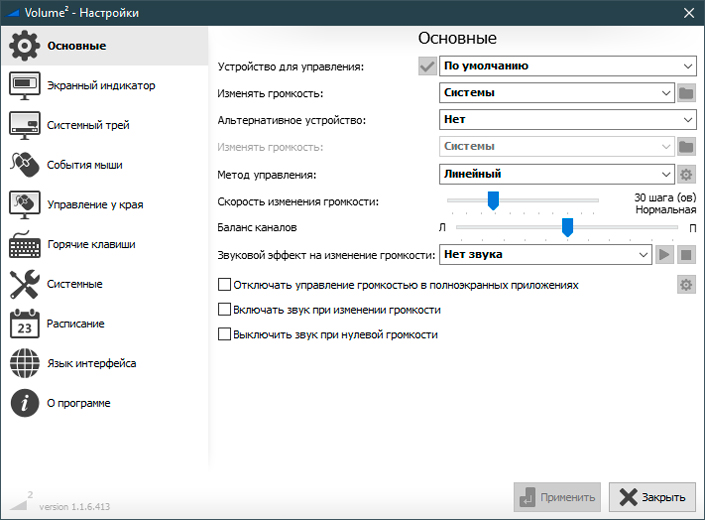
Если вам надоел стандартный микшер Windows или вы хотите большего удобства в управлении звуком сразу нескольких приложений, программа Volume2 станет решением всех проблем.
Функционал Volume2 довольно обширен и помогает даже настроить яркость экрана, при желании. Однако самая интересная функция расположена в разделе Горячие клавиши.
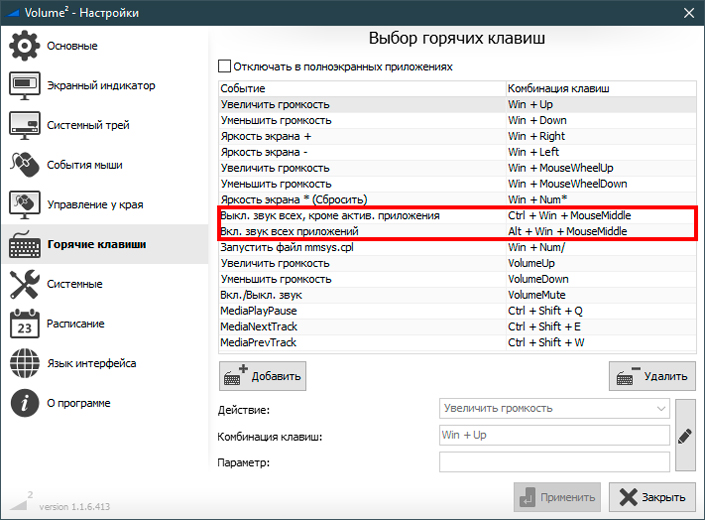
С помощью инструментов отключения звука неактивных приложений вы сможете легко сохранить фокус на том, что действительно важно в настоящий момент. С Volume2 вы перестанете отвлекаться на интерфейс стандартного микшера, который в обычных условиях лишь отнимает много времени.
Дополнительные функции:
Экранный индикатор.
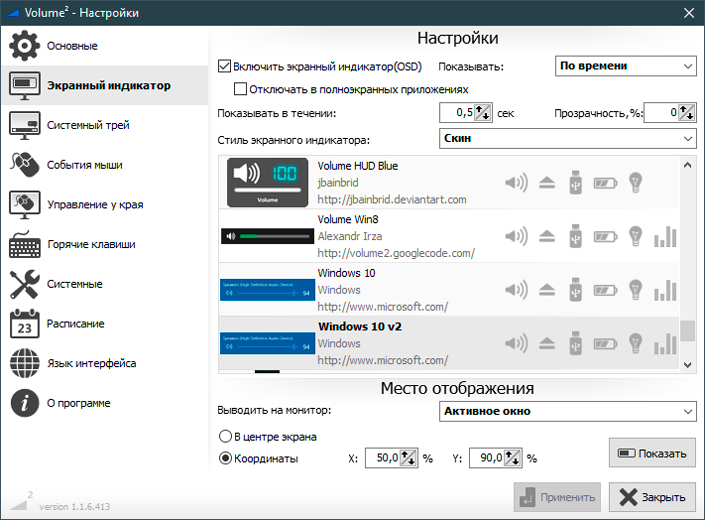
Позволяет настроить внешний вид индикатора громкость Windows.
Системный трей.
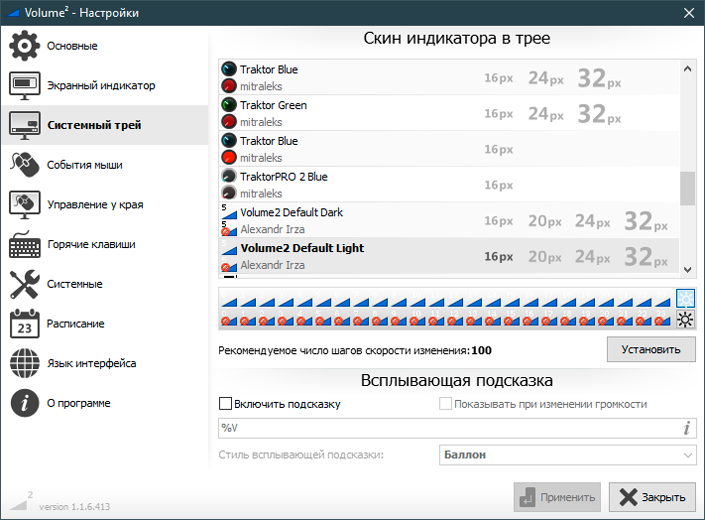
Настройте наиболее удобный вид иконки громкости на панели задач Windows. Обратите внимание, что стандартная иконка никуда не исчезает. Поэтому, чтобы избежать засорения интерфейса, рекомендую убрать ее в трей.
События мыши.
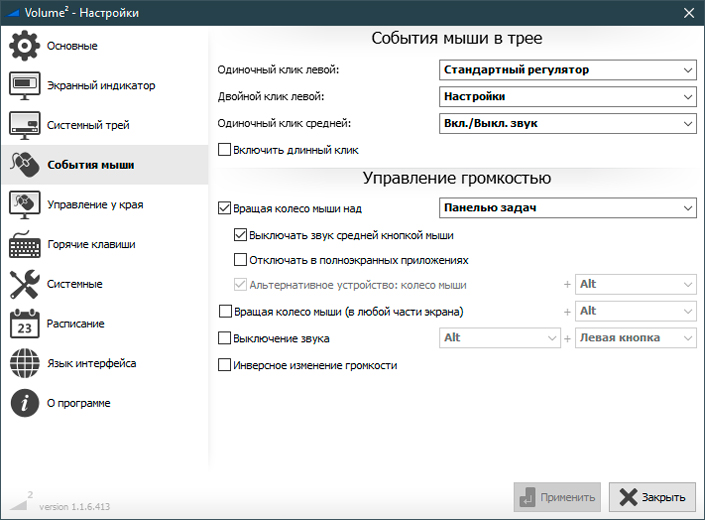
Настройте звук с помощью “грызуна”. Данная функция помогает регулировать звук с помощью кликов мышью.
Управление у края.
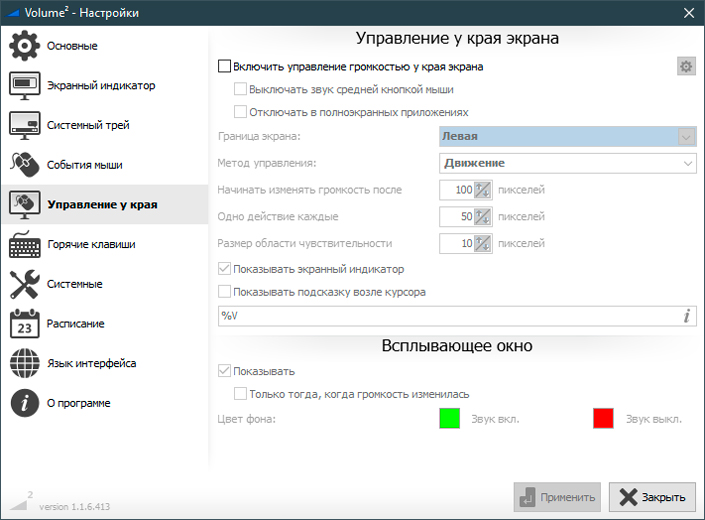
Регулируйте звук одним движением мыши! Программа реагирует на движения курсора в указанном вами диапазоне и меняет громкость Windows в соответствии с ними.
Системные настройки.
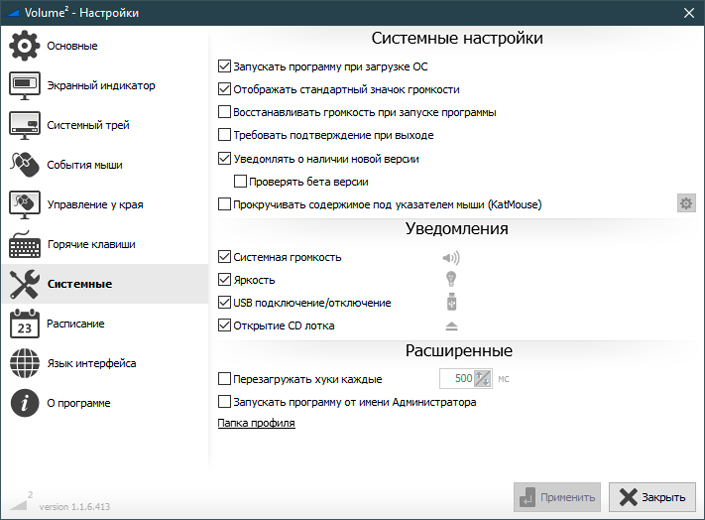
Углубленная настройка приложения.
Дальнейшие параметры не несут в себе ключевого функционала и могут рассматриваться лишь как приятное дополнение.
Человек всю свою жизнь стремится улучшить свое существование и облагородить место своей жизни. Так почему бы не сделать это не только в реальности, но и на рабочем столе своего персонального компьютера? Рассмотренные в данной статье программы как нельзя лучше подойдут для выполнения такой задачи. Установите приложения, опробуйте их и вы больше никогда не захотите видеть рабочий стол прежним!
Похожие статьи про восстановление данных:
Дата:




1 в ответ на Персонализация Windows — Как сделать рабочий стол красивым: