Сложно представить современный мир без интернета и компьютерной техники. Они стали неотъемлемой частью нашей жизни и периодические сбои в работе устройств могут сильно навредить ее обычному течению.

Для кого-то компьютеры являются хобби, а для кого-то рабочим пространством, однако все мы тем или иным образом от них зависим. Пользователи со всего мира периодически сталкиваются с ошибками на своих устройствах. Они могут быть связаны как с аппаратными, так и с системными неполадками.
Сегодня мы рассмотрим ситуацию, при которой, после обновления операционной системы до Windows 10, дисплей ноутбука Hewlett Packard (HP) вместо рабочего стола отображает черный экран.
Ошибка выглядит следующим образом:
При запуске системы, пользователь, не догадываясь о возникшей проблеме, вводит логин, пароль и неожиданно для себя вместо обычного рабочего пространства обнаруживает черный экран. На нем отображается только курсор мыши и нет никакой возможности взаимодействия с системой.
Возникновение такой ситуации может стать неприятной новостью для любого пользователя. Не стоит раньше времени отчаиваться! Ниже мы рассмотрим решения, способные помочь в исправлении ошибки на ноутбуке HP с установленной Windows 10.
Содержание статьи:
- Исправление неполадки
- Метод 1. Черный экран при запуске системы
- Метод 2. Черный экран возникает до появления окна выбора пользователя
- Восстановление файлов
Исправление неполадки
Метод 1. Черный экран при запуске системы
1. Используя сочетание клавиш Ctrl + Alt + Del, откройте Диспетчер задач. В верхней части окна находится параметр Файл. Откройте его и нажмите Запустить новую задачу.
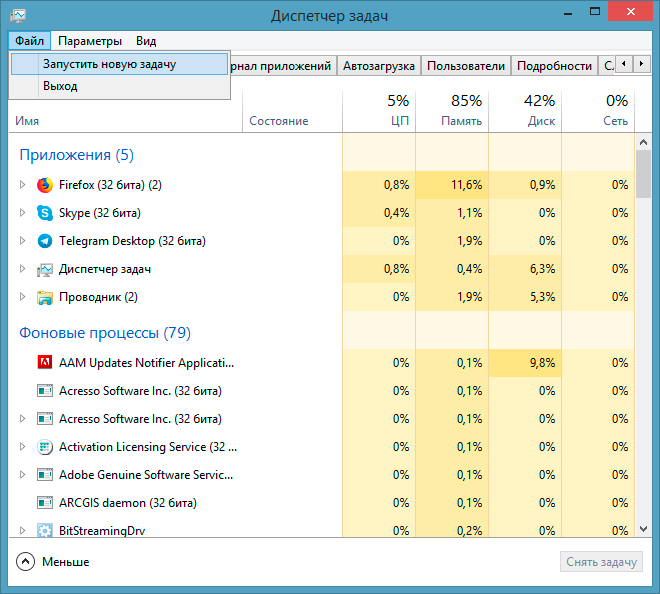
2. В новом окне введите команду explorer.exe и проверьте, устраняет ли данный метод неполадку.

3. Отключите подключенные к ноутбуку внешние устройства и перезапустите его. В некоторых случаях причиной ошибки может стать периферийное оборудование. Рекомендуем больше его не использовать и при необходимости обновить.
4. Запустите ноутбук в Безопасном режиме. Воспользуйтесь комбинацией клавиш Windows + C и пройдите по следующему пути Настройки > Изменение параметров компьютера > Обновление и восстановление > Центр обновления Windows. Нажав Подробнее, выберите параметр Проверить наличие обновлений. В разделе Дополнительно установите свежую версию операционной системы.
Метод 2. Черный экран возникает до появления окна выбора пользователя.
Используя второй метод, вам потребуется установочный накопитель с Windows 10. Для этого с рабочего компьютера загрузите операционную систему на флешку или DVD-диск. Подключите носитель к поврежденному устройству и перезапустите его при помощи загрузочного диска.
- Перед вами появится окно Мастера установки системы. Выберите параметр Восстановление.
- В открывшемся окне выберите: Устранение неполадок > Дополнительные параметры > Параметры запуска > Перезапуск.
- По завершению процесса перезагрузки, появятся дополнительные опции.
- С рабочим подключением к сети интернет, нажмите F5 или пролистайте содержимое окна до параметра Безопасный режим и выберите его.
- Теперь сделайте проверку основного дисплея, удалите драйверы устройства и выберите автоматическую установку.
Восстановление файлов
Независимо от используемого для восстановления системы способа, остается риск потери важной информации. К счастью, файлы не пропадают бесследно и всегда есть возможность вернуть утраченное.
Приложение Starus Partition Recovery, или ее урезанные по функционалу дешевые аналоги, Starus FAT Recovery, Starus NTFS Recovery, предназначены для работы с определенными файловыми системами — FAT и NTFS. Основной софт способен взаимодействовать с обоими. Приложения хорошо подойдут как для дома, так и для работы в офисе, став универсальным средством восстановления информации и логических разделов жестких дисков.
Загрузите Starus Partition Recovery на ноутбук, установите и воспользуйтесь следующим руководством, чтобы восстановить потерянные файлы.
1. После запуска приложения перед вами откроется Мастер восстановления. Нажмите Далее и выберите жесткий/логический диск, информацию с которого необходимо восстановить.
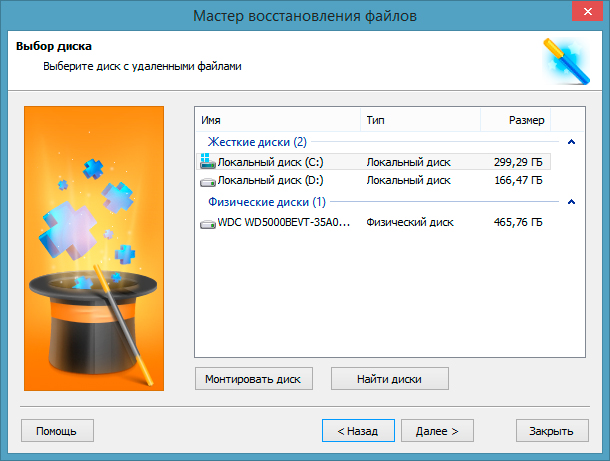
2. Выберите подходящий тип сканирования. Быстрое сканирование проводит поверхностную, быструю проверку HDD. Следует помнить что глубина такой проверки будет существенно меньшей, чем при Полном анализе. Второй вариант потребует больше времени, однако сканирование позволит программе подробнее изучить диск.
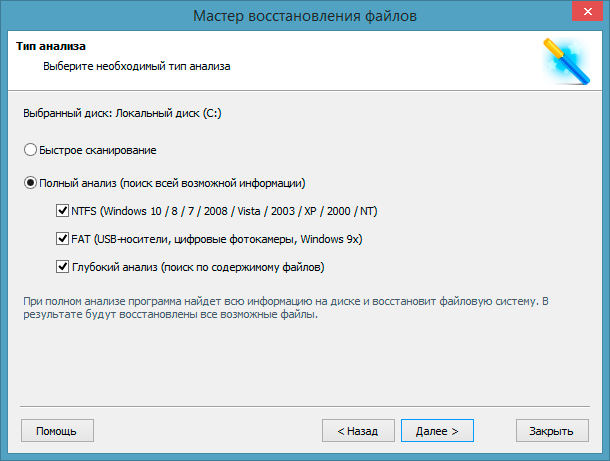
3. Программа предоставляет возможность предпросмотра, позволяющую внимательно изучить имеющиеся файлы. Рассмотреть можно не только графический материал, текстовые документы тоже доступны для чтения.
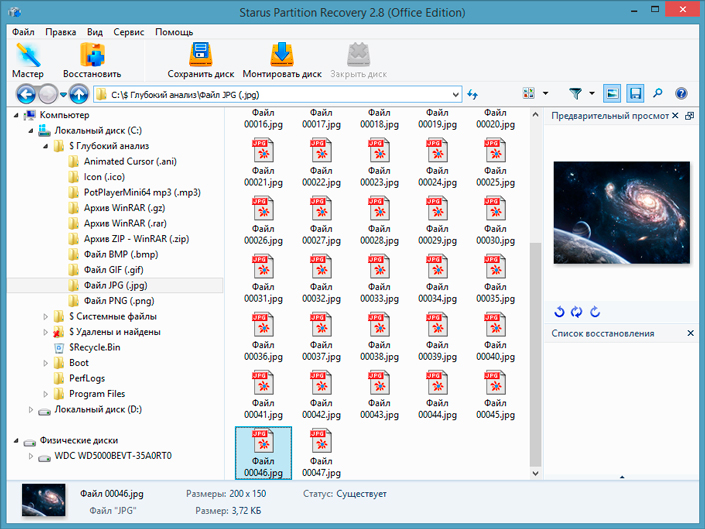
4. Выделите документы, которые нужно восстановить, щелкните по любому из них правой кнопкой мыши и нажмите Восстановить.
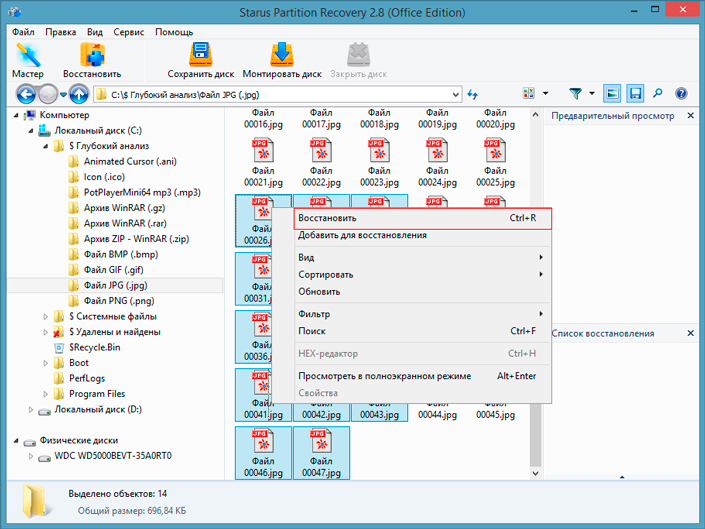
5. На данном этапе программа предложит несколько возможных вариантов экспорта файлов:
Сохранить на жесткий диск — выбранная информация будет сохранена на указанный в программе HDD. Ни при каких обстоятельствах не сохраняйте документы на поврежденный диск, с которого происходит восстановление!
Запись на CD/DVD — сохраните данные на оптический носитель, с помощью которого информацию можно перенести на любое другое устройство, имеющее DVD-привод.
Создать виртуальный образ ISO — работает аналогично оптическому носителю, однако без необходимости использовать компакт-диск. Сохраняются такие параметры как автозагрузка, загрузочные сектора, тип файловой системы и т.д.
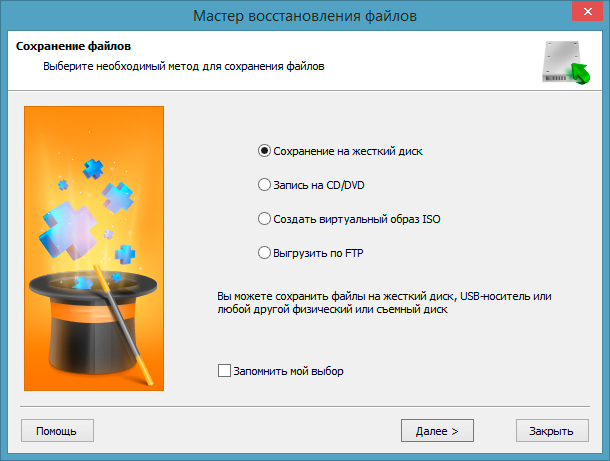
Оценить все шансы «вернуть утраченное» Вы можете до момента регистрации любого инструмента Starus Recovery. В пробной версии доступны все функции, включая пред-просмотр восстановленных файлов. Окно пред-просмотра дает возможность убедится, что конкретный файл не поврежден и не перезаписан и подлежит полному восстановлению.
Похожие статьи про восстановление данных:
Дата:



0 в ответ на Черный экран на ноутбуке HP — как исправить?: