Периодически по определенным причинам случается так, что жесткий диск начинает очень медленно работать. А если быть точнее, возникает ощущение, что он будет загружаться вечно, оставляя пользователя без шанса на доступ к файлам. Ниже мы разберем типичную ситуацию с данной неполадкой.

Диск может долгое время полноценно работать, но вдруг случается следующее: при включении внешнего HDD, индикатор сообщает о корректном подключении, однако дальше ничего не происходит и Windows иногда вызывает окно в котором просит произвести форматирование устройства. Неприятным элементом ситуации может быть и то, что система никак не реагирует на попытки взаимодействия с HDD как для просмотра файлов, так и для форматирования с целью восстановления. Даже попытки сделать сброс файловой системы при помощи Менеджера дисков порой оказываются бессильны помочь.
Резюмируя изучение проблемы, операционная система и пользователь теряют возможность любого взаимодействия с устройством. В этой статье мы расскажем как исправить вышеописанную неполадку, не теряя при этом файлов, хранящихся на устройстве.
Содержание статьи:
- Как восстановить жесткий диск?
- Первый шаг. Восстановление данных
- Второй шаг. Восстановление жесткого диска
Как восстановить жесткий диск?
Для начала рекомендуем восстановить важную информацию с устройства, чтобы не потерять ее в дальнейшем при форматировании. К сожалению, в Windows не предусмотрены утилиты, специализированные на восстановлении информации с поврежденных HDD, поэтому потребуется воспользоваться сторонним программным обеспечением.
Приложение Starus Partition Recovery поможет вернуть данные в полном объеме с поврежденного жесткого диска. Инструмент имеет урезанные по функционалу более дешевые аналоги, предназначенные для работы с определенной файловой системой (FAT/NTFS) — Starus FAT Recovery, Starus NTFS Recovery. Все программы, представленные здесь на сайте, вы можете скачать и опробовать совершенно бесплатно. Все функции, включая пред-просмотр восстановленных файлов, доступны в пробных версиях программ.
Первый шаг. Восстановление данных
Воспользуйтесь инструкцией ниже, которая поможет восстановить утерянные данные.
1. Подключите внешний HDD к компьютеру, запустите программу восстановления файлов, в открывшемся Мастере восстановления нажмите Далее и выберите логический раздел/физический диск, который необходимо просканировать.
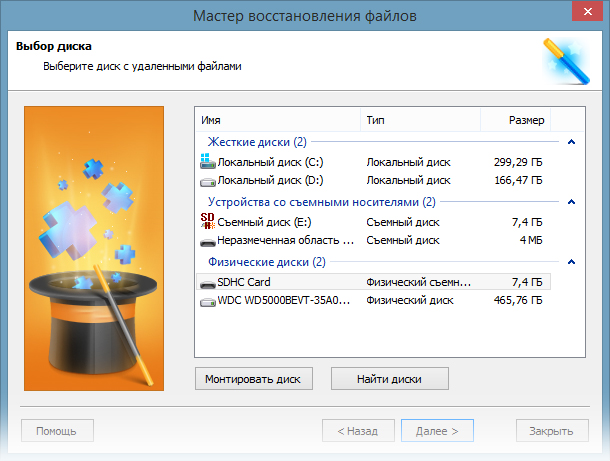
2. Выберите тип сканирования, который больше подходит под ваши нужды.
Быстрое сканирование позволит произвести молниеносное сканирование устройства, однако следует помнить что глубина такой проверки будет меньшей, чем при Полном анализе. Второй вариант потребует существенно больше времени, однако такое сканирование позволит найти даже самые старые файлы, хранящиеся на устройстве.
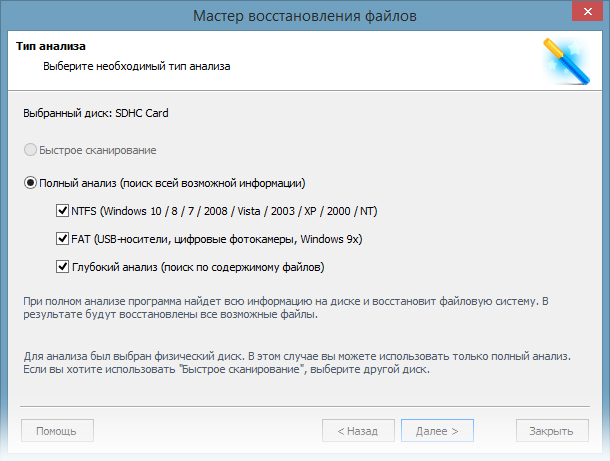
3. По завершению анализа у вас появится возможность изучить обнаруженную информацию и экспортировать ее в надежное место на компьютере. Для этого выделите нужные файлы, кликните по любому из них правой кнопкой мыши и нажмите Восстановить.
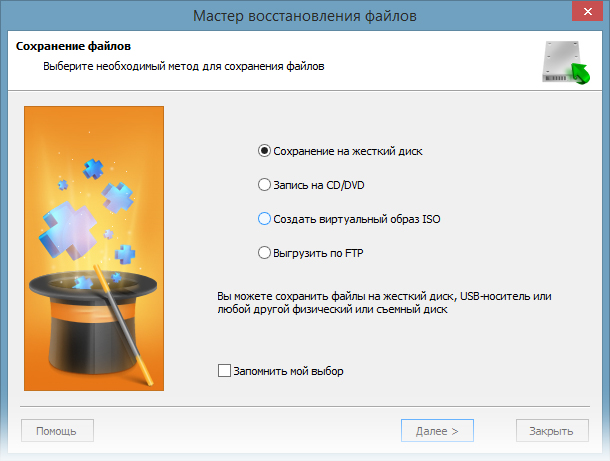
Второй шаг. Восстановление жесткого диска
Одним из последствий медленного или не отвечающего жесткого диска может оказаться полное исчезновение устройства из системы, Windows перестает его видеть. Для того чтобы исправить накопитель до появления дополнительных симптомов, давайте рассмотрим три метода решения вопроса.
Способ 1. Обновите драйвера внешнего HDD.
1. Откройте Мой компьютер и перейдите в Свойства системы.
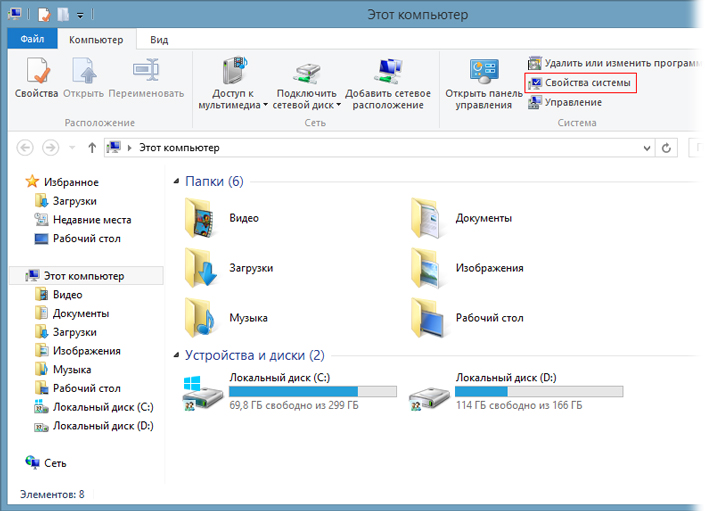
2. Откройте Диспетчер устройств, который расположен в левом меню.
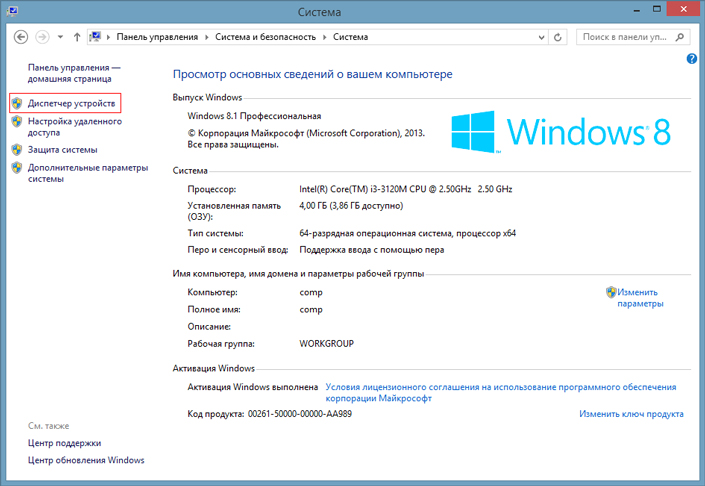
3. Разверните меню Контроллеры USB. Если на компьютере не установлен актуальный драйвер, то рядом с названием вашего жесткого диска возникнет восклицательный знак.
4. Щелкните правой кнопкой мыши по нужному контроллеру и выберите Обновить драйверы.
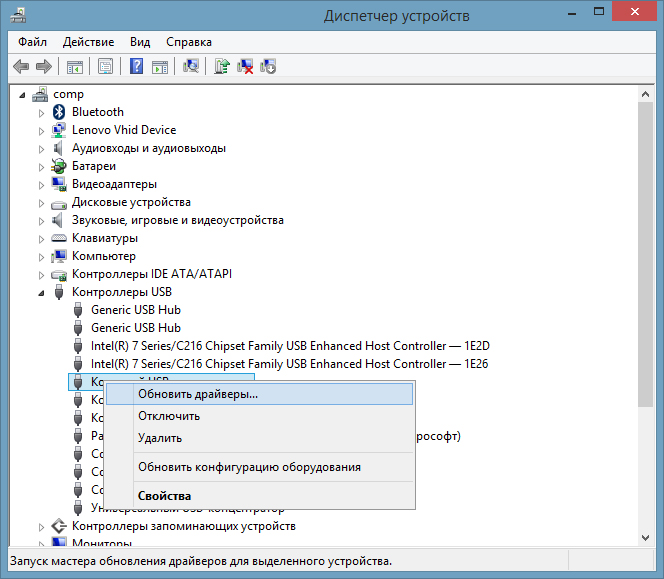
5. Кликните по Автоматический поиск обновленных драйверов, чтобы Windows нашла и установила на компьютер актуальное программное обеспечение.
Способ 2. Отформатируйте жесткий диск.
1. Воспользуйтесь комбинацией Win + R для запуска команды Выполнить, в диалоговом окне введите diskmgmt.msc и нажмите Enter.
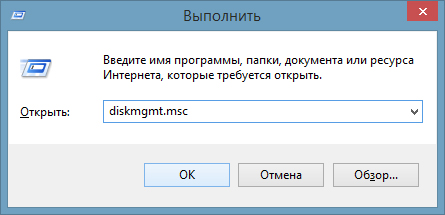
2. В разделе Управление дисками щелкните правой кнопкой мыши по букве поврежденного устройства и нажмите Форматировать.
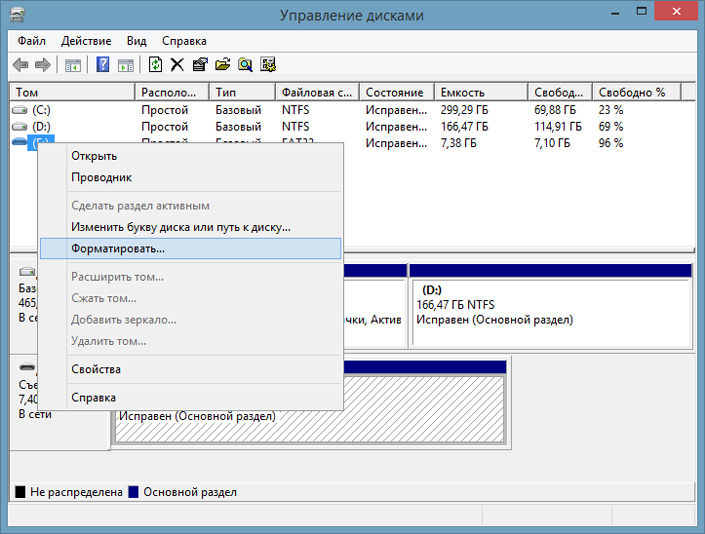
3. В появившемся окне укажите требуемую файловую систему, размер кластера и нажмите ОК.
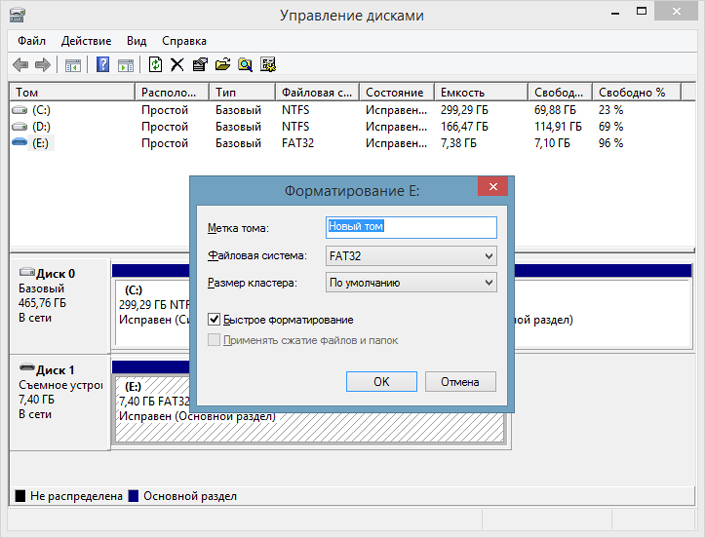
Способ 3. Замените поврежденный HDD новым.
Если предыдущие два метода вам не подошли, к сожалению велика вероятность того, что жесткий диск придется заменить. Если диск продолжает работать не стабильно, пропадает в Windows, издает не характерные для него шумы, то такой диск представляет прямую угрозу данным, хранящимся на нем. Попробуйте отдать устройство на диагностику в сервисный центр, возможно мастера смогут чем-то помочь. В противном случае эту ситуацию способна решить только покупка нового HDD.
Похожие статьи про восстановление данных:
Дата:



0 в ответ на Бесконечная загрузка внешнего жесткого диска: