Сбой в работе операционной системы — ситуация, с которой приходилось сталкиваться подавляющему большинству пользователей. Она может проявляться как в мелочах, — ошибка при открытии файла, так и вызывать фатальные неполадки в виде полного отказа — Windows перестает запускаться. Но как быть в случае, если на ПК остались ценные данные? Не впадайте в панику! Любая ошибка подлежит исправлению и восстановлению.

В этой статье мы рассмотрим как запустить компьютер с загрузочной флешки и восстановить утерянные данные.
Содержание статьи:
Создание загрузочного образа Windows. Восстановление файлов.
Перед тем как приступить непосредственно к восстановлению файлов, необходимо создать “машину”, которая, в свою очередь, позволит временно реанимировать операционную систему. Для этого нам понадобится бесплатное приложение AOMEI PE Builder и программа Starus Partition Recovery.
Давайте разберем процесс подробнее.
1. Запустите AOMEI PE Builder и нажмите Next.
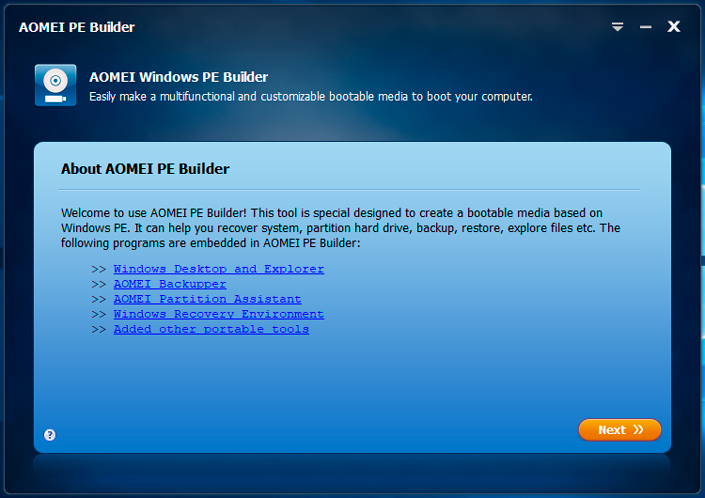
2. Укажите разрядность, в зависимости от программ, которые вы будете использовать. В большинстве случаев выбором по умолчанию является 32 бит.
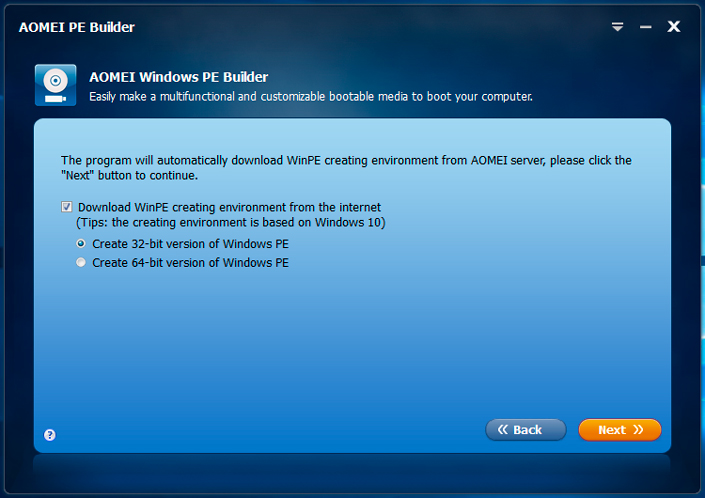
3. Вы можете как установить галочки на основных системных программах, которые позволят полноценно работать с ОС, так и добавить свои собственные приложения, нажав Add Files.
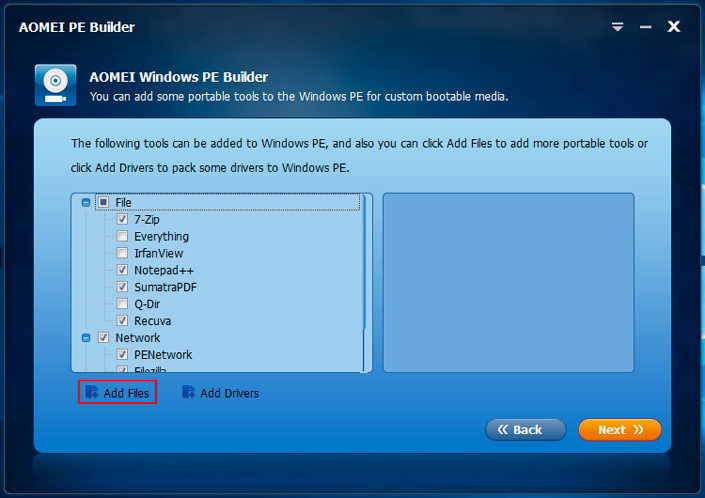
4. Найдите и выберите программу Starus Partition Recovery.
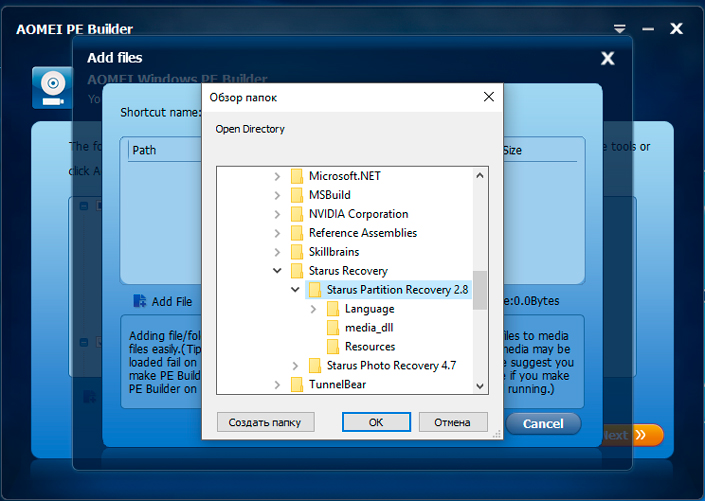
5. Нажмите ОК.
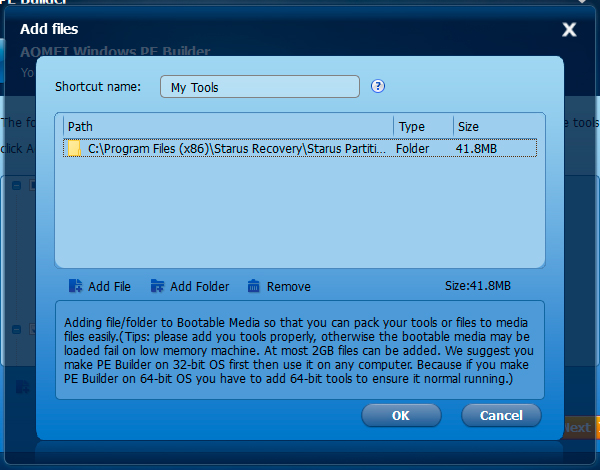
6. Еще раз нажмите Next.
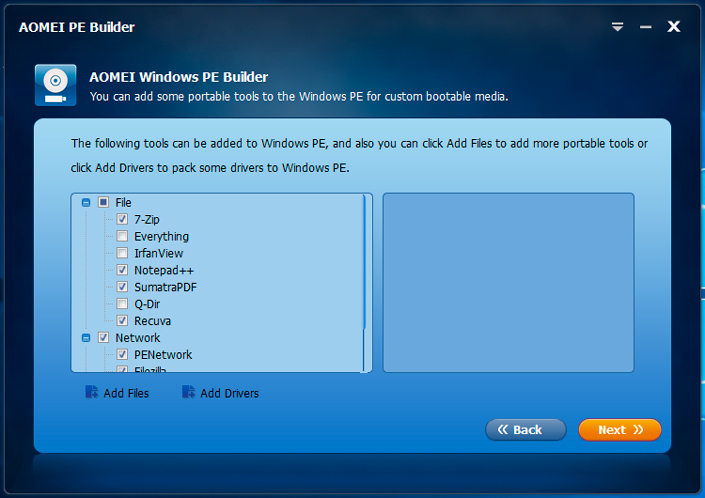
7. Укажите устройство, на которое вы хотите сохранить образ Windows с необходимыми программами — например вашу USB флешку.
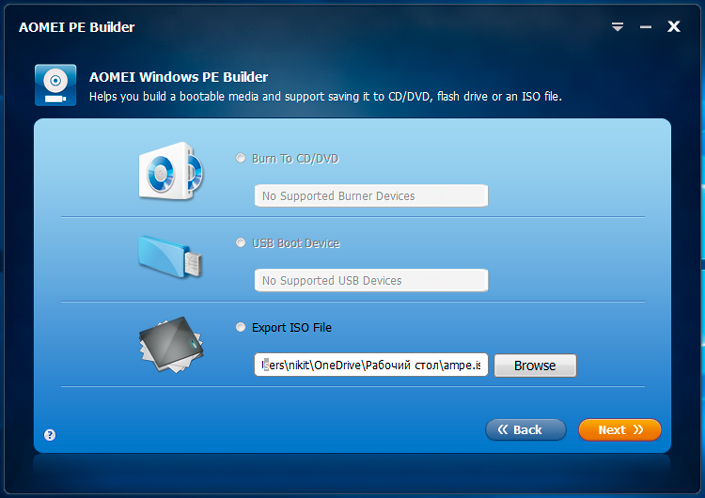
8. Дождитесь завершения процесса создания образа.
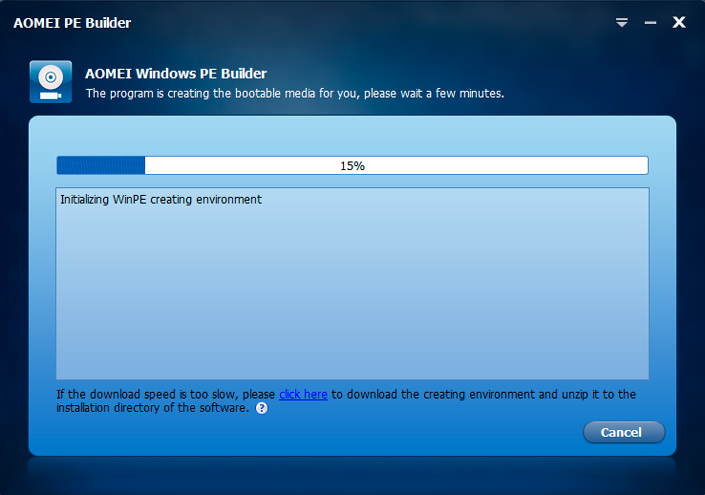
Готово!
Теперь остается только подключить загрузочный носитель к ПК с поврежденной Windows и запустить его. Помните, что буквы дисков могут не соответствовать тем, что привычны вам. Поэтому, вероятно, придется изучить их все и только потом приступать к восстановлению.
Как восстановить нужные файлы?
1. Запустите приложение Starus Partition Recovery.
2. Откройте мастера восстановления и выберите диск, который необходимо просканировать.
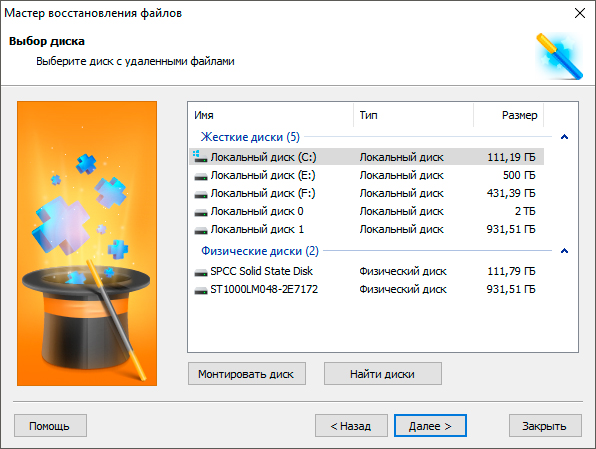
3. Выберите тип сканирования. Настоятельно рекомендуем воспользоваться полным анализом.Его преимущество заключается в возможности проведения низкоуровневого сканирования, что позволяет изучить каждый отдельный сектор HDD. Это позволяет восстановить по крупицам даже самый поврежденный файл.
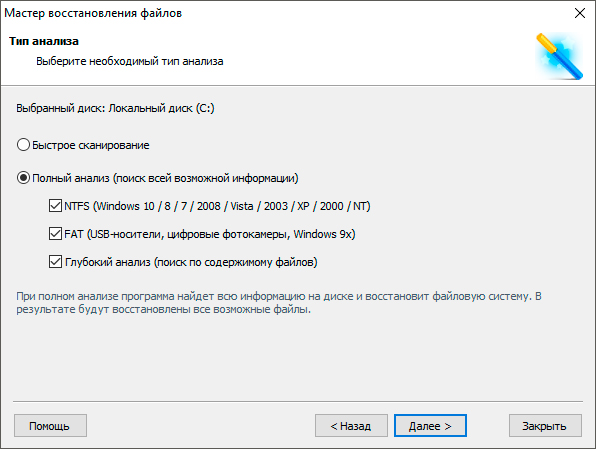
4. Изучите файлы при помощи удобной функции предпросмотра и восстановите все необходимое следующим способом: выделите нужные документы, щелкните по любому из них правой кнопкой мыши и нажмите клавишу Восстановить.
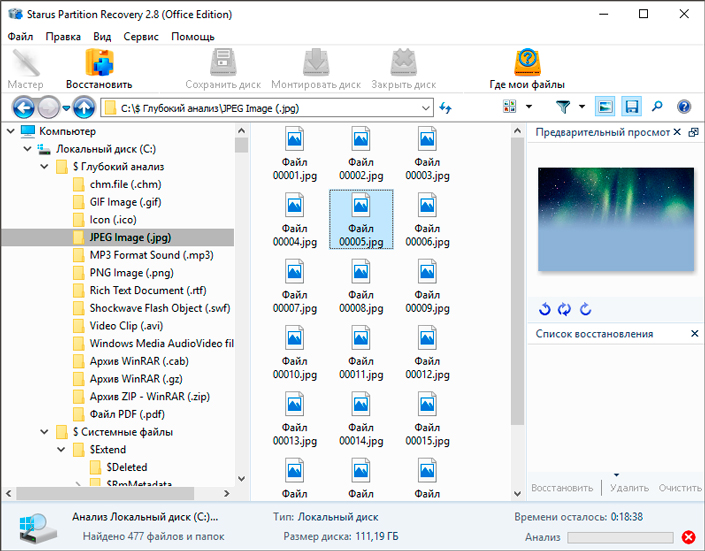
Готово!
Теперь ваши файлы в полной безопасности.
Примечание!
Ни в коем случае не сохраняйте документы на тот же диск, с которого вы их восстанавливаете. Это может привести к процессу перезаписи данных и перманентной потере файлов.
Восстановление системы
Самым простым способом восстановить полноценное функционирование Windows является использование командной строки. Для этого нам понадобится официальный пакет ADK, который запросто можно скачать с сайта Microsoft.
Запустите программу и следуйте следующей инструкции:
1. Установите галочку рядом с параметром Средства развертывания.
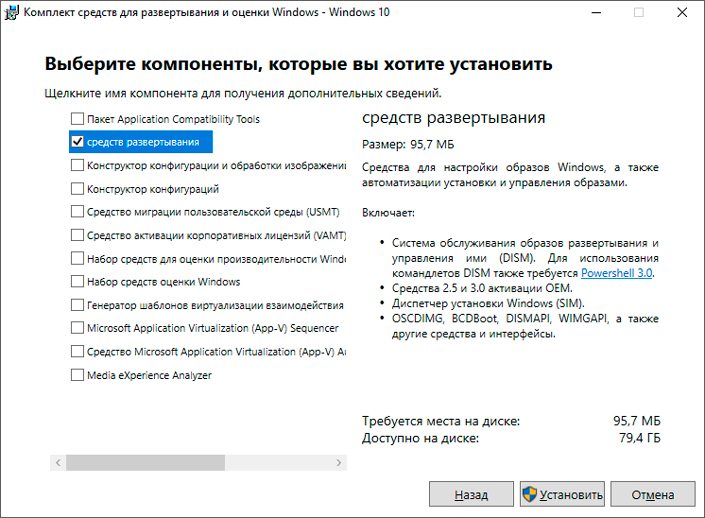
2. Завершите установку.
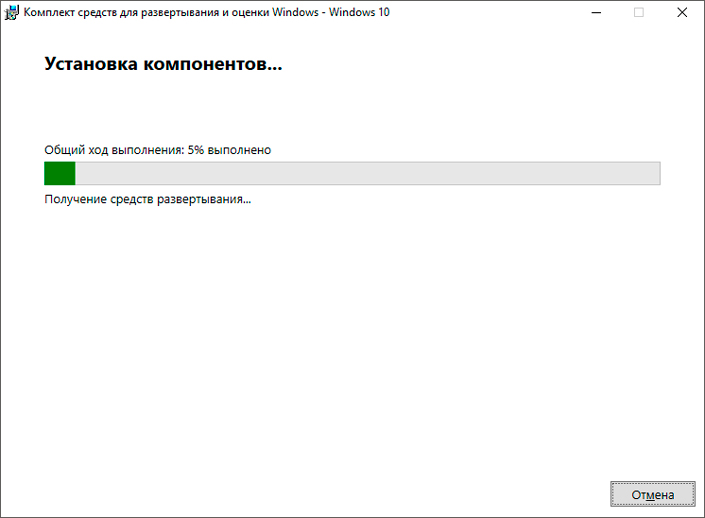
3. Откройте меню Пуск > в диалоговом окне введите Среда средств развертывания и работы с образами > запустите приложение от имени администратора.
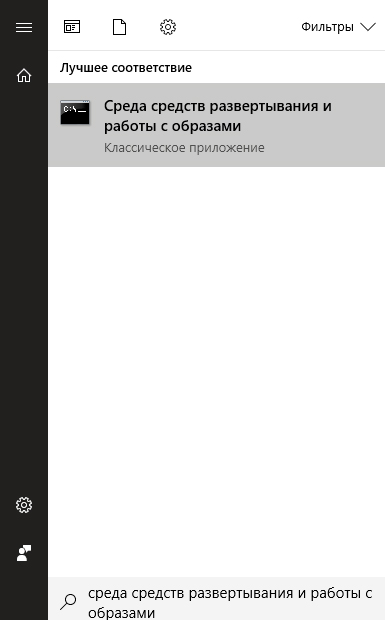
4. В открывшемся окне введите:
Для системы х32: C:\WinPE_x86
Для системы х64: C:\WinPE_amd64

Теперь необходимо ввести следующее:
Для системы х32: MakeWinPEMedia /ISO C:\WinPE_x86 C:\WinPE_x86\WinPE_x86.iso
Для системы х64: MakeWinPEMedia /ISO C:\WinPE_amd64 C:\WinPE_amd64\WinPE_amd64.iso

Готово!
После перезагрузки компьютера, операционная система должна вернуться к своему полноценному функционированию.
Надеемся, статья оказалась для вас полезной и помогла найти ответы на поставленные вопросы.
Похожие статьи про восстановление данных:
Дата:





0 в ответ на Как загрузить компьютер с флешки и восстановить данные после сбоя ОС Windows: