Синий экран смерти — явление, с которым сталкивался каждый из нас. Эта ошибка происходит прежде всего из-за внутренних ошибок системы: таких как неполадки в реестре, заражение устройства вирусами, повреждение системного файла и др. Тем не менее в некоторых случаях BSOD можно увидеть и по причине аппаратного сбоя.

Содержание статьи:
Сегодня мы рассмотрим способ проверки оперативной памяти компьютера, как одного из элементов, напрямую влияющего на работу устройства.
Средство проверки памяти Windows
Обычно для тестирования используется утилита memtest86+. Вы всегда можете скачать ее из интернета и использовать совершенно бесплатно. Однако многие пользователи упускают из виду куда более простой вариант, доступный каждому. Это встроенная системная утилита под названием Средство проверки памяти Windows (Memory Diagnostics Tool).
Запустить ее можно двумя способами: через “меню Пуск” и с помощью утилиты Выполнить.
Меню Пуск.
1. Откройте меню Пуск.
2. Введите в окне поиска Средство проверки памяти Windows и запустите утилиту.
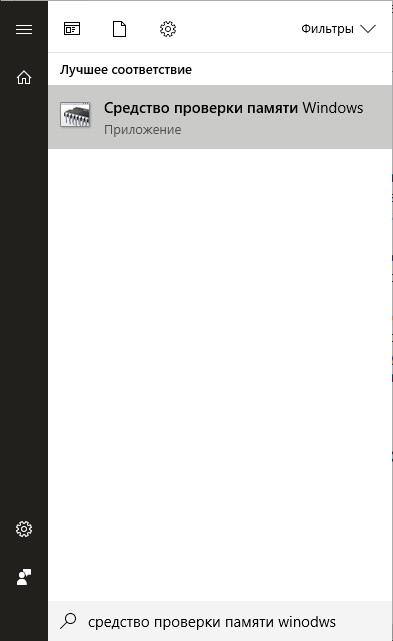
Утилита “Выполнить”.
1. Откройте утилиту с помощью комбинации клавиш Windows + R.
2. Введите команду mdsched и нажмите клавишу Enter.
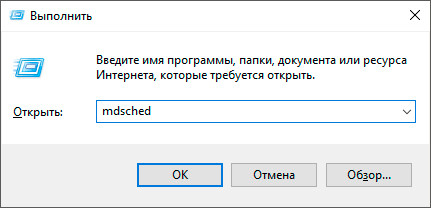
Теперь давайте рассмотрим процесс работы с инструментом диагностики оперативной памяти Windows.
1. Открыв приложение любым из представленных выше способов, щелкните по команде Выполнить перезагрузку и проверку (рекомендуется).
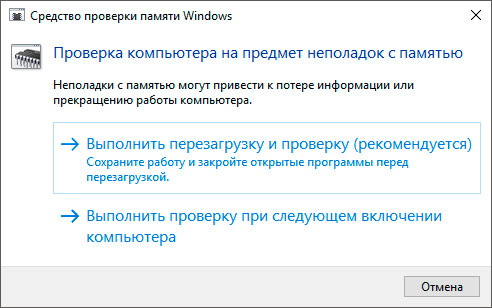
2. Дождитесь завершения проверки.
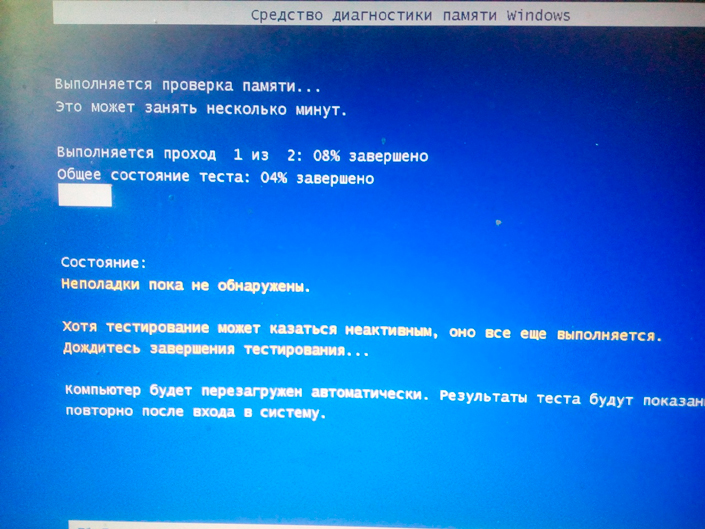
3. В большинстве случаев после перезагрузки в правом нижнем углу система уведомит пользователя о результатах. Однако, если у вас, как и у меня, не появилось соответствующего уведомления — придется все брать в свои руки.
4. Откройте меню Пуск.
5. Введите запрос Просмотр событий и откройте найденное приложение.
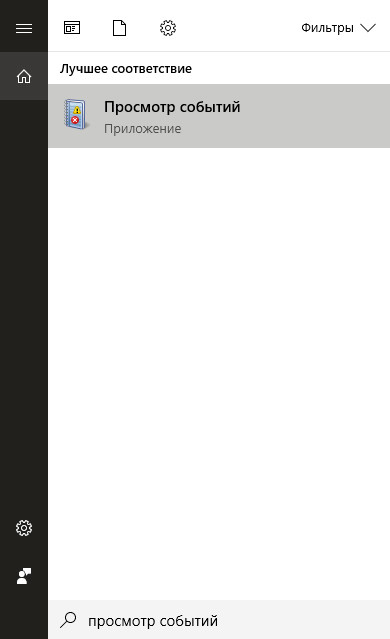
6. Откройте Журнал Windows и перейдите в раздел Система.
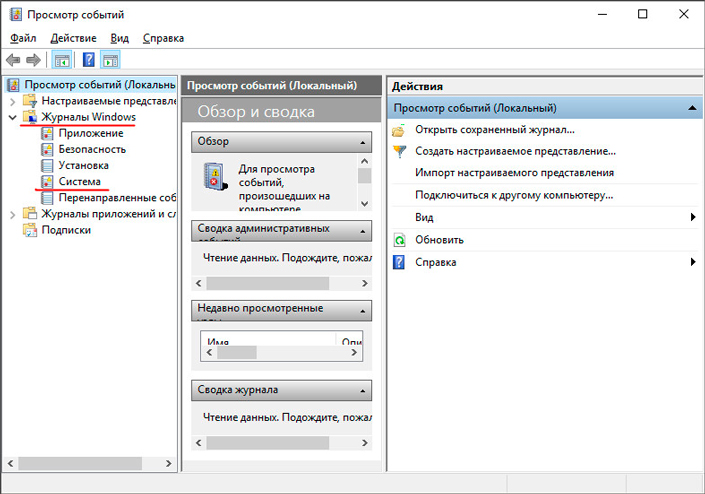
7. В списке вы найдете два события с источником MemoryDiagnostics-Results.
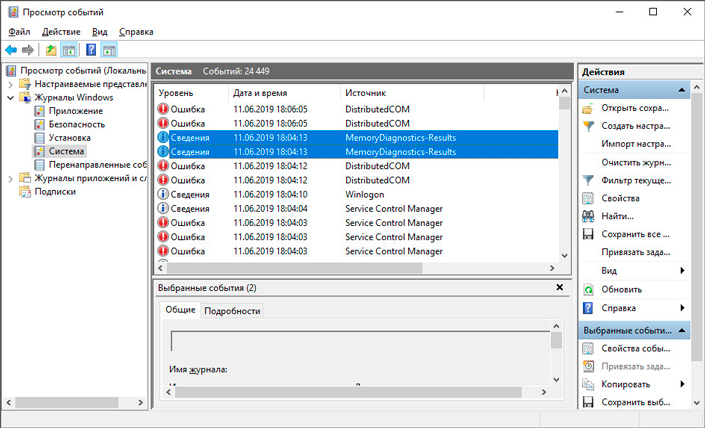
8. Откройте их с помощью двойного щелчка и проверьте отчеты.
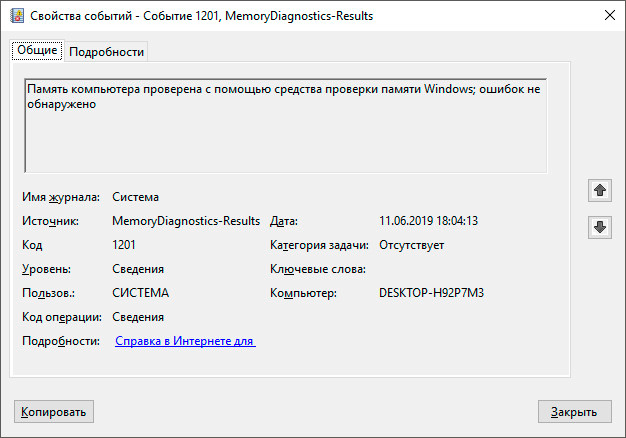
Таким образом вы всегда можете контролировать состояние оперативной памяти и своевременно принимать меры по ее ремонту или замене.
Устранение ошибки оперативной памяти
В некоторых случаях причиной, повлекшей за собой сбой оперативной памяти, является плохое соединение. Устранить эту проблему можно следующим образом:
- Выключите компьютер и отключите его от источника питания.
- Откройте корпус и переподключите чипсет оперативной памяти.
- Если ошибка с возникновением синего экрана по прежнему докучает вам, рекомендуем произвести поиск другой причины сбоя или обратиться в ближайший сервисный центр.
Другой распространенной причиной возникновения ошибок оперативной памяти является загрязнение или окисление контактов. В этом случае вам потребуется извлечь чипсет памяти и почистить его контакты резиновым ластиком.
Надеемся, статья оказалась для вас полезной и помогла решить вопрос с устранением синего экрана смерти.
Похожие статьи про восстановление данных:
Дата:

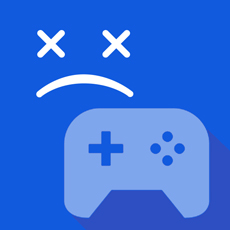


0 в ответ на Как проверить оперативную память на ошибки и устранить синий экран в Windows: