Приобретая новый компьютер, многие родители задумываются о том, чтобы ограничить и обезопасить интернет-пространство, которое будет посещать их ребенок.
Это вполне естественное стремление, которое позволяет установить больший контроль за компьютером и изолировать разные системные аккаунты от доступа к различным веб-сайтам и приложениям.

В данной статье мы рассмотрим как быстро и эффективно настроить операционную систему Windows 10 для ребенка.
Содержание статьи:
Создание детского аккаунта
Если для достижения своих целей вы хотите создать отдельную учетную запись, воспользуйтесь приведенной ниже несложной инструкцией:
1. Откройте меню Настройки.
2. Перейдите в раздел Учетные записи.
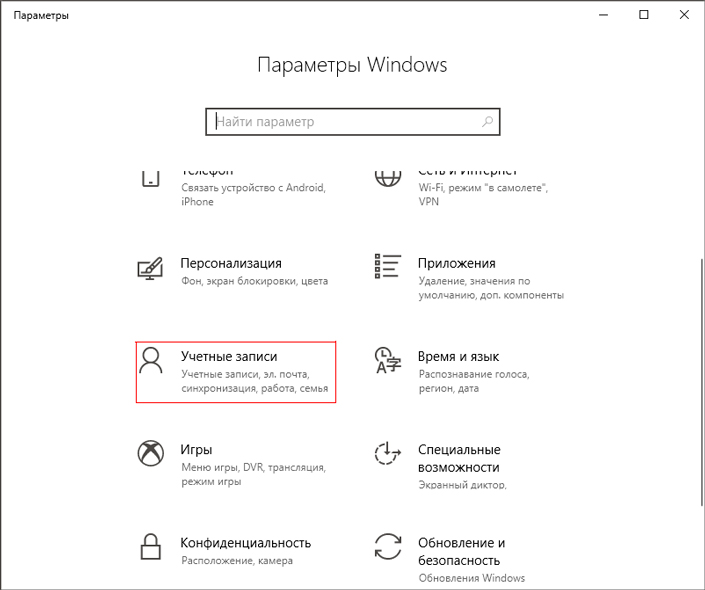
3. Откройте параметр Семья и другие люди.
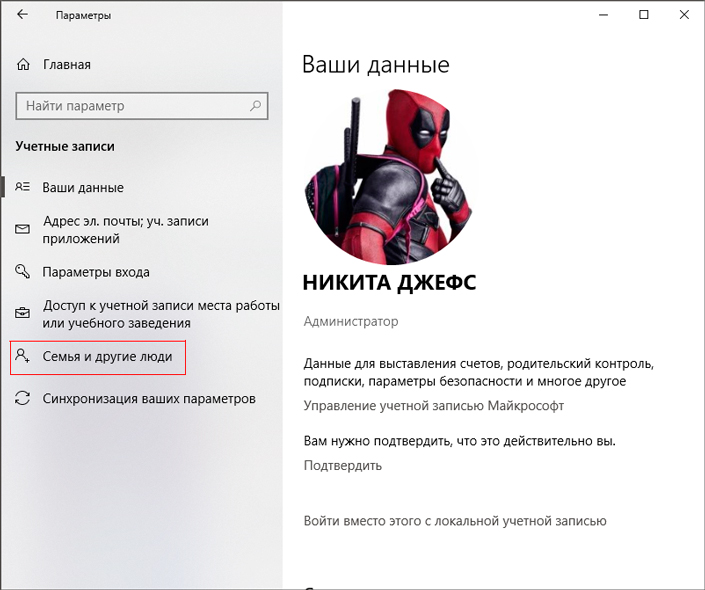
4. Кликните по пункту Добавить члена семьи.
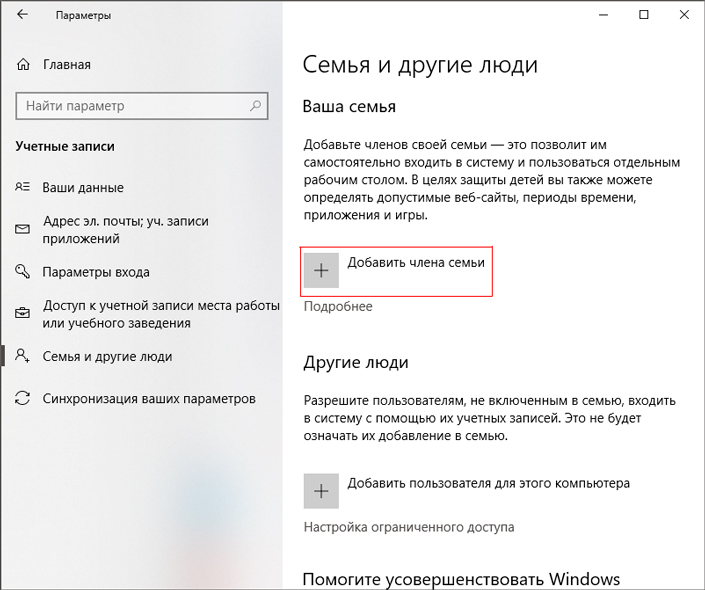
5. В открывшемся окне выберите Добавить учетную запись ребенка, введите данные e-mail и нажмите Далее.
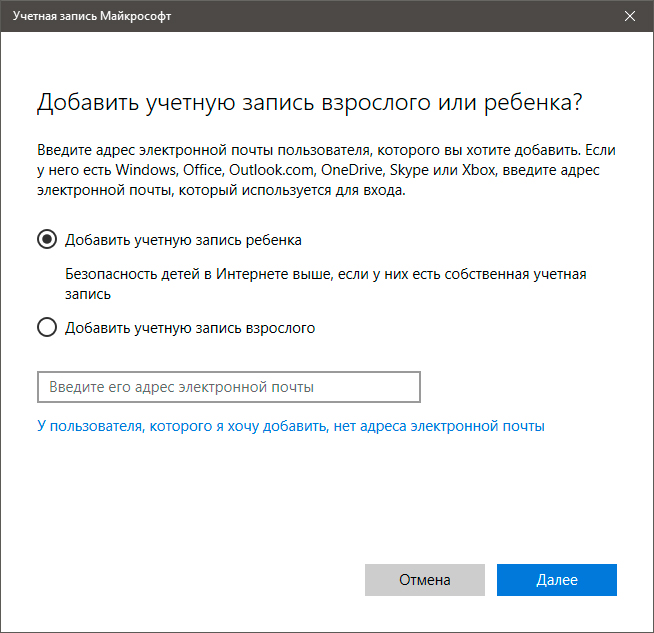
6. Завершите процесс создания аккаунта.
Пользовательский аккаунт создан, но он по прежнему неконтролируем. Чтобы правильно настроить его, перейдите к следующей главе.
Как настроить детский аккаунт
Имея свой личный аккаунт администратора, вы всегда сможете вести полноценный контроль за учетной записью ребенка: отслеживать его деятельность, ограничивать время для игр и доступ к контенту.
Для настройки контроля, выполните следующие шаги:
1. Откройте Настройки.
2. Перейдите в раздел Учетные записи.
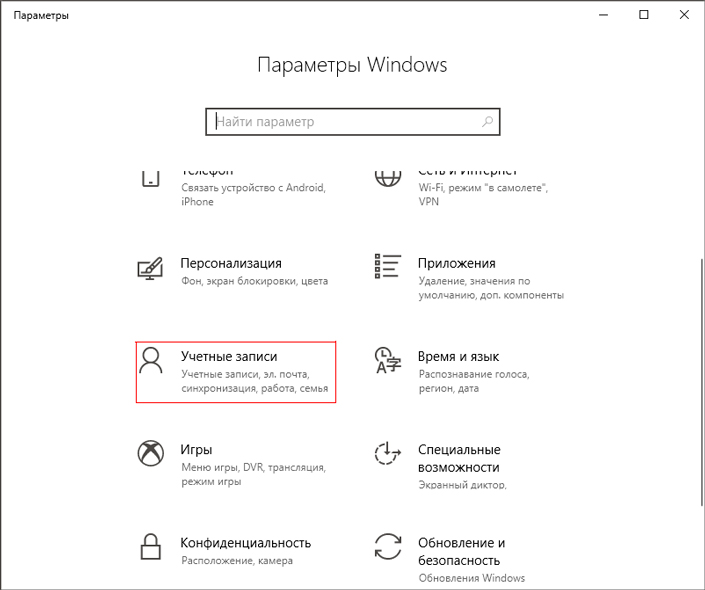
3. Откройте параметр Семья и другие люди.
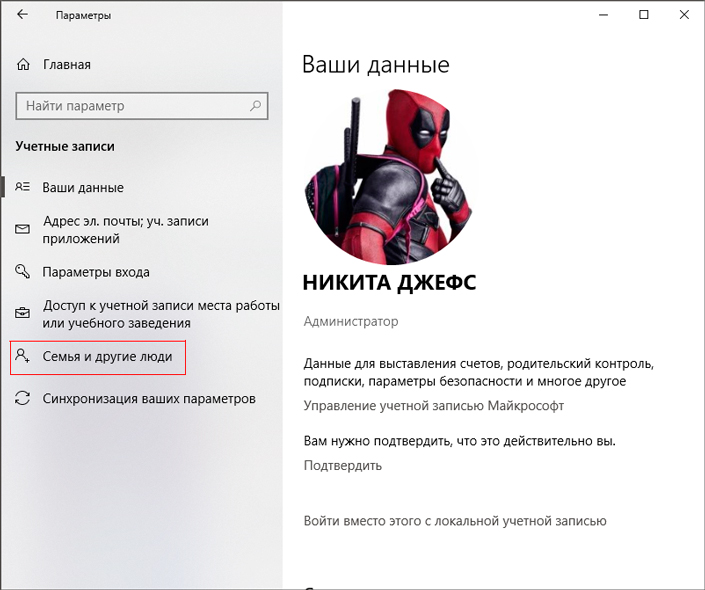
4. Выберите параметр Управление семейными настройками через Интернет.
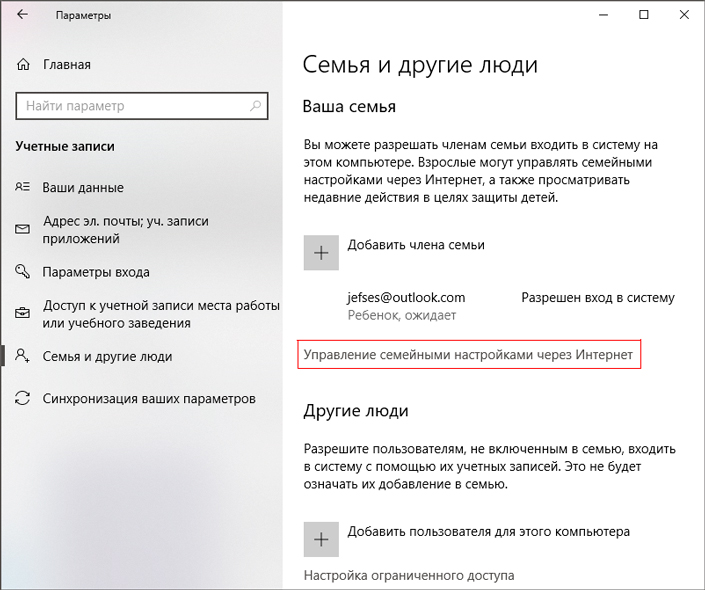
Альтернативным способом создания семейного аккаунта может стать использование веб-сайта.
Недавние действия
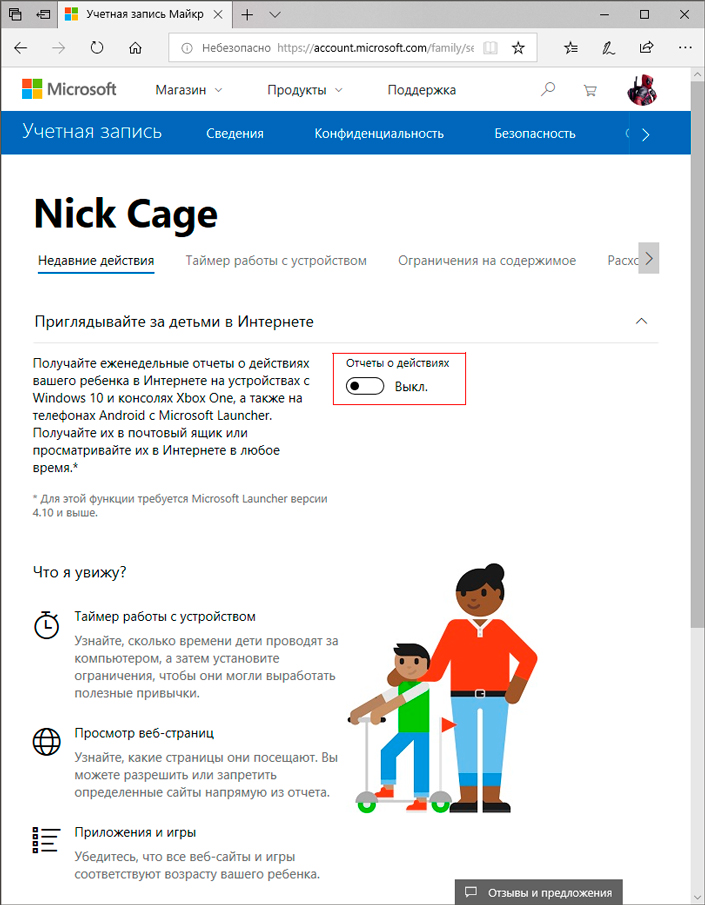
Откройте пункт Недавние действия, чтобы настроить возможность присматривать за действиями ребенка в сети. Вы получите полный доступ к следующим параметрам:
- Таймер работы с устройством.
- Просмотр веб-страниц.
- Приложения и игры.
Переключите параметр Отчеты о действиях в активное состояние.
Таймер работы с устройством
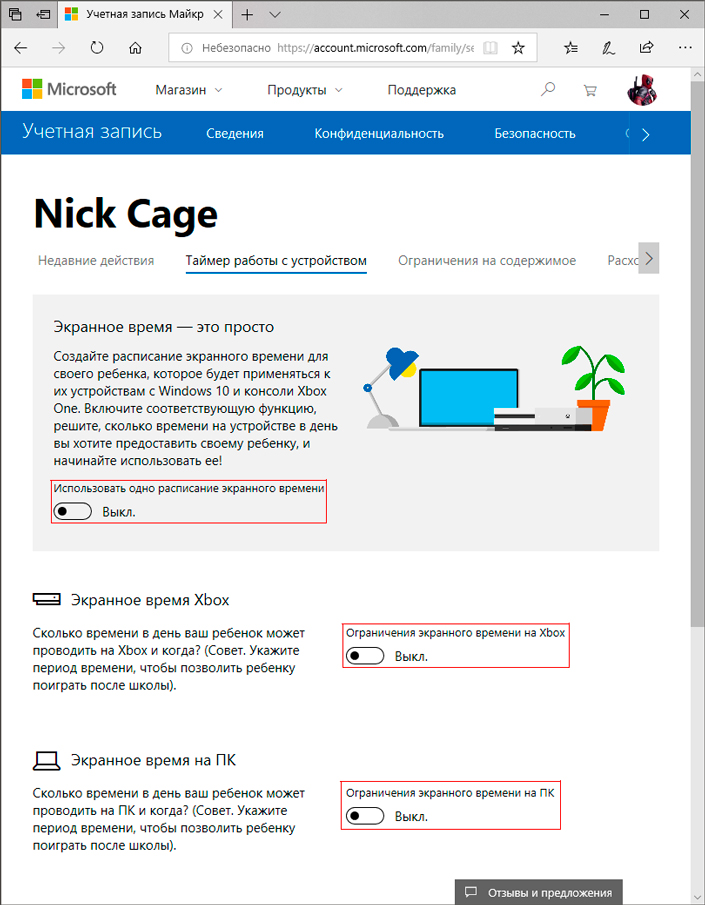
На данной странице вы можете с легкостью ограничить часы и дни недели по которым ребенок может использовать свои устройства Windows 10 и Xbox One.
Используя родительский контроль, вы получаете полный доступ к двум типам расписаний. У аккаунта со статусом “взрослый” появляется возможность настроить единое расписание Microsoft или же отдельное для каждой предоставляемой услуги.
В данном окне вы можете настроить:
- Экранное время Xbox.
- Экранное время на ПК.
Включив общий параметр Использовать одно расписание экранного времени, перед вами появится следующее окно в котором можно настроить точный график активности.
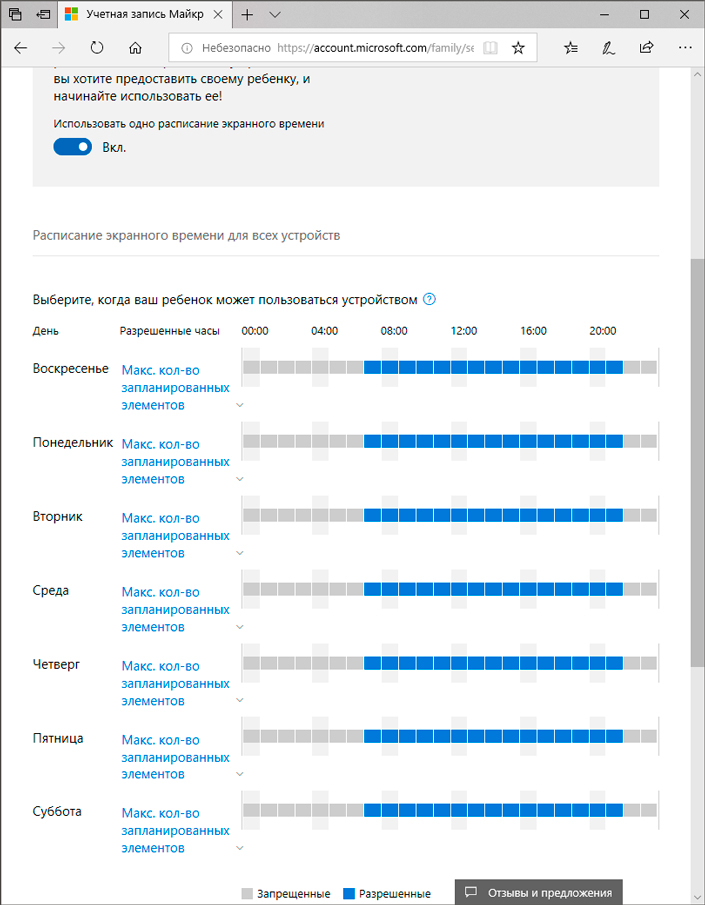
Ограничения на содержимое
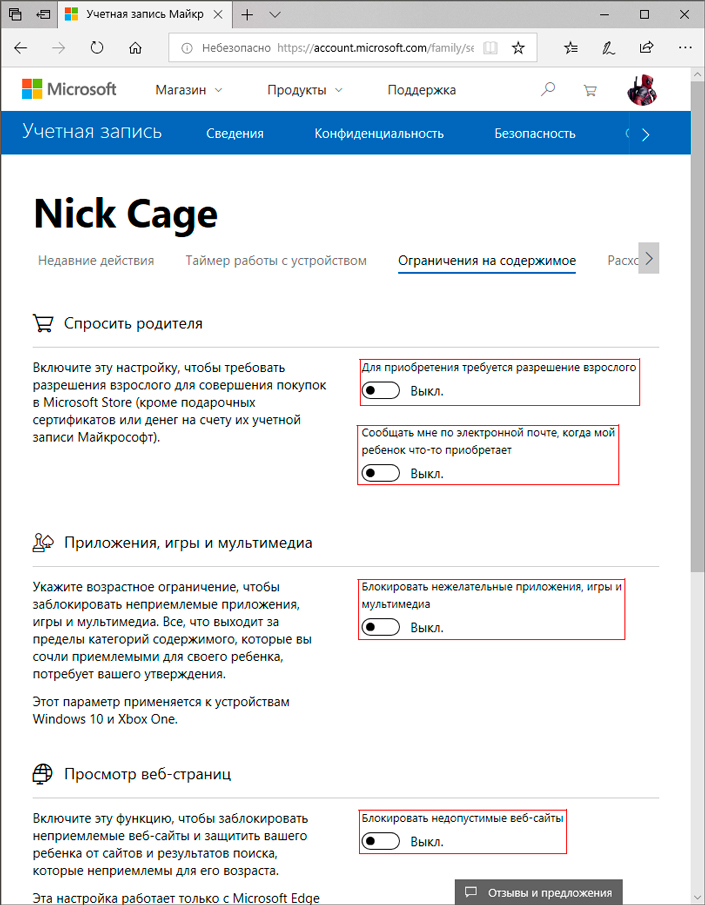
Настройте абсолютный контроль за использованием компьютера, включив данные пользователи. Давайте рассмотрим каждую доступную функцию подробнее:
1. Спросить родителя
Удобный параметр для родителей, желающих контролировать покупки ребенка в сети интернет.Прежде чем приобрести игру, ему неизбежно потребуется обратиться к вам. Если же он попробует купить ее сам, аккаунт со статусом “взрослый” получит сообщение с просьбой подтвердить или отклонить запрос.
2. Приложения, игры и мультимедиа
Вы можете свободно заблокировать доступ ребенка к приложениям, которые считаете недопустимыми для него. Он их не сможет ни установить, ни использовать.
3. Просмотр веб-страниц
Заблокируйте сайты, предоставляющие контент не соответствующий возрасту ребенка.
Расходы
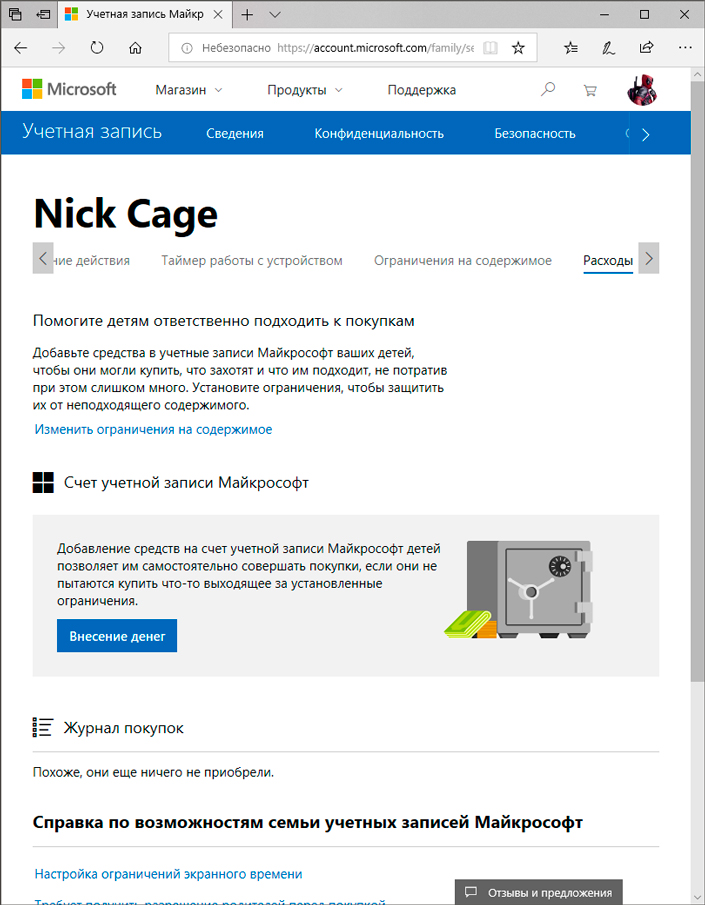
Страница Расходы позволяет вам начислять ребенку деньги на “карманные” расходы — приобретение игр или другой, интересующий его контент.
Следует отметить, что данная страница работает в тесной связи с предыдущей — пользователь детской учетной записи не сможет купить запрещенную взрослым программу.
Чтобы начислить ребенку деньги, просто нажмите клавишу Внесение денег, укажите желаемую сумму и завершите транзакцию. Деньги возврату не подлежат.
В случае возникновения каких-либо неполадок, вы всегда можете вернуться на страницу управления аккаунтами: Настройки > Учетные записи > Семья и другие люди.
Обратите внимание!
В случае необходимости восстановить случайно удаленные ребенком файлы и папки, вам помогут инструменты восстановления Starus Recovery. Cкачать и опробовать программы для восстановления удаленных данных можно совершенно бесплатно!
Похожие статьи про восстановление данных:
Дата:

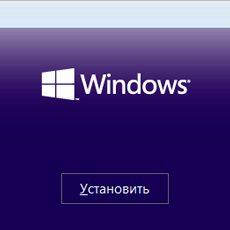


2 в ответ на Как настроить Windows 10 для ребенка: