Носители данных — это устройства, задача которых заключается в хранении информации о пользователе и используемых им файлах. Лидером среди таких девайсов является внутренний диск компьютера, который чаще всего принадлежит к типу IDE (Integrated Drive Electronics). Однако существует и другой тип крупных накопителей — съемные диски. Обычно они подключаются через FireWire, USB и другие порты.

Содержание статьи:
- Причины повреждения накопителей
- Повреждение жесткого диска и правильные решения
- Восстановление файлов с поврежденного накопителя программой Starus Partition Recovery
Не так давно мир увидел новый тип устройств — SSD (Solid State Drive). Он смог полноценно дополнить уже устаревающий HDD, наделив компьютер высокой скоростью работы и при этом позволил, благодаря жесткому диску, хранить внушительные объемы информации.
Существует два типа хранения информации, названия которых и характеризуют диски:
- Магнитный диск.
- Флеш-диск.
К магнитному типу относится жесткий диск (HDD). Такой накопитель используется в ситуации, когда требуется высокая емкость для хранения большого количества “тяжелых” файлов (допустим, 2 терабайта). Магнитные диски относительно недорогие и при этом предлагают достойную скорость чтения и записи данных.
В таком хранилище данные расположены на вращающемся магнитном диске, процесс считывания/записи которых производится благодаря специальной головке. Именно из-за наличия вращающихся элементов устройства часто происходят поломки вследствие физического повреждения.
Ко второй категории флешки дисков относится твердотельный накопитель (SSD). Главной его особенностью является высокая скорость чтения и записи данных, которая в разы превосходит любой жесткий диск. Информация в таких дисках хранится внутри транзисторов, которые оперируют двумя значениями — “0” и “1”.
Если значение транзистора равно “0”, это говорит о том, что он свободен для записи; значение “1” же сообщает о том, что транзистор содержит в себе определенную информацию. Другой отличительной особенностью твердотельного накопителя является ограниченное количество циклов перезаписи. Таким образом, при частой записи новых файлов на диск он быстро выходит из строя.
Причины повреждения накопителей
Механическое повреждение
В связи с тем, что жесткий диск состоит из движущихся элементов, любое физическое воздействие на него может привести к повреждению. Например, головка жесткого диска настолько чувствительна, что при сильном толчке или ударе может попросту оторваться.
Срок службы жесткого диска также влияет на эффективность работы устройства и его здоровье. Следовательно, эксперты рекомендуют заменять жесткий диск каждые 5-8 лет.
Чтобы снизить риск потери данных от внезапного отказа HDD, рекомендуем обратить внимание на следующие симптомы, которые могут возникнуть при повреждении диска:
- Шумы или щелчки внутри жесткого диска.
- Снижение скорости чтения и записи.
- Невозможность открытия разных папок и зависание системы.
- Ошибка при запуске программ, которая раньше не наблюдалась.
Заражение вирусным ПО
Вредоносное программное обеспечение может вывести из строя не только операционную систему, но и жесткий диск компьютера.
Заражение проявляется следующим образом:
- Зависания системы.
- Возникновение в системе приложений, которые ранее отсутствовали.
- Наличие поврежденных файлов и их исчезновение.
- Возникающие сообщения об ошибках.
- Перестает запускаться операционная система.
Неосторожность в обращении с устройством
Часто те или иные повреждения возникают из-за человеческого фактора. Неаккуратное обращение запросто приведет к сбою в работе жесткого диска.
Типичные примеры наших ошибок:
- Случайное удаление системных файлов.
- Изменение настроек реестра.
- Прерывание обновления операционной системы.
- Случайное удаление жесткого диска из списка устройств в момент копирования файла.
В этой статье мы подготовили для вас таблицу с типичными ошибками, типами дисков в которых они могут произойти и советами по дальнейшим действиям.
Повреждение жесткого диска и правильные решения
| Тип ошибки | Тип накопителя | Ваши действия |
|---|---|---|
| Механическое повреждение | HDD | 1. Перенесите важные файлы на исправный жесткий диск,чтобы избежать их внезапной потери. 2. Если нет возможности перенести личные файлы, обратитесь в сервисный центр за квалифицированной помощью. |
| Повреждение вирусным ПО | HDD, SD-карта, SSD, RAID | 1. Установите антивирусное программное обеспечение и просканируйте компьютер. 2. Используйте восстановление системы, чтобы вернуть компьютер к нормальному состоянию. |
| Устройство не отображается | HDD, SD-карта, SSD, RAID | 1. Попробуйте подключить устройство к другому USB-порту. 2. Включите Legacy USB Support в настройках BIOS для устройства, которое перестало обнаруживаться. 3. Выключите компьютер, отсоедините SATA-кабель и подключите его к другому порту SATA. Если не помогло, замените кабель SATA, чтобы выяснить в нем ли заключается проблема. 4. Запустите команду CHKDSK и в открывшемся окне введите команду chkntfs:c, где с представляет собой букву диска, создавшего ошибку. |
| Повреждение данных | HDD, SD-карта, SSD, RAID | 1. Запустите командную строку и введите команду chkdsk c: /f чтобы проверить целостность файлов. 2. Запустите антивирусную программу и просканируйте диск на наличие вирусов. |
Ошибка системы RAID
| RAID | 1. Закройте массив, чтобы предотвратить дальнейшую потерю данных. 2. Воспользуйтесь специализированным ПО для восстановления потерянных файлов. |
| SD-карта не распознается | SD-карта | 1. Переподключите SD-карту. 2. Восстановите настройки мобильного телефона до заводских. 3. Обновите драйвер чтения карт памяти. |
| SD-карта не отформатирована. Объем диска отображается равным 0 байт | SD-карта | 1. Отформатируйте SD-карту. К сожалению, это приведет к потере файлов на ней. 2. Подключите SD-карту к компьютеру, запустите командную строку и введите команду chkdsk c: r/, где с это буква съемной карты. |
| Невозможно отформатировать SD-карту | SD-карта | 1. Присвойте SD-карте новую букву и повторите попытку форматирование. Это можно сделать через утилиту Управление дисками. 2. Попробуйте отформатировать карту на другом устройстве. Например, на телефоне или втором компьютере. |
Восстановление файлов с поврежденного накопителя программой Starus Partition Recovery
Если после повреждения жесткого диска вам пришлось столкнуться с потерей важных файлов, рекомендуем воспользоваться приложением Starus Partition Recovery. С нами вы не только восстановите данные, но и сэкономите время — программа способна просканировать диск и экспортировать любой документ в считанные минуты.
1. Запустите приложение Starus Partition Recovery.
2. Выберите диск, который нужно просканировать.
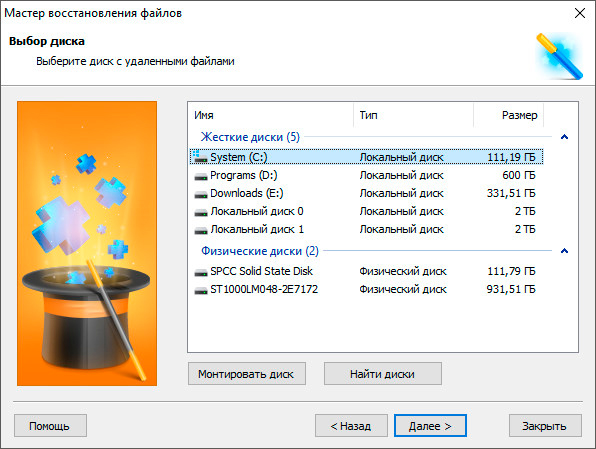
3. Укажите тип сканирования.
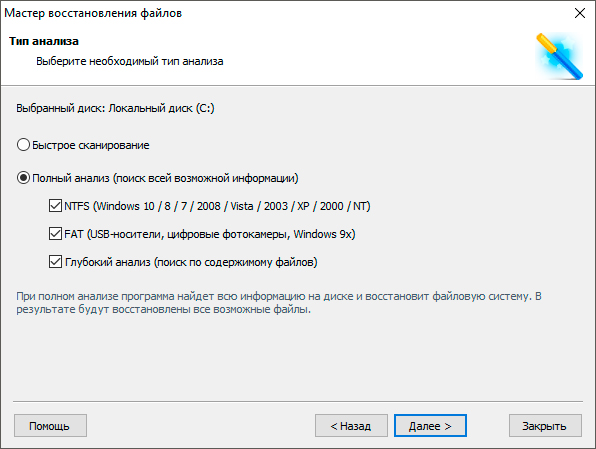
4. Дождитесь завершения анализа.
5. Изучите найденные файлы.
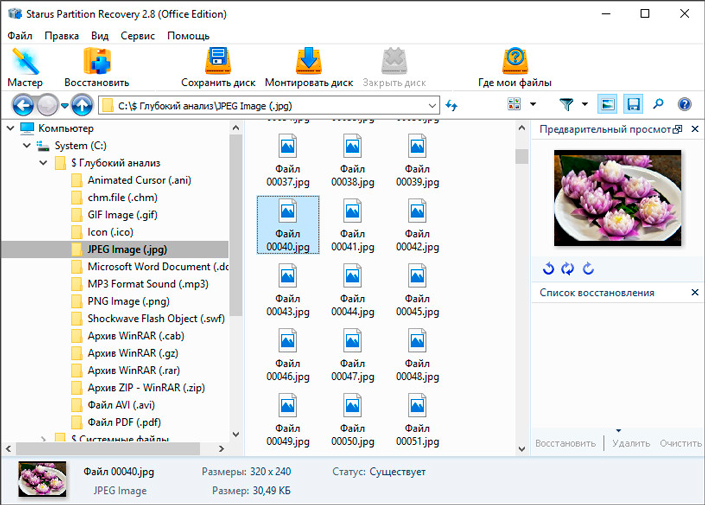
6. Выделите нужные файлы и щелкните клавишу Восстановить на верхней панели инструментов.
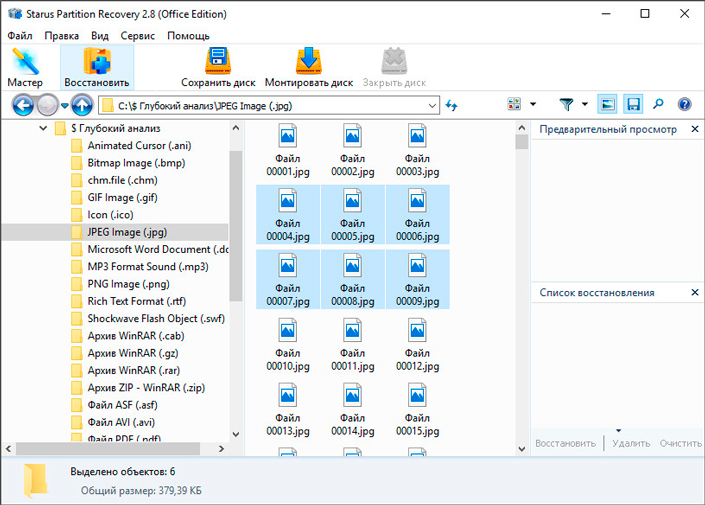
7. Экспортируйте файлы в любое удобное место.
Примечание:
Ни при каких обстоятельствах не экспортируйте файлы на диск с которого вы их восстанавливаете. Это можете привести к перманентной потере данных.
Надеемся, статья оказалась для вас полезной и помогла принять правильное решение по работе с поврежденным накопителем.
Похожие статьи про восстановление данных:
Дата:




0 в ответ на Как диагностировать неисправность носителя данных и не потерять файлы: