Аппаратная виртуализация — уникальный инструмент, открывающий доступ ко всем ОС на одном устройстве. Легкая установка и простота в использовании. Узнайте как включить виртуализацию на своем компьютере.

Содержание статьи:
- Что такое аппаратная виртуализация?
- Преимущества виртуальных систем
- Как узнать поддерживает ли ваше оборудование технологию виртуализации?
- Как включить аппаратную виртуализацию?
- Подготовка к работе
- Включение виртуализации в BIOS
Что такое аппаратная виртуализация?
Аппаратная виртуализация предполагает создание нескольких компьютерных (мобильных) систем, которые работают на одном комплекте аппаратного обеспечения посредством реализации гипервизора. Задача гипервизора — отделение операционной системы и и приложений компьютера от аппаратного обеспечения. Таким образом, например, условный Linux или Android сможет работать внутри Windows. Гипервизоры могут быть установлены как на “железо”, так и непосредственно в вашу операционную систему.
Преимущества виртуальных систем
Использование виртуальных систем предполагает полную свободу действий. Вы можете запускать различные приложения, которые ранее не работали на вашей основной ОС, использовать эксклюзивные программы разработчиков установленных систем и решать другие нужные вам задачи.
Дополнительная польза виртуалок кроется прежде всего в нуждах программистов. Если вам нужно протестировать свое программное обеспечение на разных платформах, нет ничего лучше, чем установка эмулятора и соответствующей операционной системы на него.
Если вас беспокоит мысль, что установив виртуалку с Linux, вы больше не сможете загружать новые системы, можете забыть об этих переживаниях. На компьютере может быть столько операционных систем, сколько вам понадобится. Конечно же, в зависимости от того сколько у вас свободного места. Поэтому рекомендуем заранее выделить отдельный логический раздел под все установки.
Как узнать поддерживает ли ваше оборудование технологию виртуализации?
Большинство компьютеров, начиная с 2015 года, так или иначе поддерживают виртуализацию, так что вы можете пропустить этот шаг. Если же вы не уверены или хотите удостовериться наверняка, перед тем как загружать пару десятков гигабайтов на жесткий диск, рекомендуем воспользоваться соответствующими утилитами для анализа.
Проверка процессора Intel

Если ваш компьютер работает на процессоре Intel, загрузите приложение Intel Processor Identification Utility.
- Запустите приложение-анализатор от Intel.
- В приветственном окне программы вы увидите базовую информацию о модели установленного процессора. Чтобы проверить поддерживается ли вашим железом аппаратная виртуализация, щелкните по расположенной внизу клавише CPU Technologies.
- В выпадающем меню вы найдете параметр Intel Virtualization Technology. Если рядом с ним находится “галочка”, значит ваш компьютер поддерживает аппаратную виртуализацию.
Проверка процессора AMD

Чтобы проверить, поддерживает ли процессор от AMD аппаратную виртуализацию, понадобится скачать утилиту AMD V Detection Utility.
Руководство по ее применению крайне простое. Вам всего лишь нужно скачать и запустить файл. Как только он откроется, вы сразу же увидите сообщение, оповещающее вас о том, поддерживает ли компьютер аппаратную виртуализацию.
Как включить аппаратную виртуализацию
Единственный способ включить аппаратную виртуализацию — это внесение корректировок в настройки BIOS. Главная сложность с которой вы можете столкнуться — поиск “пути” в настройках.
В этом блоке мы рассмотрим способы запуска BIOS в операционных системах Windows 8, 8.1, 10, а также покажем как запустить виртуалку на процессорах Intel и AMD.
Подготовка к работе
Руководство для ОС Windows 8
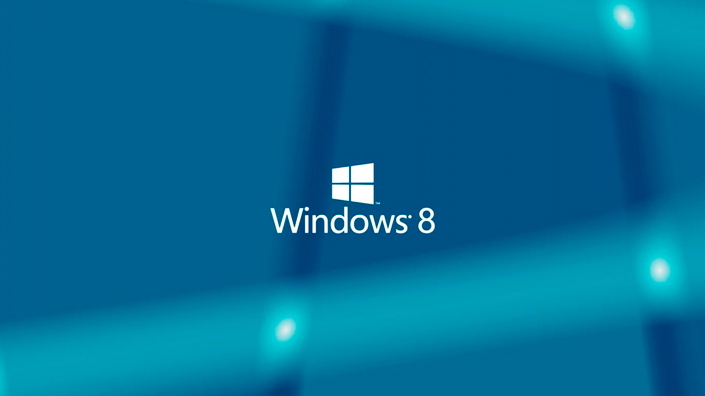
- Откройте панель инструментов в правой части экрана и перейдите в Настройки.
- Далее перейдите в раздел Изменение параметров компьютера.
- В открывшемся окне выберите раздел Общие. Прокрутите страницу вниз, найдите блок Особые варианты загрузки и щелкните по клавише Перезагрузить сейчас.
Руководство для ОС Windows 8.1

- Откройте стартовое меню и щелкните по стрелке, расположенной в левом нижнем углу.
- Перед вами появится список установленных на компьютере приложений. Обратите внимание на правую часть окна и найдите диалоговое окно.
- Введите слово Настройки, откройте их и перейдите к Параметрам ПК.
- Далее откройте раздел Обновление и восстановление.
- Перейдите в подраздел Восстановление и под опцией Особые варианты загрузки щелкните по клавише Перезагрузить сейчас.
Руководство для ОС Windows 10
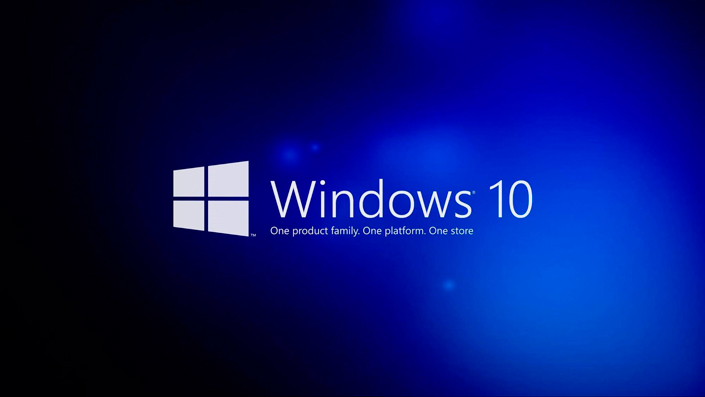
- Откройте Параметры Windows. Проще всего это сделать комбинацией клавиш Windows + I.
- Перейдите в раздел Обновление и безопасность.
- Далее откройте подраздел Восстановление.
- Найдите блок Особые варианты загрузки и щелкните по клавише Перезагрузить сейчас.
Включение виртуализации в BIOS
В зависимости от того какой процессор вы используете, BIOS вашего компьютера может выглядеть абсолютно по разному. А это ведет к тому, что элементы интерфейса могут оказаться в двух совершенно разных местах.
Руководство для пользователей Intel
1. Запустите BIOS компьютера.
2. Щелкните по клавише Advanced Mode.
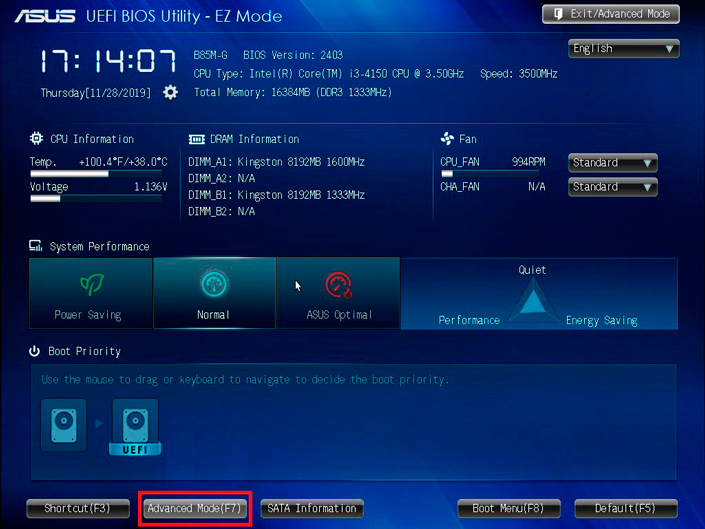
3. Далее перейдите в раздел Advanced.
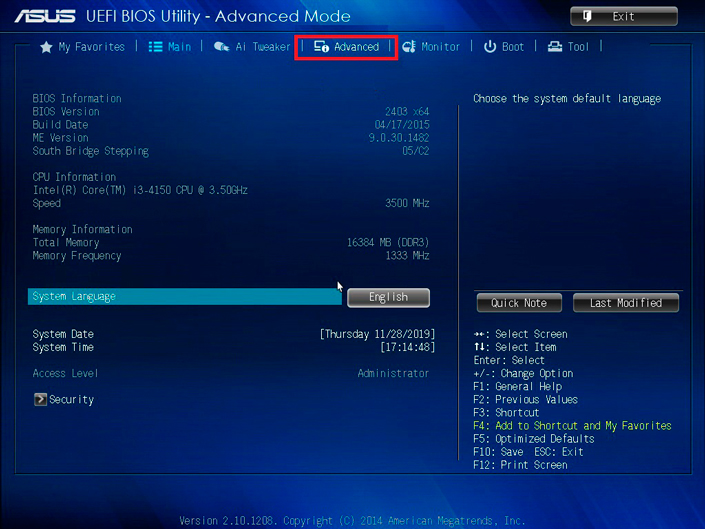
4. В открывшемся окне вам нужно выбрать подраздел CPU Configuration.
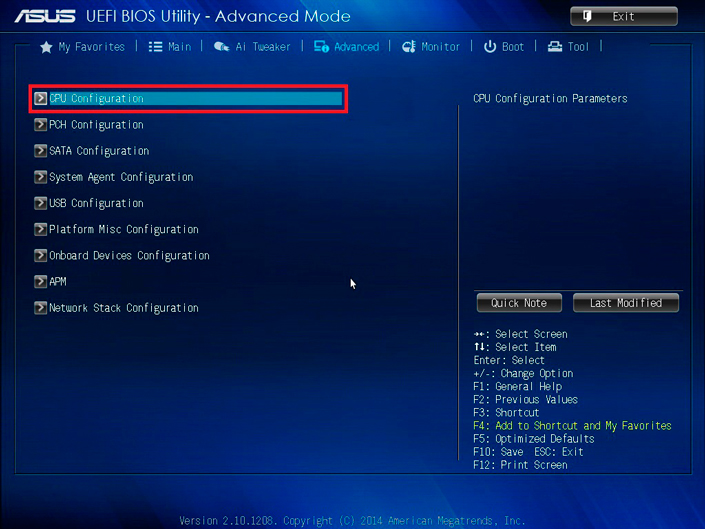
5. Пролистайте содержимое нового окна в самый низ и найдите параметр Intel Virtualization Technology. Включите ее.
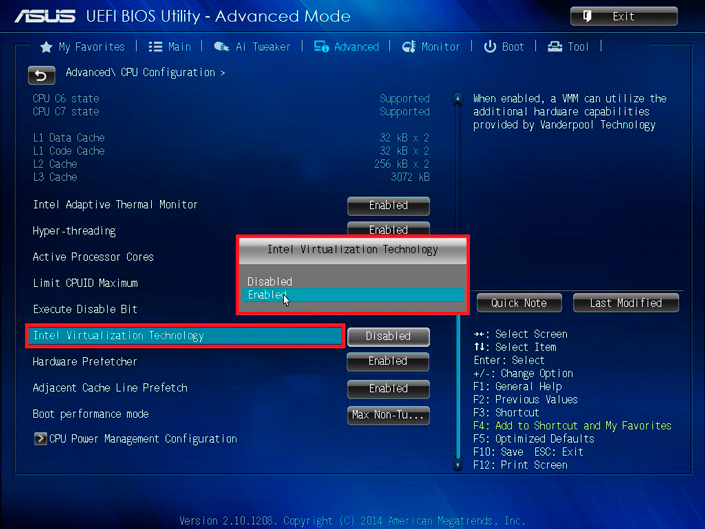
6. Выйдите из BIOS, не забыв при этом сохранить внесенные изменения.
Руководство для пользователей AMD
1. Запустите BIOS компьютера.
2. Щелкните по клавише Advanced Mode.
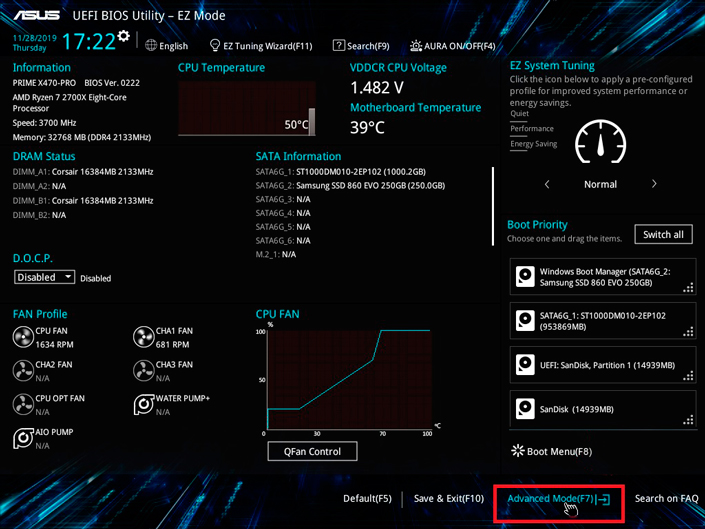
3. Перейдите во вкладку Advanced.
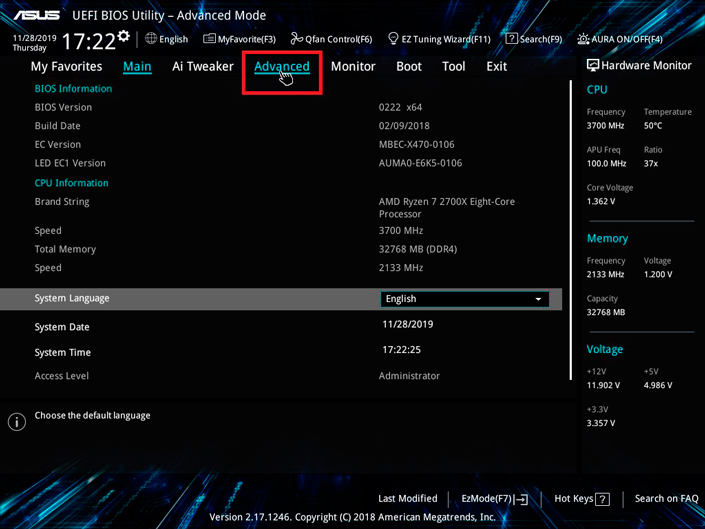
4. В открывшемся окне выберите меню CPU Configuration.
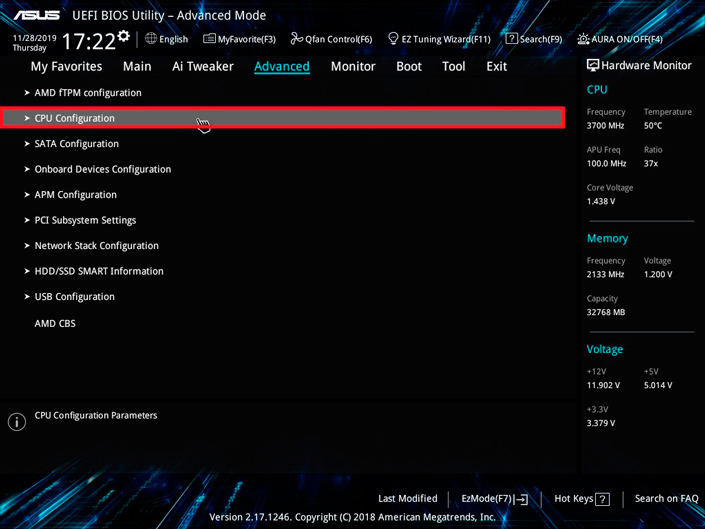
5. Пролистайте список в самый низ и найдите параметр SVM Mode. Щелкните по нему правой кнопкой мыши и включите виртуализацию, выбрав команду Enabled.
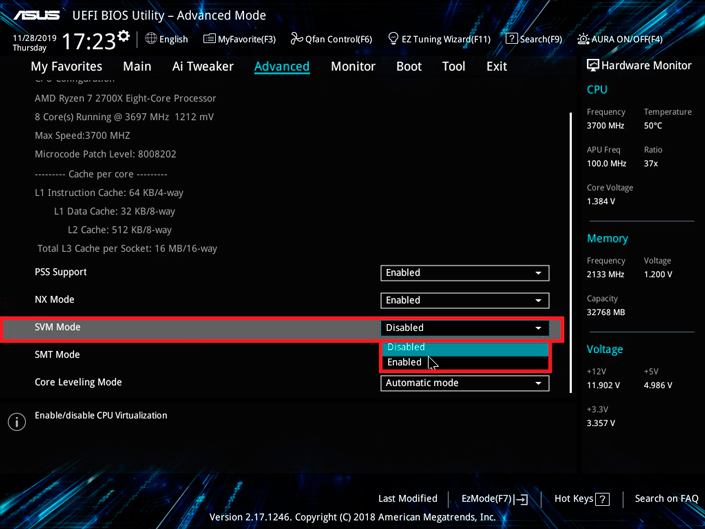
6. Закройте BIOS, не забыв сохранить внесенные изменения.
Виртуализация — невероятно удобный инструмент, который позволяет каждому пользователю иметь на своем компьютере столько операционных систем, сколько ему нужно. Приложения, тестирование программного обеспечение и даже возможность попробовать что-то новое в IT-сфере — все это теперь в ваших руках.
Похожие статьи про восстановление данных:
Дата:




1 в ответ на Как включить аппаратную виртуализацию (VT) на компьютере: