Эта статья расскажет вам о возможных неисправностях флеш-накопителя, которые влекут за собой ошибку перезаписи и покажет как быстро их исправить.

Содержание статьи:
- Как работают флеш-накопители
- Защита информации на съемных накопителях
- Неисправности, вызывающие системные сообщения об ошибке при записи информации
- Снятие защиты от перезаписи данных
Как работают флеш-накопители
USB-накопитель представляет собой портативное запоминающее устройство, использующее своим ресурсом флеш-память. Девайс относится к типу “подключай и работай”, а его небольшие габариты позволяют с легкостью транспортировать данные на большие расстояния.
При подключении накопителя к компьютеру операционная система распознает устройство как съемный диск и присваивает ему букву, тем самым создавая путь к хранимой информации.
Флешка удобна для хранения важных файлов, диагностики поврежденной операционной системы портативными утилитами, а иногда даже служит системным диском для такой ОС как Linux.
Принцип работы USB-накопителя аналогичен SSD (Solid State Drive) диску. Он также имеет определенное количество циклов перезаписи, по исчерпанию которого теряет работоспособность. Обычно количество таких циклов варьируется от пяти до десяти тысяч. Стандартная файловая система флеш-накопителей FAT32, иногда используется устаревшая FAT16 или более новая exFAT.
Защита информации на съемных накопителях
Как и любое другое устройство, USB-накопитель по умолчанию обеспечен системой безопасности. Она призвана как для защиты файлов от случайного удаления или перезаписи, так и для предотвращения доступа третьих лиц к конфиденциальным данным.
В структуру общей защиты входит:
- Система криптографической защиты.
Заключается она в том, что каждый конкретный загруженный на флешку файл подвергается шифрованию. Если к накопителю была прикреплена подобная система, доступ к личным данным получит только владелец флешки путем введения пароля. - Аппаратная защита.
Осуществляется путем проверки отпечатка пальца пользователя. Наиболее надежная система защиты в современном мире. - Блокировка перезаписи.
Система, позволяющая установить запрет на запись новых файлов и удаление старых. Установив ее, вы можете быть уверены, что расположенные на диске файлы при каких обстоятельствах не пострадают. Защита подходит для пользователей, хранящих на флешках рабочие документы, доступ к которым могут получить дети.
В некоторых случаях флешка может оказаться подвержена тому или иному повреждению. Как следствие, устройство, которое ранее нормально функционировало, отказывается от записи новых файлов, сообщая пользователю о подключенной системе блокировки перезаписи.
Неисправности, вызывающие системные сообщения об ошибке при записи информации
Блокировка перезаписи может быть вызвана по следующим причинам:
- Установка пользователем системы безопасности, блокирующей перезапись файлов.
- На компьютере были совершены настройки, запрещающие перезапись файлов на USB-устройствах.
- Наличие программного запрета на запись.
- Подошедшие к концу циклы перезаписи. Возможно, флешка уже отслужила свое.
- Отсутствие свободного места на диске.
- Ошибка форматирования.
- Ошибка файловой системы диска.
- Наличие поврежденных секторов.
- Отсутствие драйверов.
- Существует активный или “зависший” процесс, обращающийся к установленному на флешке файлу.
- Аппаратные неисправности.
- Механические повреждения диска.
- Плохое электропитание.
- Заражение вредоносным программным обеспечением.
Снятие защиты от перезаписи данных
Аппаратный способ
Первое на что необходимо обратить внимание — на наличие Lock-переключателя флешки. Некоторые производители добавляют этот механизм устройству для пользователей, которые беспокоятся за сохранность файлов. Он надежен и позволяет предотвратить подавляющие большинство инцидентов со случайным удалением данных.
Использование командной строки
Если на вашей флешке отсутствовал переключатель режима записи файлов, обратите внимание на этот способ снятия блокировки. Использование командной строки — один из самых распространенных методов по исправлению большинства ошибок внутри операционной системы Windows и подключенного аппаратного обеспечения.
1. Запустите командную строку от имени администратора.
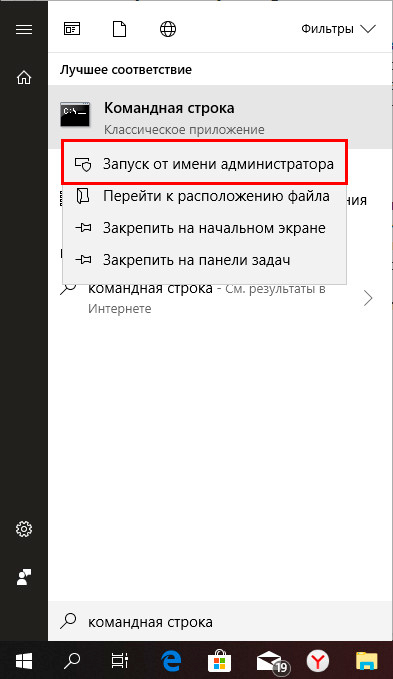
2. Перед вами появится следующее окно.
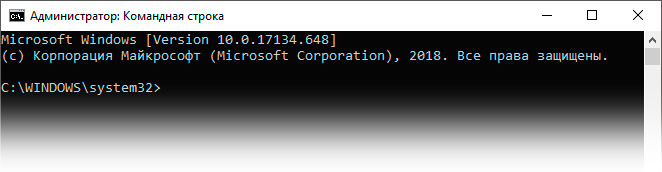
3. Введите команду diskpart и нажмите клавишу Enter. Это действие запустит утилиту управления дисками.
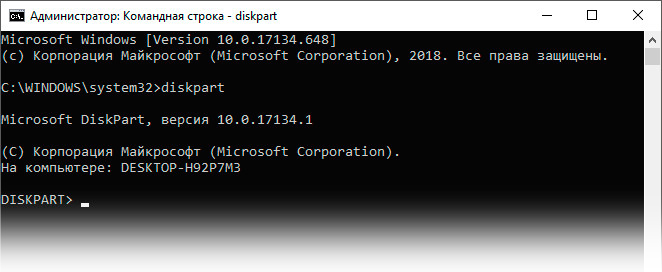
4. Введите команду list disk и нажмите клавишу Enter. Она позволит вам увидеть список подключенных к компьютеру накопителей.
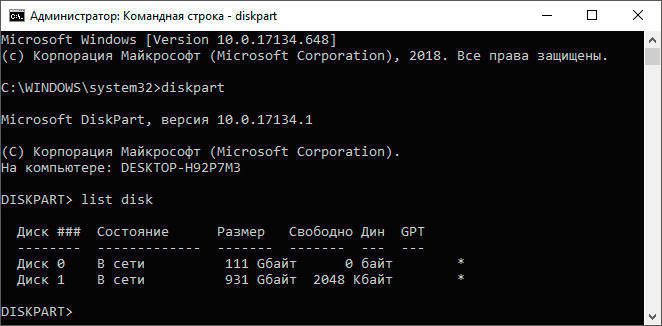
5. Введите команду select disk #. Заменить символ # на номер вашей флешки. Если вы не знаете как в появившемся списке найти ее, обратите внимание на размер устройства — по нему, зная объем диска, легко определить нужный.
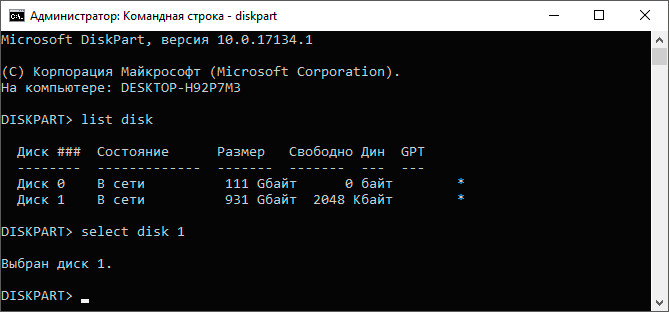
6. Введите команду attributes disk clear readonly. Это действие снимет значение “только для чтения” с выбранного вами диска.
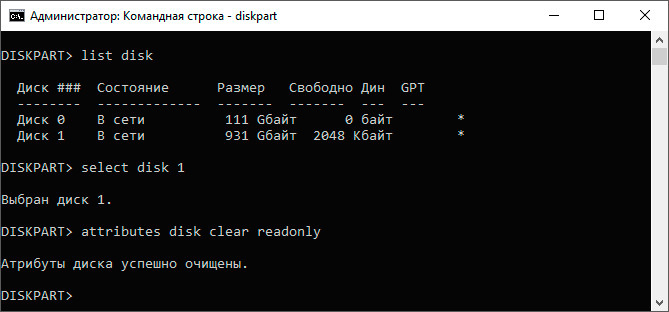
7. Завершите работу, закрыв командную строку.
Использование редактора реестра
Реестр представляет собой базу данных операционной системы, в которой хранятся системные параметры, аппаратные настройки и сведения о пользовательских профилях компьютера.
Внесение изменений в него возможно путем применения специальной утилиты Редактор реестра. Прибегая к его использованию, важно иметь абсолютную уверенность в том, что за вашими действиями не последует негативного эффекта. Если внести некорректные изменения или удалить важный реестровый файл, существует риск повреждения операционной системы.
Первый этап.
1. Запустите утилиту Выполнить с помощью комбинации клавиш Windows + R.
2. Введите команду regedit и нажмите клавишу Enter.
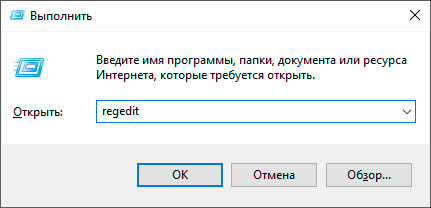
3. Перед началом работы рекомендуем сделать резервную копию текущего состояния реестра. Используя нашу инструкцию вы не столкнетесь с негативными эффектами для операционной системы — знание как создать точку восстановления реестра может пригодиться в будущем. Щелкните по клавише Файл и нажмите Экспорт.
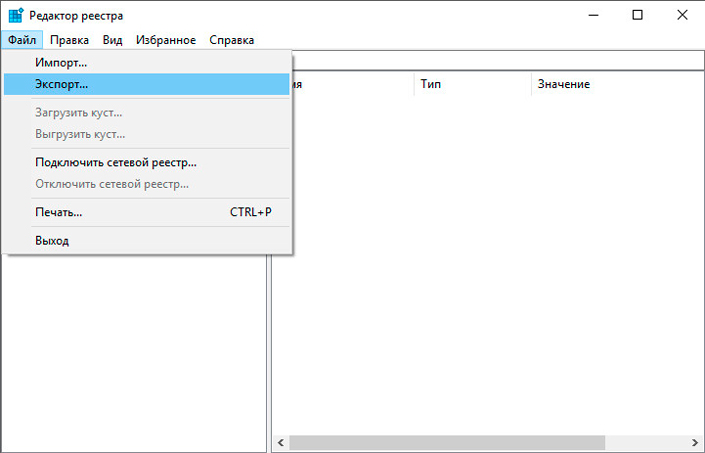
4. Выберите директории, в которой хотите сохранить файл реестра.
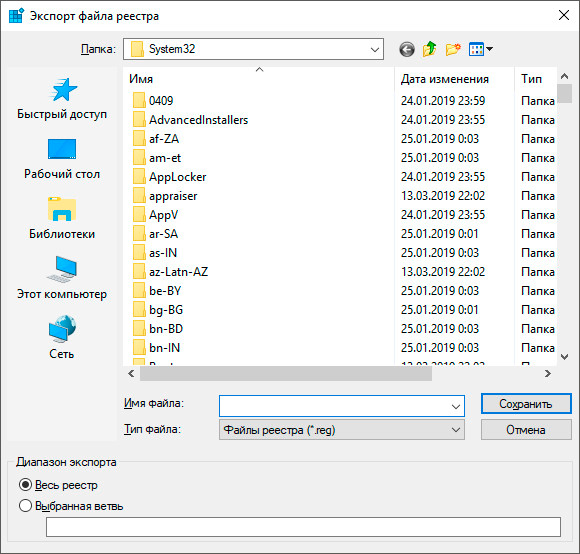
5. Завершив создание резервной копии, пройдите по следующему пути:
Компьютер\HKEY_LOCAL_MACHINE\SYSTEM\CurrentControlSet\Control
Для удобства можете скопировать текст и вставить его в диалоговое окно.
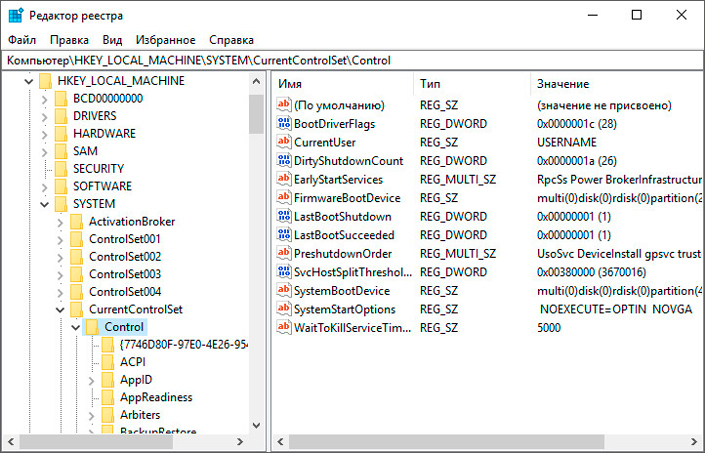
6. Найдите раздел под названием StorageDevicePolicies. Он может отсутствовать. Если не нашли его, перейдите ко второму этапу работы с реестром.
7. В этом разделе присутствует параметр DWORD (32 бита) под названием WriteProtect. Если его значение равно (1), это говорит об установленной блокировке на запись.
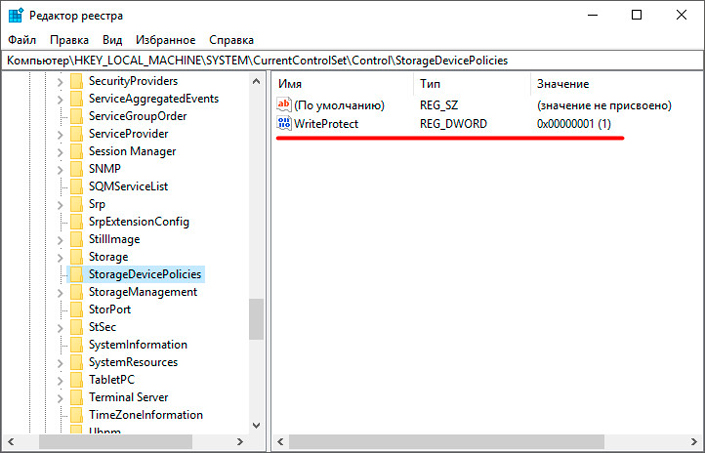
8. Чтобы отключить блокировку, щелкните по параметру правой кнопкой мыши и нажмите клавишу Изменить.
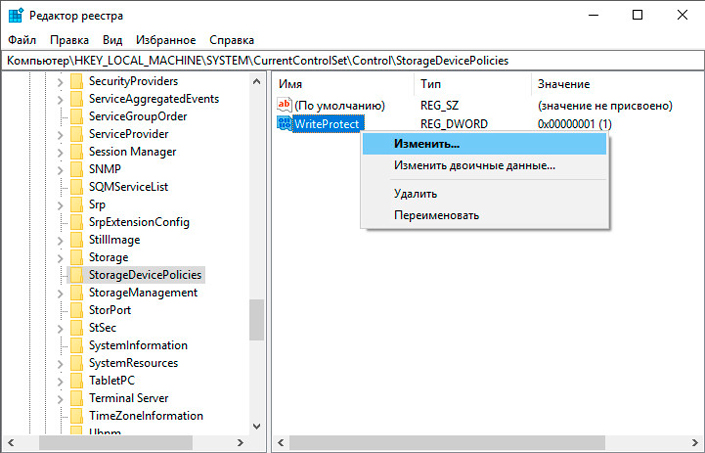
9. Измените Значение с единицы (1) на ноль (0) и нажмите клавишу ОК.

10. Как вы видите, статус параметра изменился.
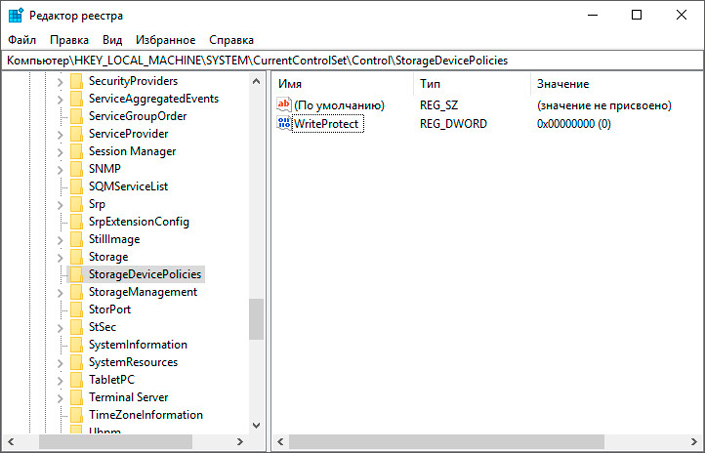
11. Закройте редактор реестра и перезапустите компьютер, чтобы внесенные изменения вступили в силу.
Второй этап.
Если в вашем реестре отсутствует раздел StorageDevicePolicies, его нужно создать вручную.
1. Щелкните по ветке реестра Control правой кнопкой мыши, перейдите в меню Создать и выберите тип Раздел.
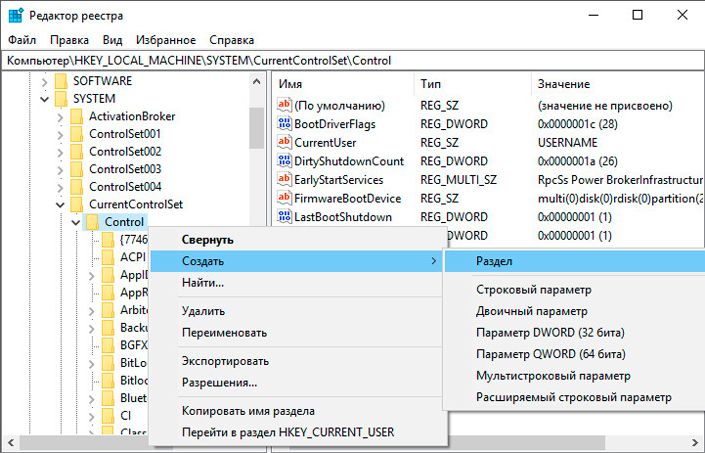
2. Присвойте разделу имя StorageDevicePolicies.
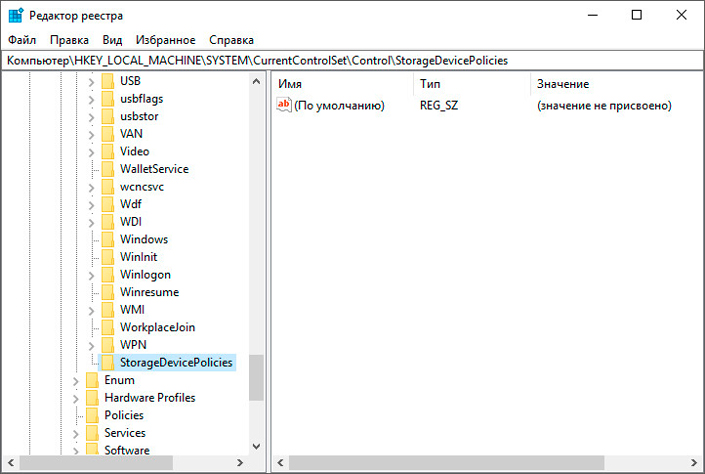
3. Щелкните по пустому пространству окна раздела и создайте новый Параметр DWORD (32 бита).
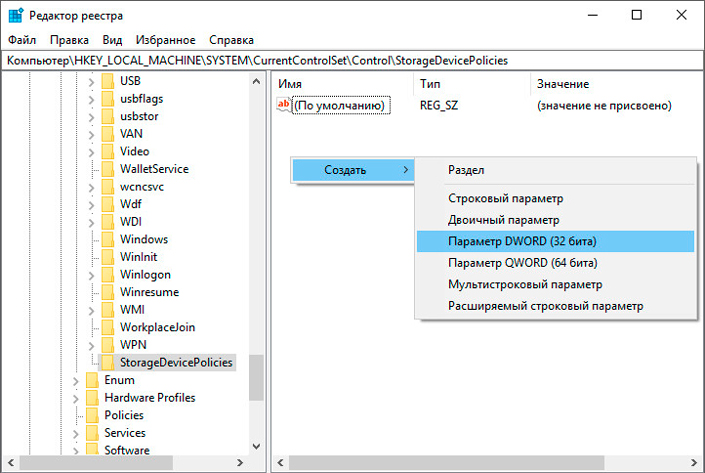
4. Присвойте параметру имя WriteProtect.
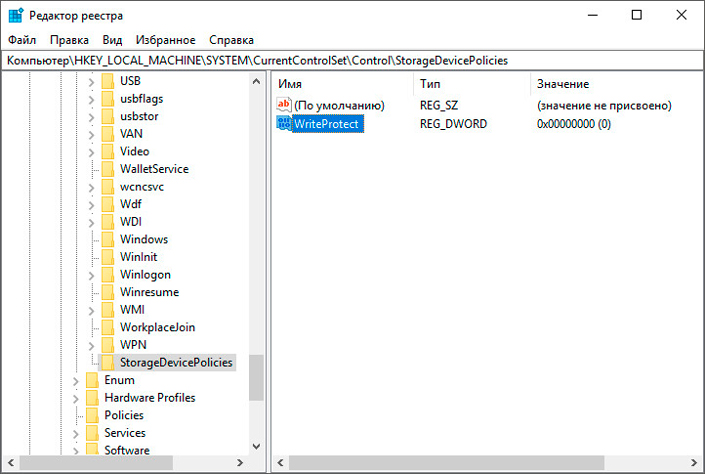
5. Щелкните правой кнопкой мыши по параметру и нажмите клавишу Изменить.
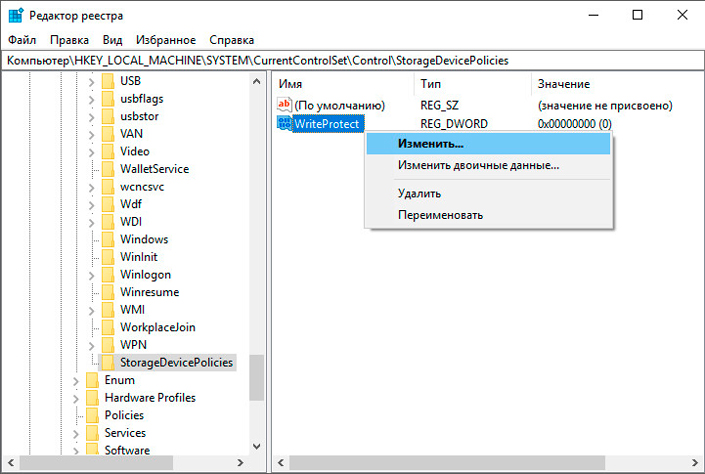
6. Установите Значение (0) и нажмите клавишу ОК.

7. Закройте редактор реестра и перезапустите компьютер, чтобы изменения вступили в силу.
Редактор локальной групповой политики
Редактор локальной групповой политики Windows — это инструмент, позволяющий управлять пользовательскими настройками внутри операционной системы.
Чтобы отключить блокировку перезаписи вашего флеш-накопителя, воспользуйтесь приведенной ниже инструкцией.
1. Запустите утилиту выполнить с помощью горячих клавиш Windows + R.
2. Введите команду gpedit.msc и нажмите клавишу Enter.
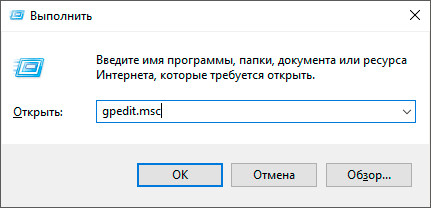
3. Пройдите по следующему пути в ветке политики: Конфигурация компьютера > Административные шаблоны > Система > Доступ к съемным запоминающим устройствам.
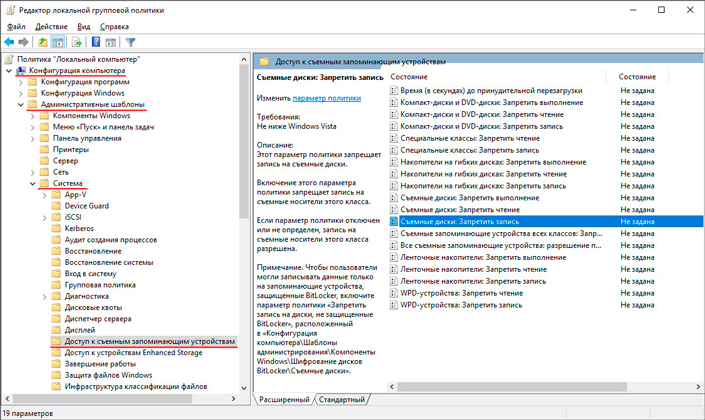
4. Найдите параметр Съемные диски: Запретить запись.
5. Щелкните по параметру правой кнопкой мыши и нажмите клавишу Изменить.
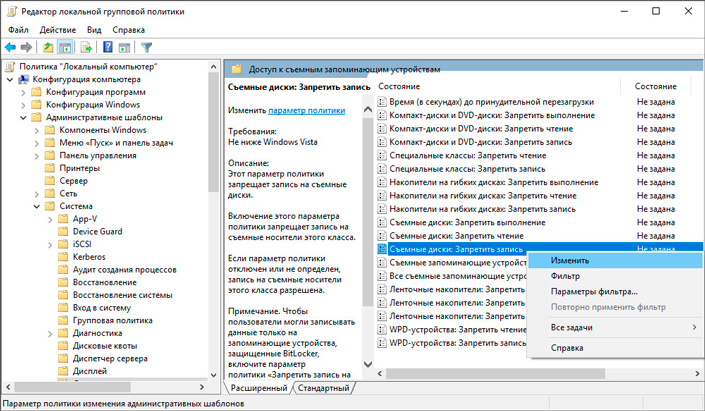
6. Измените состояние параметра на Отключено.
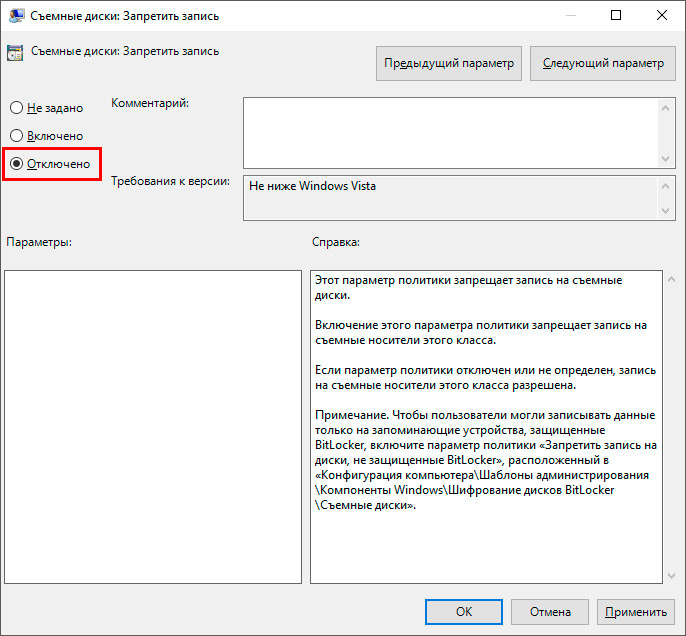
7. Примените настройки и закройте редактор локальной групповой политики.
Использование сторонних программ
Для некоторых устройств разработчики создали специализированные программы, позволяющие в кратчайшие сроки исправлять любые логические повреждения. Вы можете скачать такие приложения либо на сайте изготовителей или можете воспользоваться одной из представленных ниже:
- JetFlash Recovery Tool
- HP USB Disk Storage Format Tool
- Apacer Repair
Обновление драйверов
Одной из частых причин, вызывающих сбой в большинстве комплектующих, является наличие устаревшего драйвера или его полное отсутствие. Для устранения этой неполадки нам понадобится обратиться к Диспетчеру устройств.
Открыть его можно введя имя Диспетчер устройств в диалоговом окне меню Пуск.
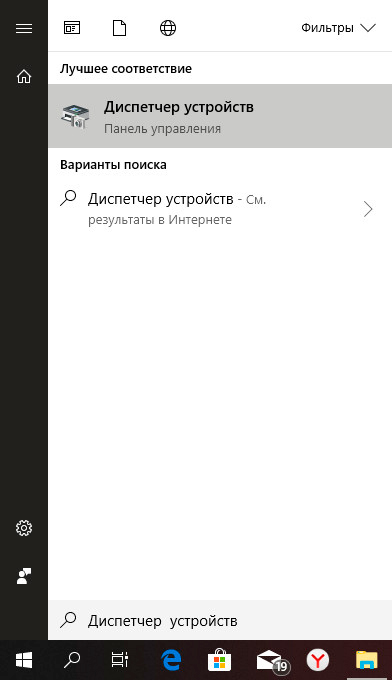
1. Разверните ветку Контроллеры USB. Если флешка не распознается компьютером или распознается с ошибкой, вероятно что она отобразится в отдельной ветке Другие устройства.
2. Щелкните по запоминающему устройству правой кнопкой мыши и Обновите драйвер
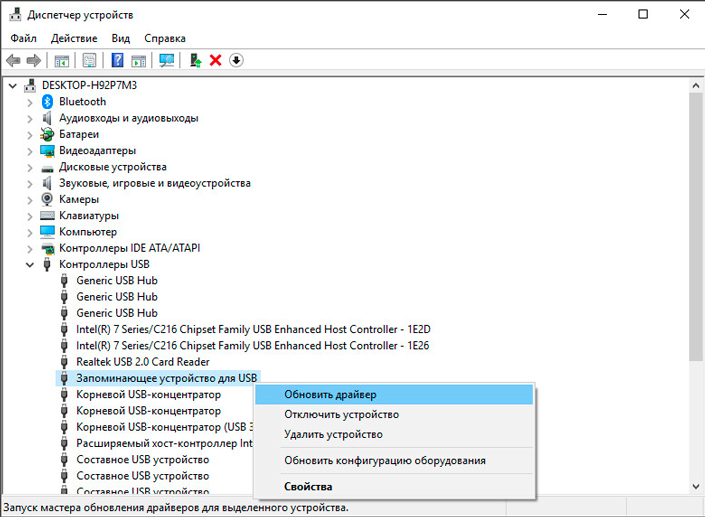
3. Дождитесь завершения операции и закройте диспетчер устройств.
Если обновление драйверов не принесло желаемый результат, вам потребуется определить ИД оборудования для дальнейшей работы. Сделать это можно следующим образом:
1. Щелкните по запоминающему устройству правой кнопкой мыши и откройте Свойства.
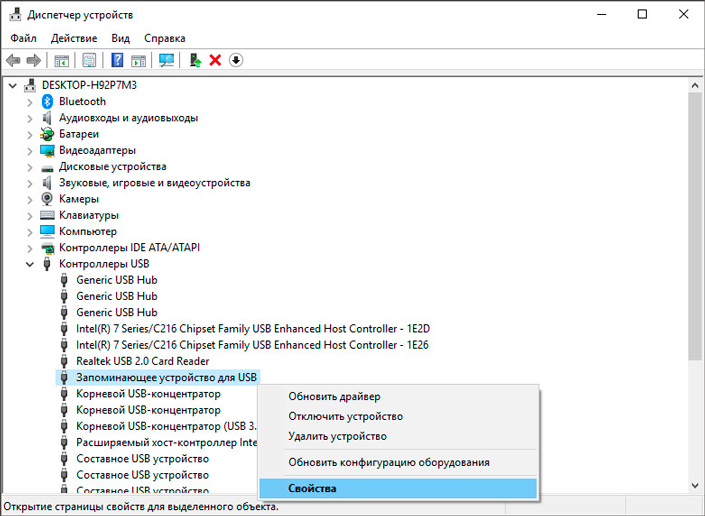
2. Перейдите в раздел Сведения.
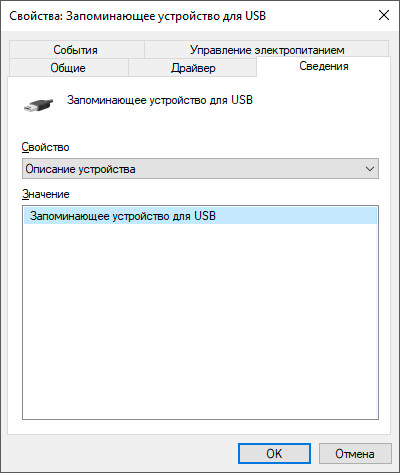
3. В раскрывающемся меню найдите параметр ИД оборудования. Выберите его.
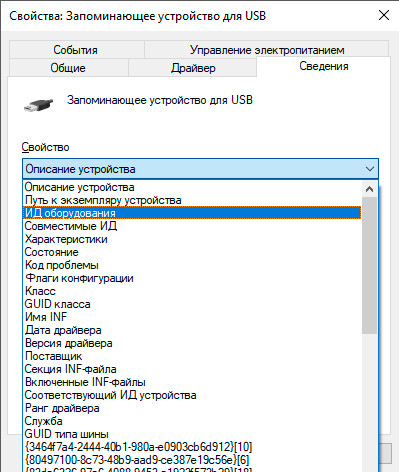
4. Перед нами появятся VID и PID флешки.
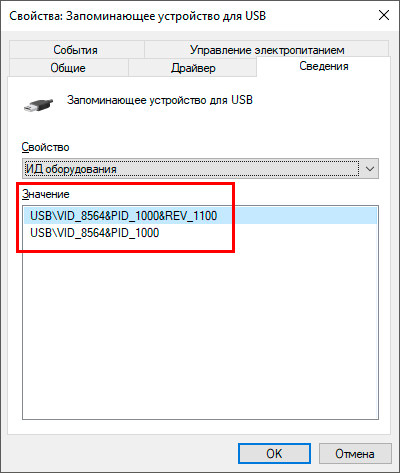
Для установки более подробных данных о флешке, рекомендуем воспользоваться приложением ChipGenius. Оно предоставит вам подробную информацию об устройстве в виде данных: Vendor, Product, Serial Number, ControllerModel, Channel, FlashID и другую информацию.
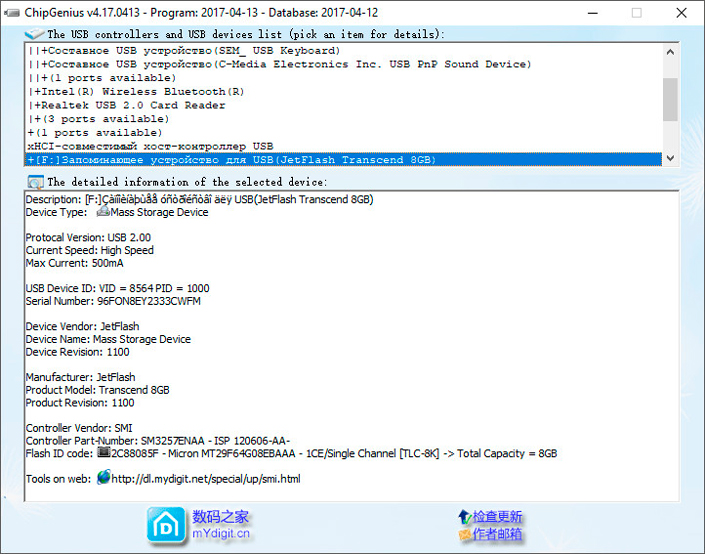
Определив точные параметры флешки, воспользуйтесь ресурсом с базами данных популярных накопителей. Для этой цели хорошо подойдет ресурс http://flashboot.ru/iflash/
Надеемся, статья оказалась для вас полезной и помогла снять блокировку записи данных на флешку.
Похожие статьи про восстановление данных:
Дата:




0 в ответ на Диск защищен от записи — Как устранить ошибку перезаписи данных на флешку: