Ваш внешний жесткий диск стал медленно отвечать на поступающие запросы, при попытке открыть его содержимое, приходится долго ждать, чтобы посмотреть один единственный документ? Расслабьтесь! В этой статье мы подробно разберем вышеописанный вопрос и вы сможете почерпнуть для себя много полезной информации касательно HDD со сниженной скоростью работы и способов исправления неполадки.

Время ответа жесткого диска стало существенно дольше.
Классической является ситуация, когда пользователь любого внешнего HDD сообщает о следующем: устройство очень долго “думает” перед тем как отобразить документы; накопитель зависает; любая возможность доступа к хранящимся на носителе файлам отсутствует, диск становится недоступным.
Содержание статьи:
- Причины неполадки «Замедленный доступ к данным внешнего накопителя»
- Как восстановить скорость работы HDD
- Способ 1. Просканируйте компьютер на наличие вредоносного программного обеспечения
- Способ 2. Проверьте компьютер на наличие битых секторов и исправьте их
- Способ 3. Исправление ошибки и восстановление информации с поврежденного устройства
- Дополнительные советы по устранению неполадок на внешнем жестком диске
Причины неполадки «Замедленный доступ к данным внешнего накопителя»
Это действительно пугающая ситуация для многих, ведь вы рискует потерять важную информацию, если не предпринять своевременных действий для решения вопроса. Прежде чем приступить непосредственно к восстановлению HDD, рекомендуем вам ознакомиться с возможными причинами, вызвавшими столь медленное функционирование накопителя.
- Внешний жесткий диск был подвергнут вирусной атаке.
- На HDD присутствуют битые сектора.
- Диск не потребляет достаточное количество электроэнергии.
- Ресурсы накопителя потребляют чрезмерно большое количество программ.
- На жесткий диск загружается слишком большое количество приложений единовременно.
- Драйвер устройства устарел или поврежден.
- Внешний жесткий диск вот-вот умрет.
Как восстановить скорость работы HDD
Если вам довелось столкнуться с вопросом медленного функционирования жесткого диска, изучите приведенные ниже способы его решения, чтобы восстановить доступ к HDD. При необходимости восстановить накопитель, не теряя информации на нем, ознакомьтесь со способом №3.
Способ 1. Просканируйте компьютер на наличие вредоносного программного обеспечения
Замедление работы внешнего жесткого диска должно стать первым сигналом, побуждающим пользователя проверить ПК при помощи имеющегося антивирусного софта. Любые обнаруженные утилитой вирусы и вредоносные программы должны быть удалены. Иногда антивирус не сообщает об угрозах на устройстве, в таком случае перейдите к следующему пункту.
Способ 2. Проверьте компьютер на наличие битых секторов и исправьте их
Существует два типа поврежденных секторов: логические и физические. Первый тип вы можете исправить при помощи встроенного софта или сторонних утилит, второй, к сожалению, восстановить невозможно. Ниже мы рассмотрим способ устранения логических ошибок.
1. Откройте окно Свойств поврежденного жесткого диска.
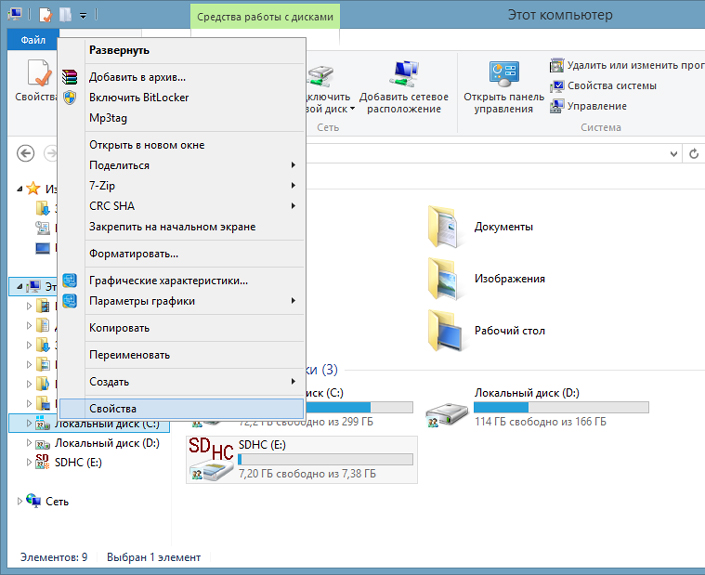
2. Во вкладке Сервис находится встроенная утилита Проверка на наличие ошибок, выберите команду Проверить.
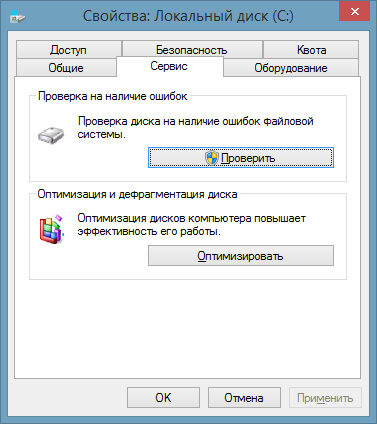
3. Проследуйте дальнейшим инструкциям на вашем экране, чтобы завершить процесс проверки файловой системы.
Способ 3. Исправление ошибки и восстановление информации с поврежденного устройства
Если жесткий диск становится недоступным для чтения/записи, рекомендуем восстановить с него важные файлы. К сожалению, в Windows не предусмотрены утилиты, специализированные на восстановлении информации с поврежденных HDD, поэтому потребуется воспользоваться сторонним программным обеспечением.
Приложение Starus Partition Recovery или ее урезанные по функционалу, более дешевые аналоги, Starus FAT Recovery, Starus NTFS Recovery, предназначены для работы с определенными файловыми системами — FAT и NTFS. Основной софт способен взаимодействовать с обоими. Приложения хорошо подойдут как для дома, так и для работы в офисе, став универсальным средством восстановления информации и логических разделов жестких дисков.
Воспользуйтесь приведенной ниже инструкцией, которая поможет восстановить утерянные данные.
1. Подключите поврежденный внешний жесткий диск к компьютеру, запустите программу восстановления файлов, в открывшемся Мастере восстановления нажмите Далее и выберите логический раздел/физический диск, который необходимо просканировать.
Программа предоставляет пользователю возможность включать и отключать Мастер восстановления при ее запуске. Если Мастер не запускался, щелкните левой кнопкой мыши по интересующему вас разделу и проведите сканирование.
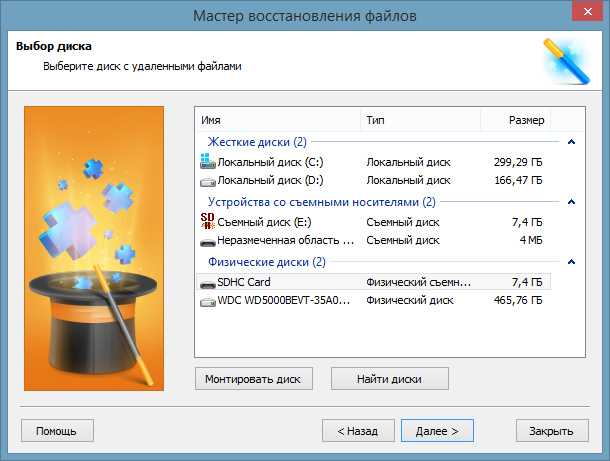
2. Выберите тип сканирования, который больше подходит под ваши нужды. Быстрое сканирование позволит произвести молниеносную оценку устройства. Следует помнить что глубина такой проверки будет существенно меньшей, чем при Полном анализе. Второй вариант потребует больше времени, однако сканирование позволит найти даже самые старые данные, хранящиеся на устройстве.
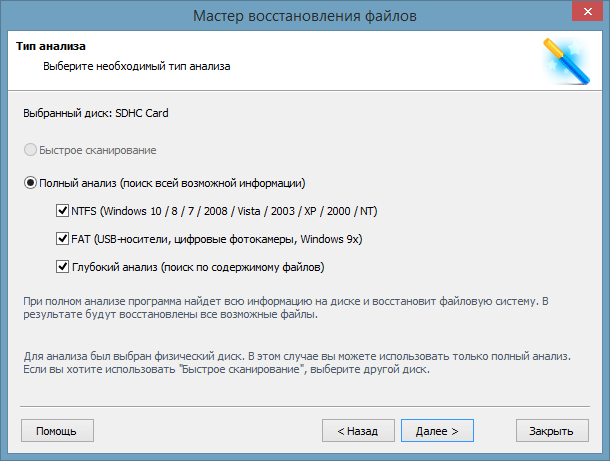
3. По завершению анализа у вас появится возможность внимательно изучить обнаруженные данные и произвести их экспорт в надежное место на компьютере. Для этого выделите нужные файлы, кликните по любому из них правой кнопкой мыши и нажмите Восстановить.
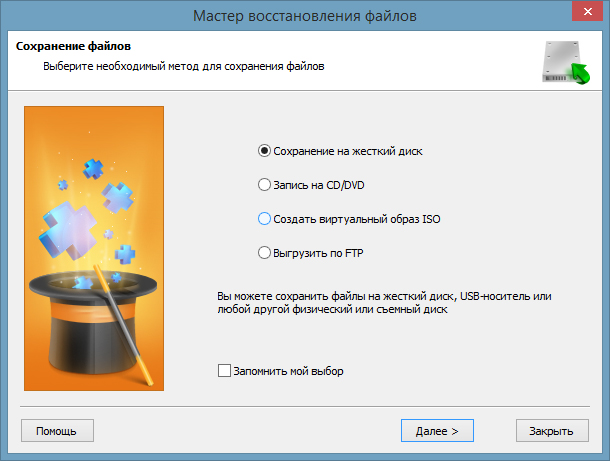
Дополнительные советы по устранению неполадок на внешнем жестком диске
- Замените SATA-кабель, возможно причина низкой производительности кроется именно в нем.
- Выполните дефрагментацию и оптимизацию диска.
Даже если ваш диск здоров, это поможет хорошо разогнать его и повысить скорость работы. - Отнесите жесткий диск в сервисный центр на диагностику или замените его.
Описанные выше и другие программы, представленные на сайте starusrecovery.ru , вы можете скачать и опробовать совершенно бесплатно. Все функции, включая пред-просмотр восстановленных файлов, доступны в пробных версиях программ. Окно пред-просмотра позволит убедится, что конкретный файл не поврежден, не перезаписан и подлежит полному восстановлению. Для сохранения восстановленных файлов необходимо приобрести лицензионный ключ и зарегистрировать продукт.
Похожие статьи про восстановление данных:
Дата:



0 в ответ на Как исправить внешний HDD с медленным доступом к данным: