Читайте, как отключить цифровую подпись Microsoft, если вы уверены в надежности источника, но цифровая подпись мешает установить вам нужный драйвер.

Содержание статьи:
Что такое цифровая подпись Microsoft?
Цифровая подпись Microsoft — это программа, позволяющая поставщикам аппаратного обеспечения отправлять свои драйверы в Microsoft для получения соответствующей криптографической подписи. Такая подпись не подразумевает проверку качества продукции, она лишь гарантирует что драйвер оборудования официален и действительно принадлежит разработчику.
Цифровая подпись предотвращает риски установить драйвер с каким-либо вирусом или вредоносным программным обеспечением в нем. Именно поэтому при попытке установить программу без криптографической подписи операционная система Windows отказывается выполнять поставленную задачу.
Тем не менее, если вы уверены в надежности источника, но цифровая подпись мешает установить драйвер, существует решение, которое поможет отключить проверку на ее наличие. Давайте рассмотрим его подробнее.
Как отключить цифровую подпись Microsoft
Отключить цифровую подпись Microsoft можно двумя способами: с помощью командной строки или через настройки запуска Windows. Начнем мы с самого простого и не требующего от нас лишних усилий — утилиты CMD.
Способ №1. Командная строка
1. Откройте меню Пуск и в диалоговом окне введите команду Командная строка. Запустите найденную утилиту от имени администратора.
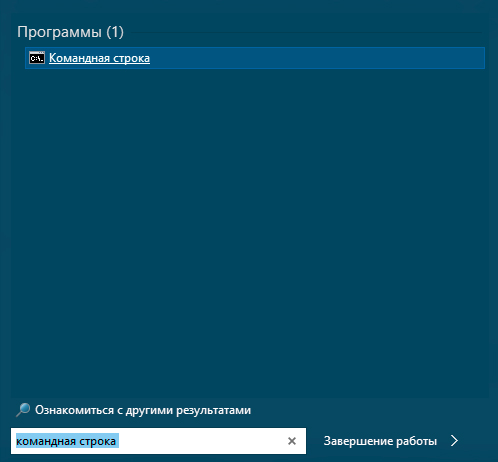
2. В открывшемся окне введите команду bcdedit /set testsigning off, чтобы отключить системную проверку цифровых подписей.
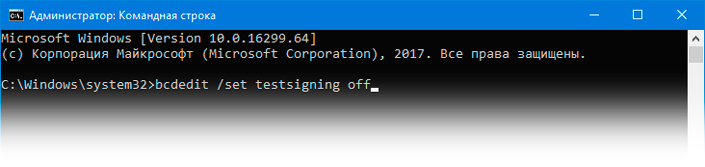
Если вы хотите восстановить старые настройки, введите ту же команду, заменив off на on.
Пример: bcdedit /set testsigning on.
Способ №2. Настройки запуска
Альтернативный вариант — работа через настройки запуска. Обычно он отнимает гораздо больше времени и требует пройти по целой цепочке параметров прежде чем вы найдете то что нужно. Тем не менее мы решили представить вам этот способ для общего ознакомления.
1. Откройте Параметры Windows с помощью комбинации клавиш Windows + I.
2. Перейдите в раздел Обновление и безопасность.
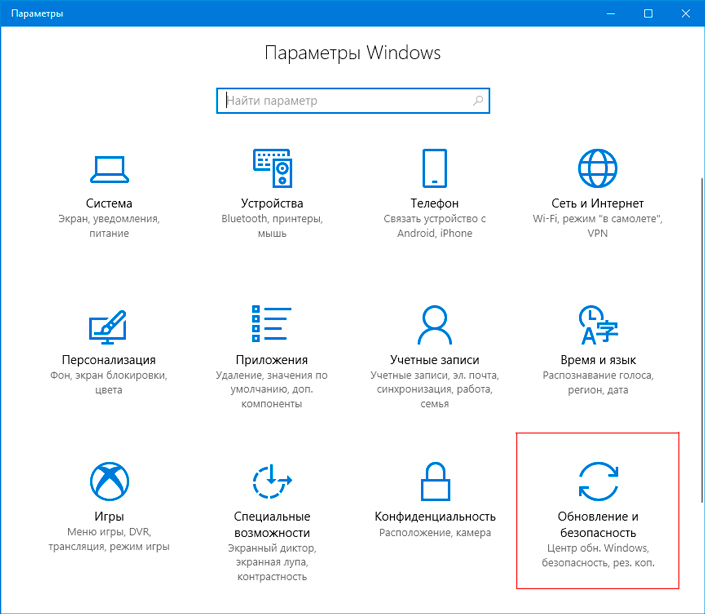
3. Откройте вкладку Восстановление.
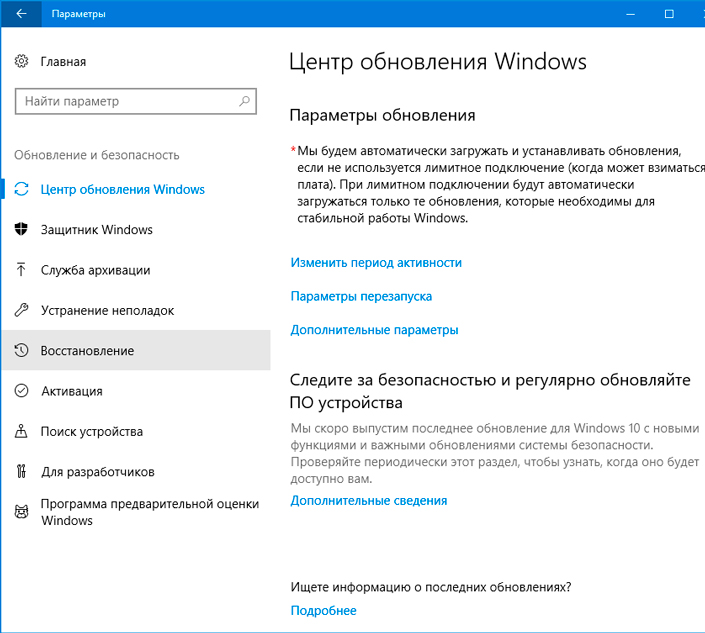
4. Найдите раздел Особые варианты загрузки и щелкните по клавише Перезапустить сейчас.
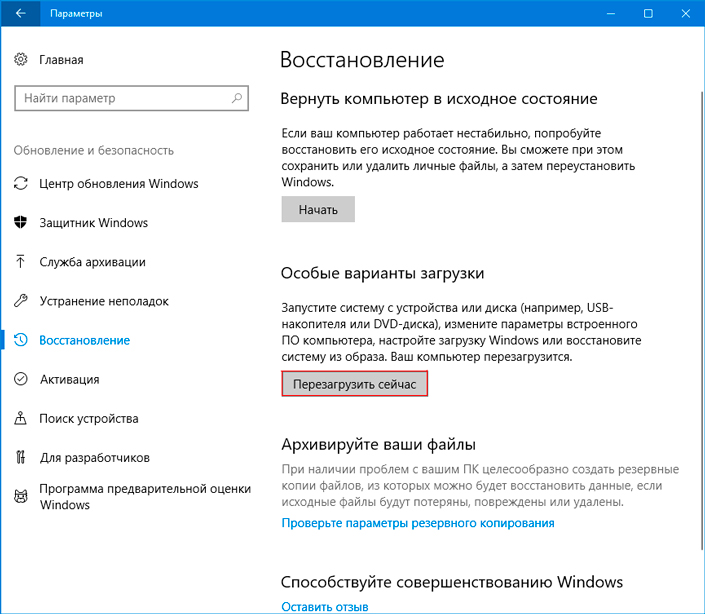
5. Как только компьютер запустится, щелкните по клавише Поиск и устранение неисправностей.
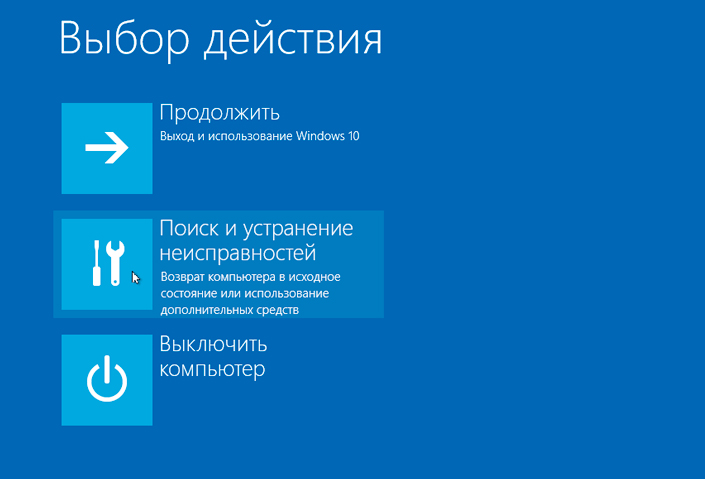
6. Перейдите в раздел Дополнительные параметры.
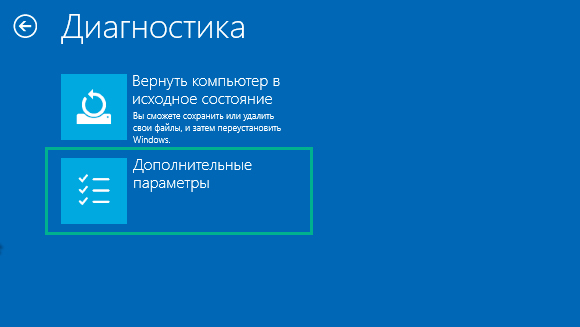
7. Внизу вы найдете опцию Посмотреть другие параметры восстановления. Щелкните по ней и перейдите к следующему этапу.
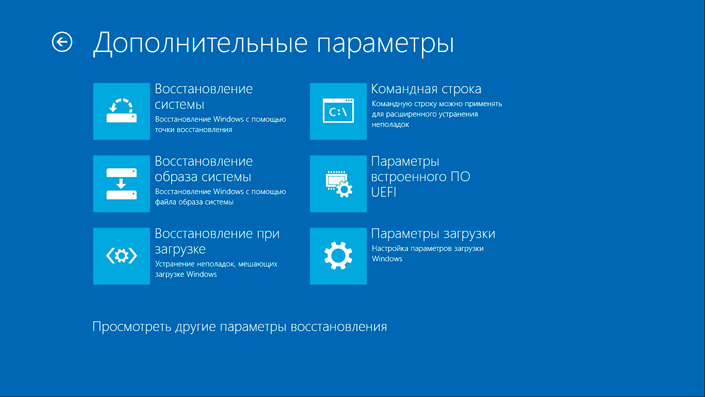
8. Откройте Параметры загрузки.
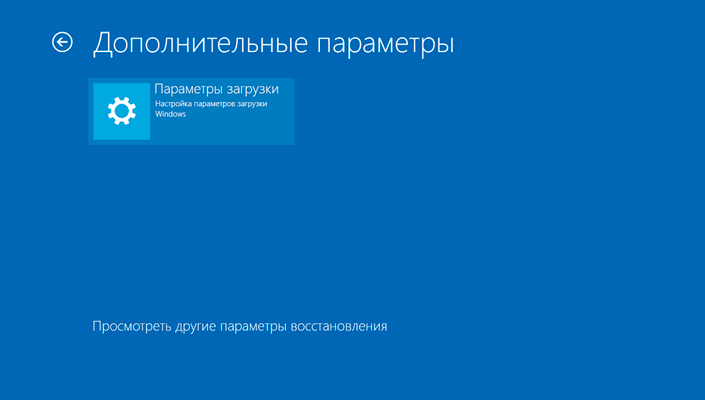
9. Нажмите клавишу Перезагрузить.
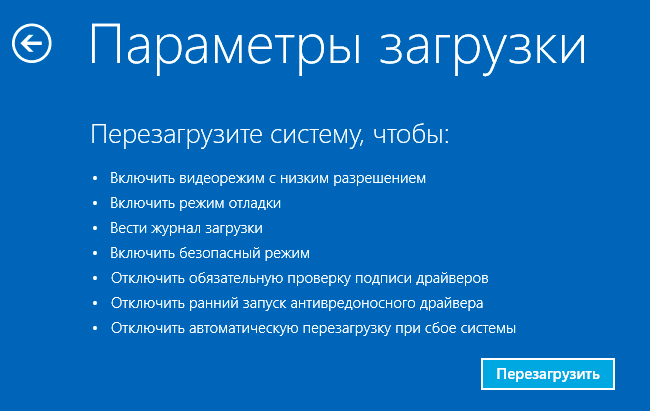
10. Теперь нажмите клавишу F7 и вы отключите обязательную проверку подписи драйверов.
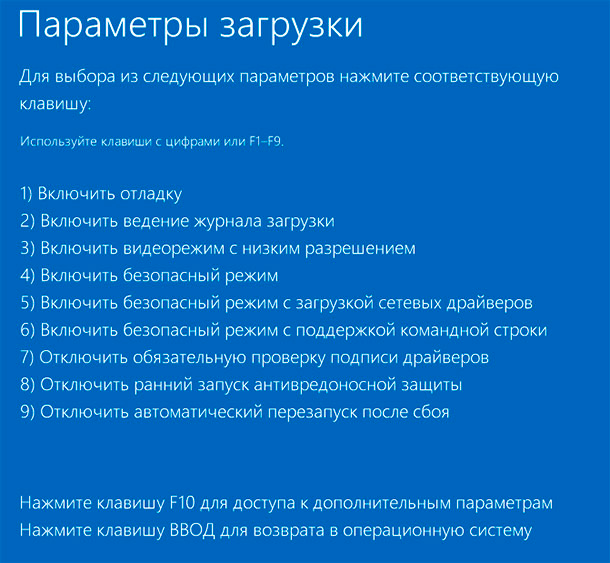
11. Перезагрузите компьютер, чтобы применить настройки.
Теперь обязательная проверка цифровой подписи драйверов отключена и вы можете установить любое программное обеспечение на ваш вкус. Однако рекомендуем сохранять бдительность и по десять раз перепроверять устанавливаемые программы. Дело в том, что теперь ваш компьютер ничем не защищен от установки разного рода вирусных приложений под видом драйвера.
Надеемся, статья оказалась для вас полезной и помогла отключить проверку цифровой подписи драйверов.
Похожие статьи про восстановление данных:
Дата:




0 в ответ на Как установить драйвер без цифровой подписи Microsoft в Windows 10: