Предлагаем вашему вниманию статью, в которой будут разобраны наиболее эффективные способы уберечь ваши данные от удаления и метод быстрого восстановления файлов в случае непредвиденной потери.
В современном мире персональные компьютеры стали неотъемлемой частью всех сфер жизнедеятельности. Они могут использоваться как дома для проведения досуга, так и в офисах для работы с разного рода документами.

Вне зависимости от направления и целей использования ПК, вопрос целостности данных всегда стоял остро и, вероятно, никогда не покинет лидирующие позиции по количеству одноименных запросов в сети Интернет.
Файлы могут быть потеряны по разным причинам:
- Сбой в работе операционной системы.
- Ошибка обновления Windows.
- Повреждение жесткого диска.
- Заражение компьютера вредоносным ПО.
Мы перечислили только основные ситуации, способные привести к потере документов. Однако следует помнить, что их существует огромное множество и разбор каждой в отдельности потребует большого количества времени и мы попросту не успеем рассмотреть каждую.
Содержание статьи:
История файлов
История файлов, или же File history, — превосходный инструмент, поставляемый в списке стандартных приложений для всех версий операционной системы Windows 8.1 и Windows 10.
Данная программа позволяет с легкостью автоматизировать процесс резервного копирования всех ваших файлов, что позволит навсегда забыть о возможном риске потери какого-либо важного документа.
Как найти Историю файлов? Давайте рассмотрим в руководстве ниже.
1. Откройте Панель управления.
2. Перейдите в раздел Система и безопасность.
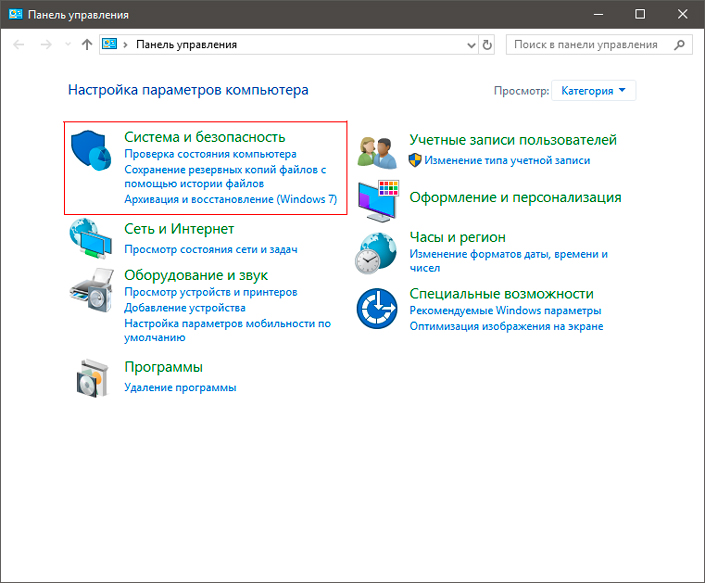
3. Здесь вы без труда найдете утилиту История файлов. Откройте ее.
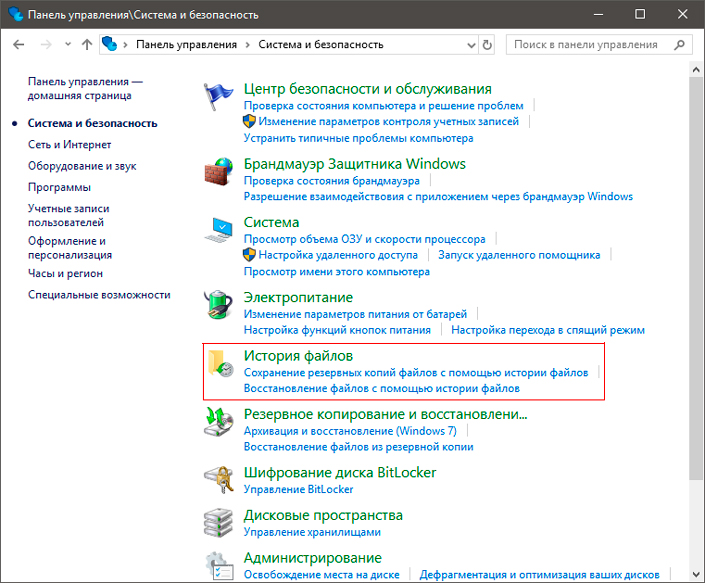
Как вы видите, приложение по умолчанию отключено. Вероятно, это сделано для того, чтобы позволить пользователю собственноручно решать что делать со своими файлами.
Важно отметить и тот факт, что высокая популярность SSD и незнание об активности подобного копирования могли бы привести к слишком быстрому “сгоранию” твердотельного накопителя. Поэтому компания Microsoft решила оставить решение об активации Истории файлов на ответственности своих пользователей.
Как включить Историю файлов?
1. Воспользовавшись инструкцией выше, откройте окно утилиты.
2. Нажмите клавишу Включить.
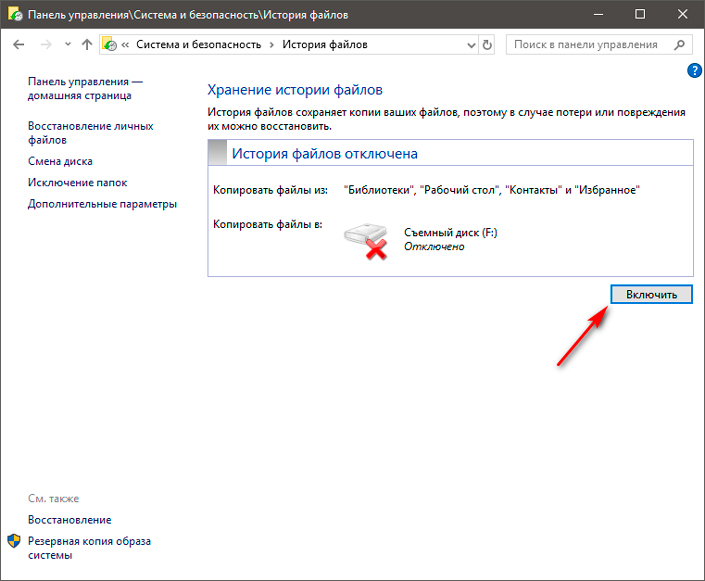
В Истории файлов существует предопределенный набор элементов, которые будут по умолчанию автоматически скопированы: это все ваши библиотеки (документы, музыка, видео и т.д.).
Концепция данного приложения заключается в следующем:
Совершив резервное копирование какого либо файла и спустя какое-то время изменив его на компьютере, вы всегда можете восстановить старую версию документа, тем самым откатив любые внесенные коррективы.
Итак, мы сделали резервное копирование файлов. Каким образом их можно восстановить в случае непредвиденного удаления?
1. Не покидая меню активации приложения История файлов, кликните по параметру Восстановление личных файлов.
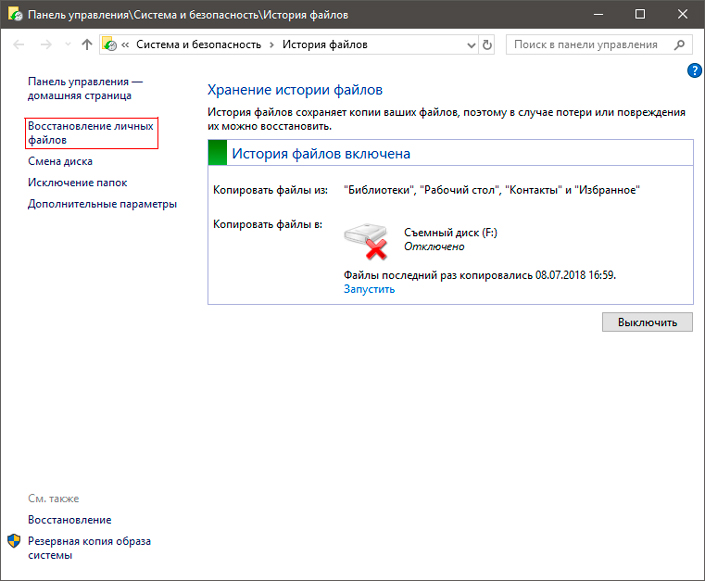
2. Выделите несколько сохраненных папок или оставьте их невыделенными, чтобы восстановить все файлы.
3. Кликните по большой зеленой кнопке снизу, чтобы начать процесс восстановления.
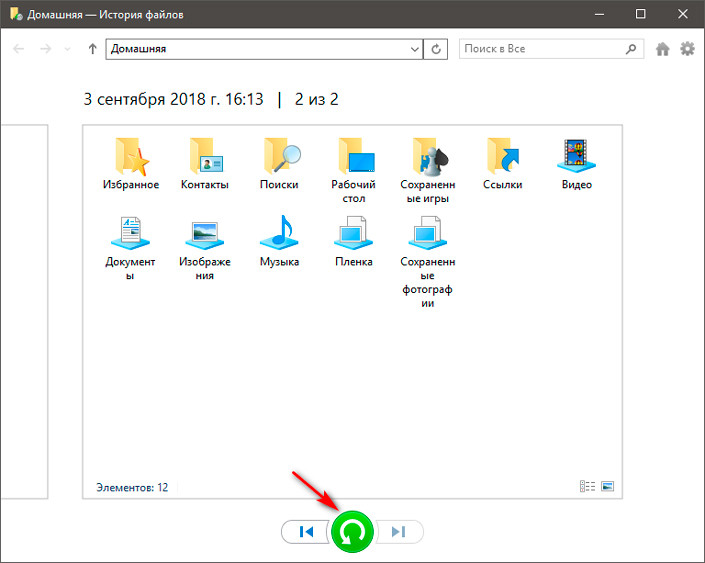
Примечание:
Если у вас не указан путь по умолчанию, то кликните по зеленой клавише правой кнопкой мыши и выберите параметр Восстановить в, укажите путь и верните документы к жизни.
Облачное хранилище OneDrive
OneDrive — это сервис, предоставляемый компанией Microsoft, и работающий как облачное хранилище для всех ваших данных. Услуга предлагает пользователям простой способ хранения, синхронизации и совместного использования документов любого типа с неограниченным количеством людей (разумеется, если вы дадите им доступ).
Windows 8.1, Windows 10, Windows Phone и Xbox One используют облако OneDrive для синхронизации системных и визуальных настроек, параметров приложений и даже закладок браузеров Internet Explorer и Microsoft Edge.
Файлы, хранящиеся в OneDrive, могут быть доступны при использовании веб-браузера или непосредственно из самой операционной системы, если вы являетесь пользователем Windows 8.1 или Windows 10.
Данная услуга является невероятно эффективным решением по резервному копированию важных файлов, ведь вы больше не стеснены физическим пространством вашего жесткого диска или Flash-накопителя.
Используя OneDrive, вы предоставляете свои данные на хранение надежным серверам компании Microsoft. Именно по этой причине вы можете сохранять абсолютное спокойствие, поскольку теперь ваши файлы в полной безопасности и доступности для вас — стоит только подключиться к интернету.
Если вы используете Windows 10, процесс работы с OneDrive невероятно прост и не требует установки одноименного приложения.
Просто подключите услугу в настройках и при последующем запуске проводника (Win + E) вы обнаружите новый параметр, который расположится в левом меню рядом со списком логических разделов.
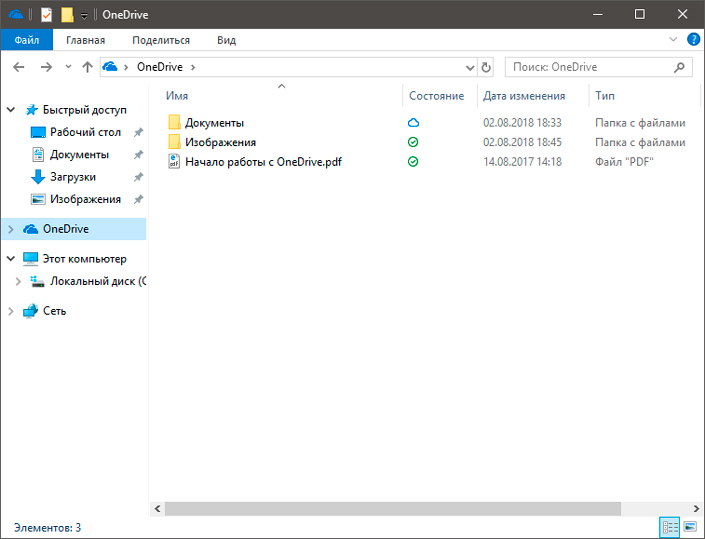
Чтобы скопировать нужный документ в облако, перенесите его в облачное хранилище и он будет автоматически сохранен.
Восстановление системных файлов
Не так страшно потерять любимое изображение для рабочего стола, как столкнуться с неожиданно стертым системным файлом, без которого Windows не способна нормально функционировать.
Подобная ситуация может привести не только к нестабильной работе, но и к полному отказу операционной системы. Вне зависимости от причины случившегося, необходимо как можно быстрее приступить к решению неполадки.
Способ №1. Утилита SFC
1. Запустите командную строку от имени администратора.
2. Введите команду sfc /scannow.

3. Дождитесь конца восстановления и перезапустите компьютер.
Способ №2. Утилита DISM
Данная утилита придет вам на помощь в случае, если SFC оказалась бессильна помочь. Отличие DISM от SFC заключается в том, что она работает напрямую с образом Windows и именно благодаря этой особенности способна восстановить удаленные системные файлы.
При работе с DISM используются три основных параметра: CheckHealth, ScanHealth и RestoreHealth. Давайте рассмотрим их в действии.
1. Запустите командную строку от имени администратора.
2. Введите следующую команду, чтобы проверить целостность образа Windows: DISM /Online /Cleanup-Image /CheckHealth.
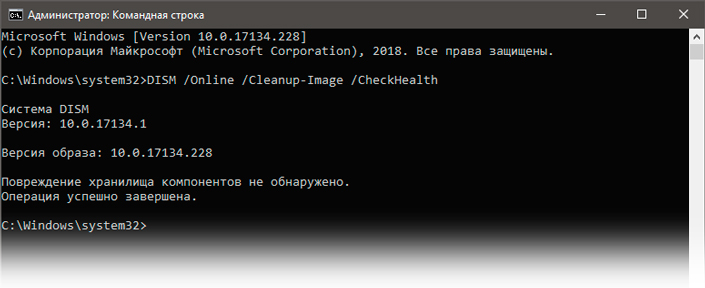
3. Теперь введите команду: DISM /Online /Cleanup-Image /ScanHealth. Данная проверка является более глубокой и может отнять у вас от 5 до 10 минут. Наберитесь терпения.
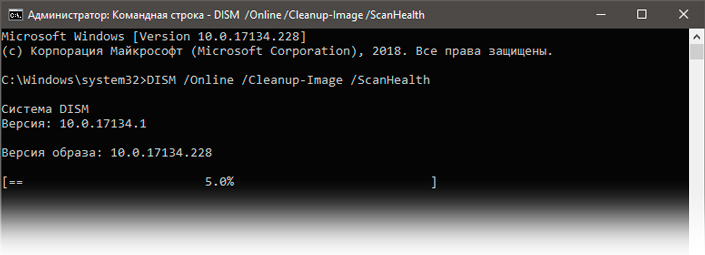
4. Введите команду: DISM /Online /Cleanup-Image /RestoreHealth. Она позволит провести процедуру автоматического восстановления операционной системы. Процесс отнимет некоторое время.
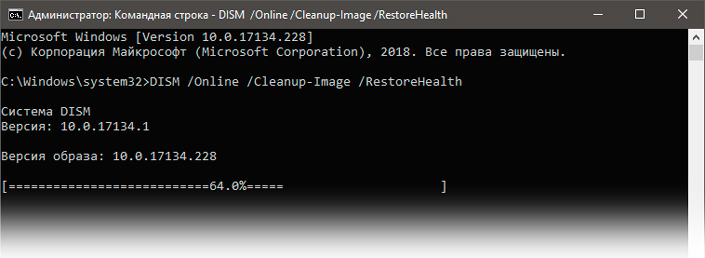
По завершению восстановления Windows перезапустите компьютер.
Способ №3. Стороннее программное обеспечение
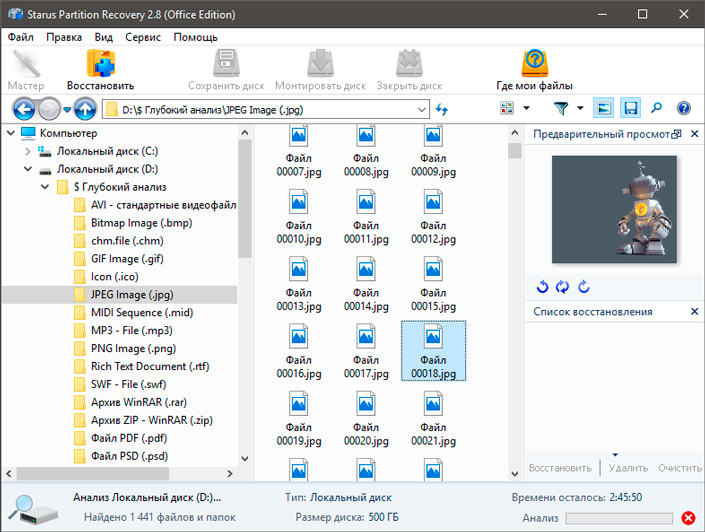
Если вам не помог ни один из представленных выше способов, рекомендуем попробовать приложение Starus Partition Recovery или его более дешевые аналоги Starus FAT Recovery и Starus NTFS Recovery.
Программы обладают русскоязычным интуитивно понятным интерфейсом и позволят вам в кратчайшие сроки восстановить файл любого формата без необходимости изучать длинные и сложные мануалы. Приложения вернут ваши файлы, утерянные после вирусных атак, программных сбоев, очистки корзины, форматирования или удаления диска.
Вы можете провести как быстрое сканирование, для выявления последних установленных файлов, так и глубокое, которое произведет тщательный анализ каждого сектора жесткого диска и позволит восстановить даже самые старые документы. А удобная функция предпросмотра позволит заранее изучить каждый файл, что избавит вас от необходимости восстанавливать все — вы можете вернуть только те материалы, которые действительно нужны.
Надеемся статья оказалась для вас полезной и помогла найти ответы на поставленные вопросы.
Похожие статьи про восстановление данных:
Дата:



