Твердотельные накопители приобретают все большую популярность благодаря скорости обработки данных и, как следствие, мгновенной загрузке операционной системы. Тем не менее SSD, как и жесткие диски, также подвержены разного рода повреждениям и внутренним сбоям в работе.
Поэтому, если с диском произошла некая неполадка, последствия могут быть катастрофическими. Дальнейший сценарий может пойти разными путями: потеря личных данных, отказ системы при запуске или ошибка вовсе приведет к полной потере работоспособности устройства.

Какими могут быть симптомы повреждения SSD? Давайте рассмотрим подробнее.
- Наличие битых секторов.
Как и в случае с HDD, по определенным причинам, на SSD тоже могут появляться битые сектора. Данное повреждение способно привести к существенному увеличению времени обработки информации. Другими проявлениями неполадки могут стать периодически возникающие сообщения об ошибке или “фризы” приложений и игр. - Ошибка файловой системы.
Подобный сбой может возникать как на Mac, так и на устройствах под управлением Windows. Основная причина его возникновения — потеря портового соединения из-за наличия битых секторов. - Отказ при запуске операционной системы.
Возникновение данной ошибки говорит о том, что на вашем SSD присутствуют битые загрузочные сектора. Рекомендуем срочно сделать резервную копию данных до того, как твердотельный накопитель окончательно прекратит свою работу. - Диск доступен только для чтения.
Данная ошибка довольно редкая и в случае ее возникновения пользователь теряет любую возможность записи новых файлов. Тем не менее способность читать уже установленные документы диск по прежнему сохраняет.
Итак, мы разобрали основные причины возможных сбоев твердотельного накопителя и теперь можно приступить к непосредственному рассмотрению способов его восстановления.
Содержание статьи:
- Восстановление данных с поврежденного SSD диска с помощью Starus Partition Recovery
- Ремонт поврежденного SSD
Восстановление данных с поврежденного SSD диска
с помощью Starus Partition Recovery
К сожалению, не во всех ситуациях можно восстановить работу SSD. Иногда повреждения могут быть весьма серьезными и требовать физического ремонта устройства или даже его замену. Тем не менее, вне зависимости от тяжести неполадки, вы всегда можете попробовать восстановить данные с диска, тем более если ваш SSD видится как физическое устройство в списке подключенных дисков.
Рекомендуем воспользоваться приложением Starus Partition Recovery. Программа разработана специально для работы в тяжелых условиях повреждения файловых систем и осыпающихся жестких дисков. С помощью нее вы сможете восстановить даже самые старые документы, о которых, возможно, уже успели забыть.
Возможности и преимущества программы:
- Совместимость со всеми версиями Windows.
- Удобный, интуитивно понятный русскоязычный интерфейс.
- Наличие мастера восстановления, который пошагово проведет вас по каждому этапу работы с программой.
- Наличие глубокого сканирования.
- Разделение найденных файлов по сигнатуре (формату).
- Наличие окна предпросмотра.
- Наличие всех возможных типов экспорта данных.
Как использовать программу?
1. Запустите Starus Partition Recovery.
2. Выберите физический диск или логический раздел, который необходимо просканировать.
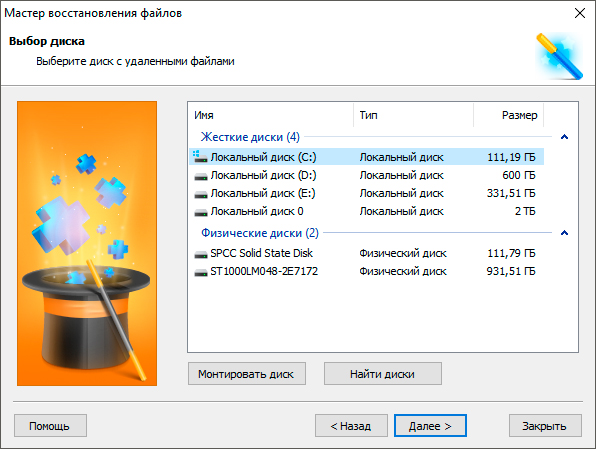
3. Выберите необходимый тип анализа.
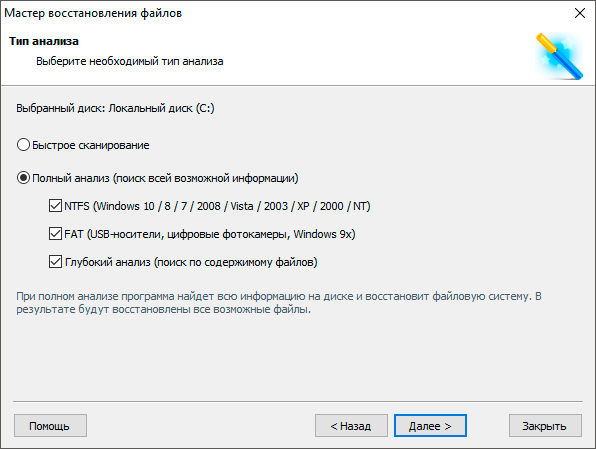
4. Дождитесь завершения сканирования.
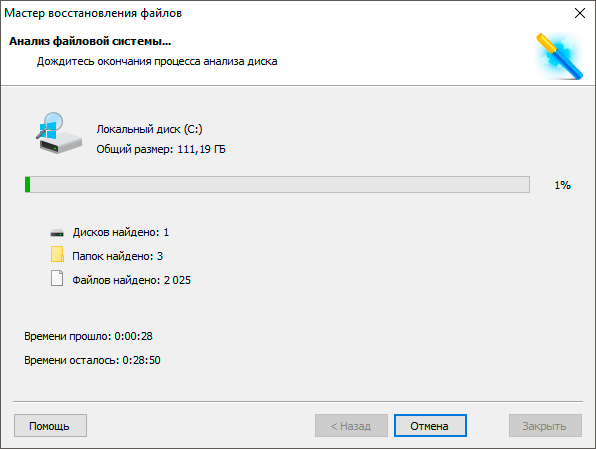
5. Выделите и восстановите нужные вам файлы.
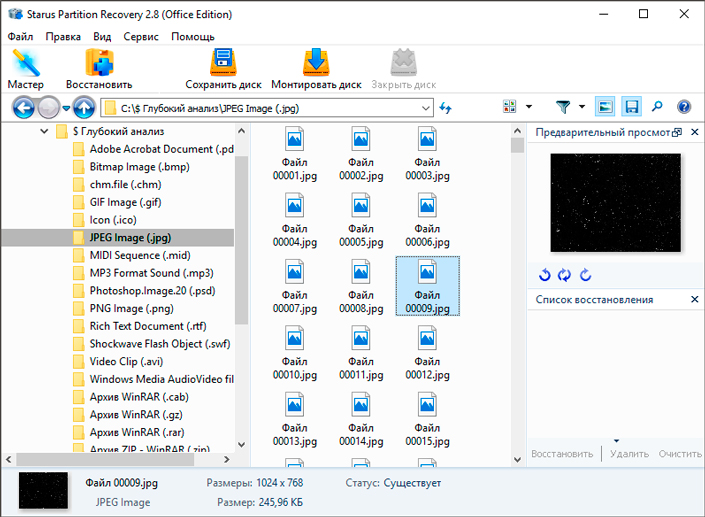
Готово!
Ремонт поврежденного SSD
Переподключение SATA-кабеля
В некоторых ситуациях причиной возникновения сбоя в работе SSD может быть некорректное подключение устройства к компьютеру. Решение этого вопроса весьма очевидно и именно по этой причине оно не всегда сразу бросается в глаза.
Воспользуйтесь приведенной ниже инструкцией, чтобы восстановить стабильную работу SSD:
- Отключите компьютер.
- Отсоедините SATA-кабель от SSD, не отключая его при этом от сетевого питания.
- Включите компьютер и зайдите в BIOS.
- Оставьте компьютер в рабочем состоянии на 30 минут, а затем выключите. Во время ожидания не совершайте никаких дополнительных действий.
- Подключите ранее отсоединенный кабель обратно к SSD.
- Включите компьютер в режиме BIOS.
- Убедитесь в корректности порядка загрузки дисков и запустите Windows.
Если причина сбоя диска заключалась в некорректном подключении устройства, описанный выше способ уверенно должен решить возникшую неполадку. Если этого не произошло, перейдем к следующему способу.
Обновление драйверов Windows
Другой распространенной причиной ошибки твердотельного накопителя являются либо устаревшие, либо поврежденные драйвера. Чтобы обновить устаревшее программное обеспечение, обратите внимание на следующее руководство:
1. Щелкните правой кнопкой по иконке меню Пуск.
2. Найдите Диспетчер устройств и запустите это приложение.
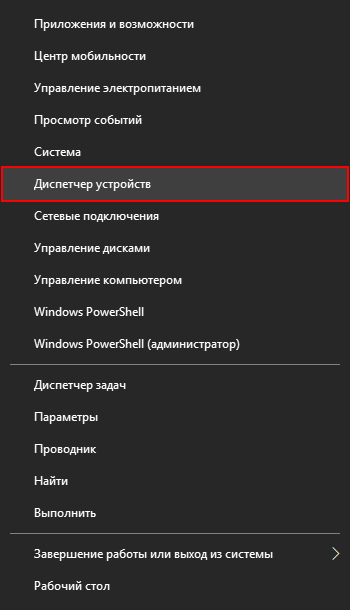
3. Разверните категорию Дисковые устройства и обновите программное обеспечение для всех дисков. Для этого щелкните правой клавишей мыши по устройству и выберите параметр Обновить драйвер.
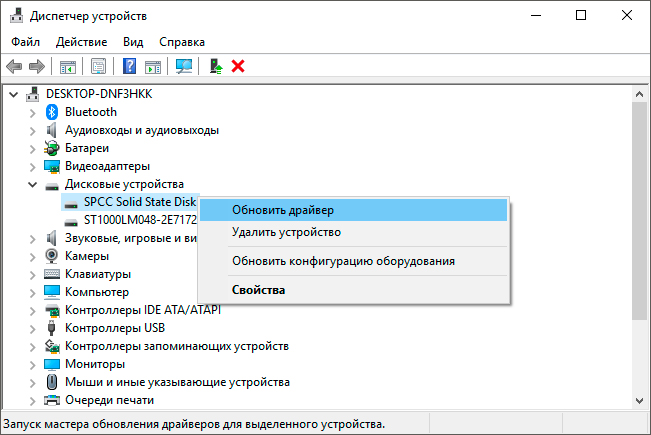
4. По завершению процесса перезапустите компьютер.
Если причина неполадки была вызвана конфликтом драйверов или их повреждением, то по завершению выполнения описанной выше инструкции диск должен восстановить свою работоспособность.
Обновление прошивки SSD
Обновление драйверов — это весьма мощный инструмент по исправлению ряда аппаратных ошибок, тем не менее в некоторых ситуациях он теряет всю свою эффективность. Одной из них является сбой прошивки устройства. Чтобы ее обновить воспользуйтесь следующей инструкцией:
1. Щелкните правой кнопкой по иконке меню Пуск.
2. Найдите Диспетчер устройств и запустите это приложение.
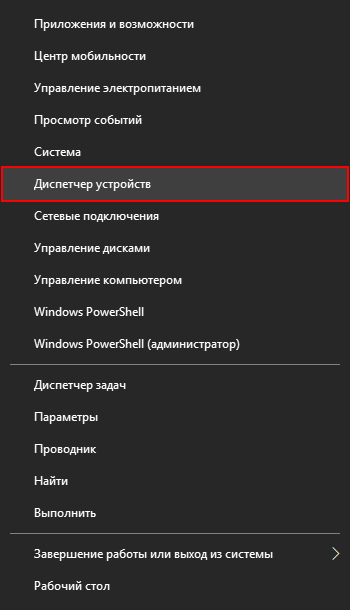
3. Разверните категорию Дисковые устройства.
4. Щелкните правой кнопкой мыши по поврежденному устройству и перейдите в Свойства.
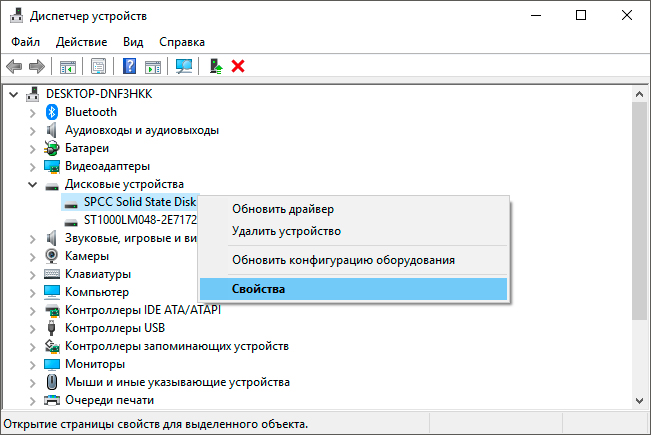
5. Перейдите в раздел Сведения и в выпадающем окне найдите параметр ИД оборудования.
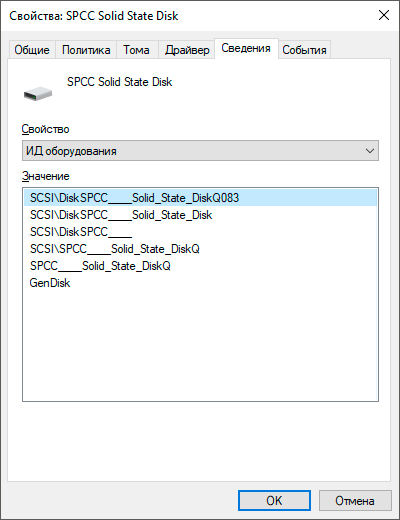
6. Установите и запустите инструмент обновления прошивки SSD. Примите во внимание, что для каждого производителя существуют собственные приложения.
7. Выберите последнюю версию прошивки устройства и обновите диск.
8. Дождитесь завершения обновления и проверьте работоспособность устройства.
Ремонт файловой системы SSD
Нередко в случае повреждения файловой системы Windows автоматически предупреждает пользователя о соответствующем сбое. Самый простой и быстрый способ восстановить ее — воспользоваться командной строкой.
Давайте рассмотрим рабочий процесс подробнее.
1. Откройте командную строку от имени администратора.
2. Введите команду chkdsk /f e: и нажмите Enter (замените букву e буквой вашего диска).

3. По завершению процесса введите команду exit, чтобы покинуть командную строку.
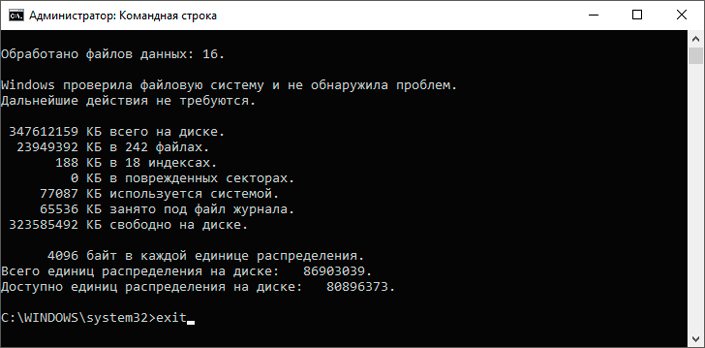
Подведем итоги
Приведенные выше методы работают только в случае повреждения прошивки SSD. Если они оказались бессильны вам помочь, рекомендуем обратиться к производителю диска и узнать существуют ли другие эффективные решения сложившейся ситуации.
Надеемся, статья оказалась для вас полезной и помогла найти ответы на поставленные вопросы.
Похожие статьи про восстановление данных:
Дата:




0 в ответ на Как восстановить SSD и хранящиеся на нем данные: