Для решения проблемы Bloatware, компания Microsoft разработала надежный инструмент, встроенный в операционную систему Windows 10. В этой статье мы в подробностях разберем как им пользоваться.

Проблема производительности персональных компьютеров — тема, которая не теряет актуальности уже многие годы. Огромные усилия лучших IT-компаний мира были направлены на оптимизацию приложений и операционных систем, чтобы нивелировать негативные последствия тенденции “делать всего и побольше”. Это довольно расплывчатое понятие, поэтому давайте добавим конкретику.
Содержание статьи:
Что такое Bloatware
Bloatware — это программное обеспечение, нагруженное большим количеством ненужных функций, использующих внушительный объем физической и оперативной памяти. Любое приложение может приобрести статус “Bloatware” в момент, когда она становится настолько громоздким, что его основной функционал заглушается другими бесполезными “возможностями”.
Часто такие программы платные и изначально поставляются с пометкой “Lite”. Таким образом, покупая интересующий вас функционал, вы, вдовесок, приобретаете кучу другого бесполезного мусора.
Можно ли это как-то исправить, в ситуации, когда на компьютере уже установлена программа из разряда Bloatware? Разумеется! Самый простой способ — это просто удалить данный софт. Однако, если таких программ много и не всегда удается выделить конкретную, лучше заняться восстановлением ОС.
Удаление Bloatware в Windows 10
Шаг 1. Параметры Windows
Официальное название инструмента по ликвидации Bloatware — Fresh Start. И, как можно понять из его название, софт позволяет сбросить операционную систему до стандартного состояния и поможет установить только те программы, которые нужны для работы Windows 10.
Обратите внимание:
Fresh Start не удаляет файлы и папки, созданные вами на компьютере. Тем не менее, рекомендуем сделать резервную копию во избежание непредвиденных последствий. Лучше всегда быть на шаг впереди.
Обратите внимание, Fresh Start несколько отличается от всем привычного заводского “восстановления системы”. В последнем случае компьютер откатывается до состояния “чистого листа”, до состояния, в котором он был выпущен. Fresh Start в свою очередь работает только с программным обеспечением, не затрагивая саму операционную систему.
Удалите Bloatware, воспользовавшись краткой инструкцией ниже:
1. Откройте инструмент Параметры Windows с помощью комбинации клавиш Windows + I.
2. Перейдите в раздел Обновление и безопасность.
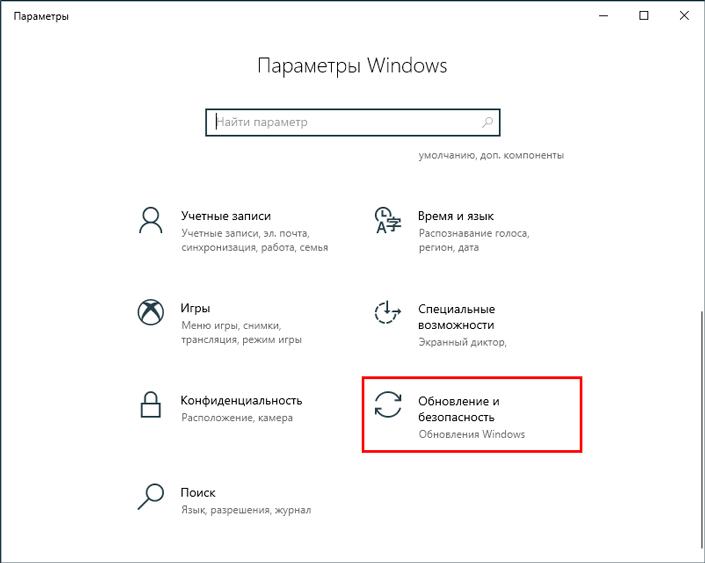
3. Откройте подраздел Восстановление.
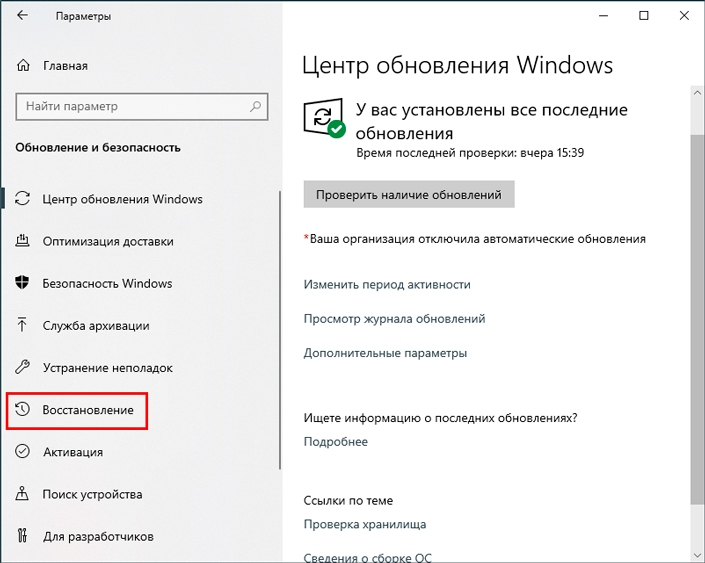
4. В новом окне выберите параметр Начать.
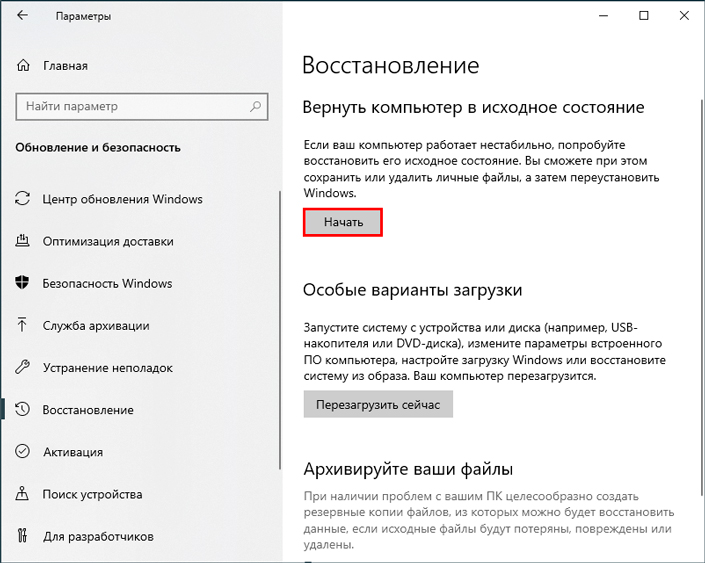
5. Выберите нужный пункт: Сохранить файлы или Удалить файлы, в зависимости от ваших нужд.
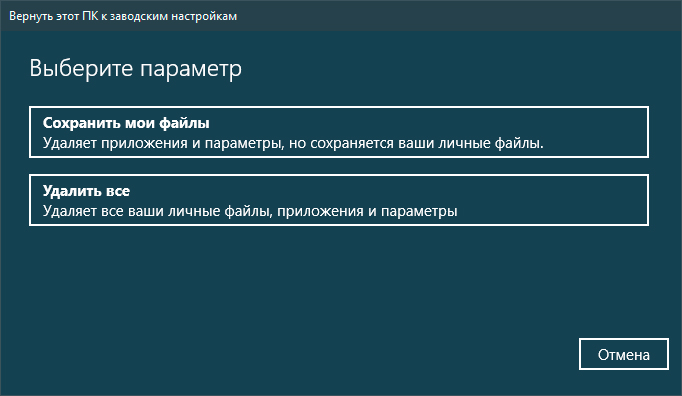
6. Перед вами появится список bloatware приложений. Нажмите Далее и завершите процесс.
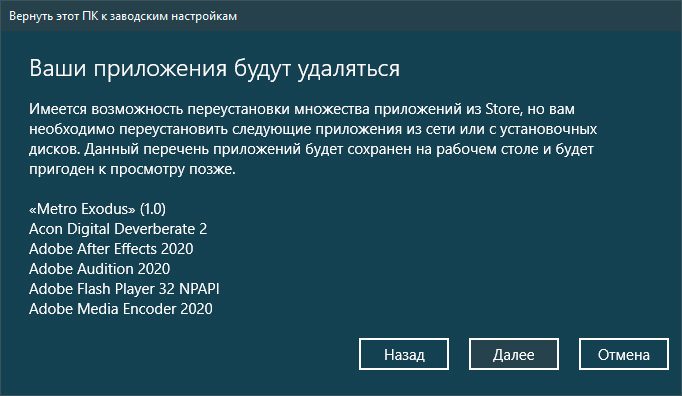
В дополнение к своим основным функциям по уничтожению вредоносных программ, Fresh Start позволяет сохранить наши персонализированные настройки Windows. Таким образом, вам не понадобится все настраивать заново.
Личный опыт использования данной функции подтверждает повышение скорости работы операционной системы. Наблюдается повышение скорости запуска машины и стабильность ее работы.
Итак, теперь, в случае необходимости, вы сами сможете удалить любое установленное bloatware-приложение. Однако, следует отметить, Windows не сотрет подобную программу, если она была установлена из Microsoft Store. Поэтому вам потребуется выполнить дополнительное условие, которое мы разберем в следующей главе.
Шаг 2. Управление приложениями
Как мы уже отметили ранее, Fresh Start игнорирует приложения, установленные с помощью программы Microsoft Store. Поэтому, если вы подозреваете какой-либо официальный софт в краже ваших личных ресурсов, придется принять меры и вручную удалить его.
Сделать это довольно просто:
1. Откройте Параметры Windows.
2. Перейдите в раздел Приложения.
3. Найдите нужную программу и удалите ее.
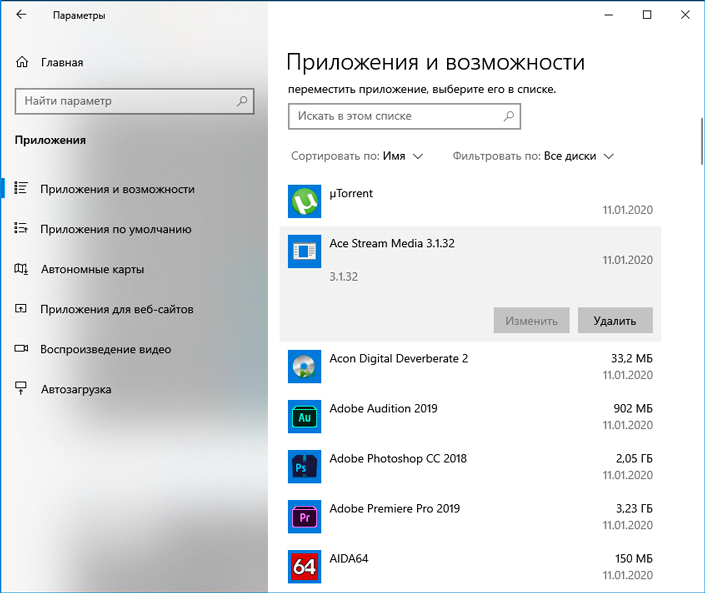
Теперь ваш компьютер свободен от Bloatware!
Производительность компьютера — это краеугольный камень, от которого может зависеть многое. Для кого-то это вопрос работы, для кого-то важны дополнительные кадры в любимой игре, а кому-то необходимо учиться и использовать “тяжелые приложения”. Вне зависимости от причины, иногда нужно выжимать каждый последний герц производительности из наших машин. И самый простой способ это сделать, без разгона комплектующих, — это избавиться от “мусора”, который чрезмерно отнимает и без того ограниченные ресурсы.
Удаление Bloatware в 100% случаев станет эффективным решением в области повышения производительности ПК. Дополнительно к этому, рекомендуем очистить побольше пространства на жестком диске, восстановить реестр и просканировать компьютер на наличие вредоносного программного обеспечения.
Надеемся, материал оказался для вас полезным и вы смогли повысить производительность ПК, удалив bloatware-приложения.
Похожие статьи про восстановление данных:
Дата:




2 в ответ на Как удалить Bloatware приложение и восстановить производительность Windows 10: