Каждому пользователю рано или поздно доводилось сталкиваться с падением производительности личного компьютера. Открывая веб-сайт, иногда приходится бесконечно долго наблюдать процесс загрузки страницы; при попытке открыть рабочую программу, вы успеваете сделать еще десять других дел, прежде чем увидите знакомый интерфейс.

Медленный компьютер во много раз хуже сломанного, поскольку сам факт плохой его работы может вызывать состоянии фрустрации. Не торопитесь расстраиваться! В этой статье мы разберем несколько эффективных способов, которые помогут вернуть вашему ПК молодость и скорость работы.
Содержание статьи:
- Уменьшите список автозагрузок и лишних процессов
- Дисковое пространство и сбой HDD
- Диагностика неполадок отдельных приложений
- Что делать, если ни один способ не помог?
Уменьшите список автозагрузок и лишних процессов
Грамотнее всего будет начать с отключения ненужных приложений в меню Диспетчера задач — Автозагрузка. Нужно помнить, что позволяя запускаться сторонним приложениям во время старта системы, ваш жесткий диск вынужден проделывать двойную, а то и тройную работу, что ощутимо сказывается на быстродействии.
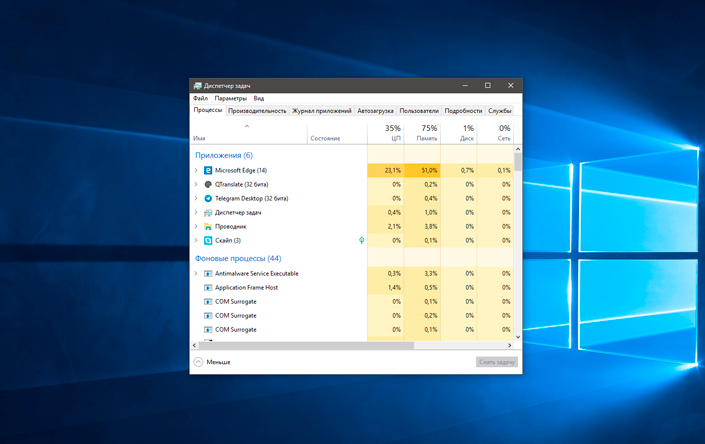
На вкладке Процессы рекомендуем внимательно изучить программы и если какая-либо из них отнимает слишком много ресурсов, необходимых для другой задачи, отключите или удалите ее.
Бывают случаи, когда пользователи не могут удалить определенные требовательные программы и нужно альтернативное решение вопроса. Попробуйте обновить их до последней версии, которая наверняка будет иметь лучшую оптимизацию, что впоследствии может повысить продуктивность компьютера.
Еще одним хорошим способом станет “Метод проб и ошибок”. Он заключается в том, что вам придется отключать несистемные процессы по одному, проверяя как эти действия влияют на производительность системы.
Существует полезная утилита от Windows, которая по факту является монитором производительности компьютера. С помощью нее вы увидете не только работу отдельных элементов, но и загруженность системы целиком. Откройте меню Пуск и напечатайте в диалоговом окне Системный монитор. Запустите приложение.
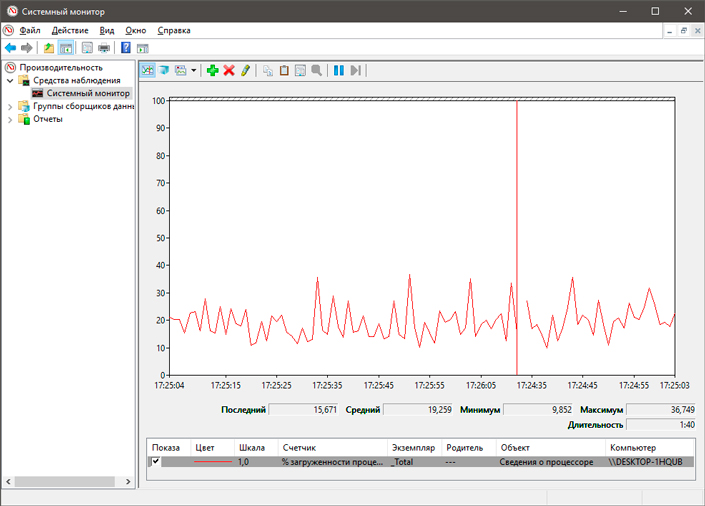
Если вы, воспользовавшись советами по отключению лишних приложений, все еще не наблюдаете существенного прироста производительности, тогда можно предположить наличие вируса на компьютере.
Запустите тщательное сканирование при помощи встроенного Защитника Windows или другого эффективного стороннего антивируса, чтобы проверить здоровье ПК. Нередки ситуации, когда виновником падения быстродействия становится вредоносное программное обеспечение, тем или иным образом проникшее в файлы наших девайсов.
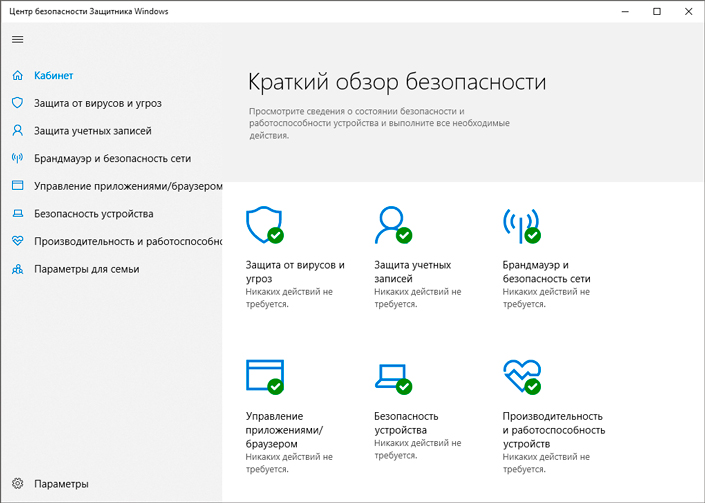
Дисковое пространство и сбой HDD
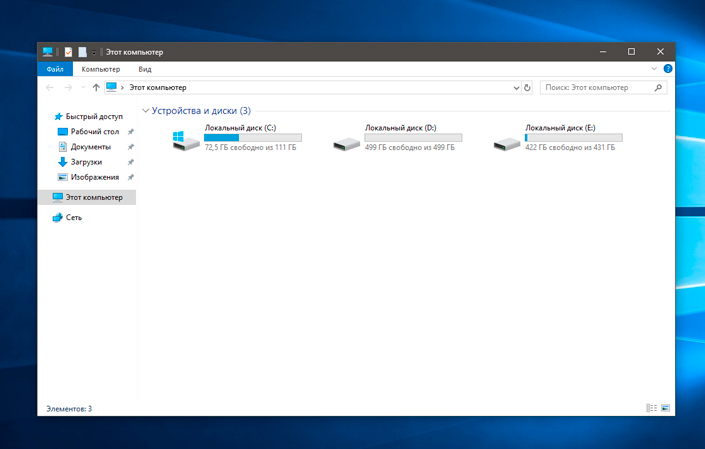
Чем сильнее загружен информацией жесткий диск, тем сложнее компьютеру полноценно функционировать. Вы с легкостью можете проверить его состояние открыв окно Мой компьютер. Если индикатор заполненности устройства уже близок к верхней границе и его цвет меняется на красный, необходимо принять определенные меры. В противном случае восстановить скорость работы не получится.
К сожалению, здесь нет каких-либо волшебных способов и лайфхаков, способных ускорить устройство и сохранить файлы. Решение кроется лишь в получении большего дискового пространства путем удаления лишней информации и приложений, которые вам больше не нужны. Первыми кандидатами на путевку в Корзину могут быть фильмы, фотографии или старые ненужные программы.
Если вы переживаете о пропаже ценных семейных фото, воспользуйтесь облачным хранилищем или приобретите flash-накопитель специально для этой цели.
Для пользователей, желающих глубже копнуть и хирургическим путем изучить состояние ПК, рекомендуем воспользоваться приложением Windows Directory Statistics (WinDirStat).
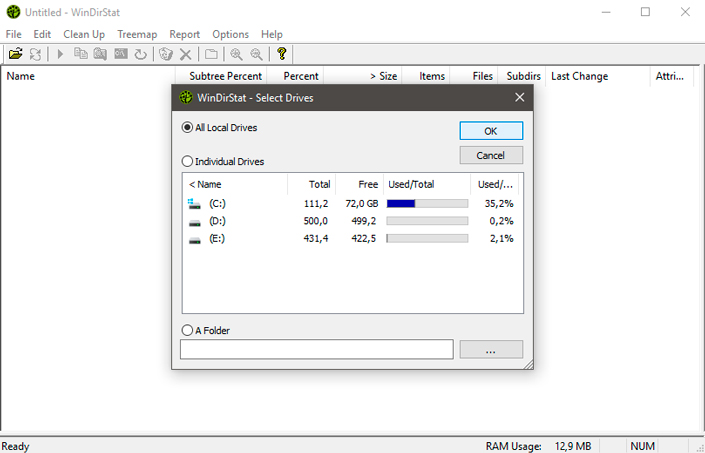
Даже если пространства на диске более чем достаточно, не стоит упускать из виду возможность сбоя, что тоже может привести к снижению продуктивности.
Если вы используете традиционный HDD (не SSD), попробуйте такие приложения как CrystalDiskInfo и HDD Health, которые будут диагностировать состояние устройства и сообщать вам о возможных неполадках.
Для пользователей, которые не хотят прибегать к использованию стороннего программного обеспечения, Microsoft создали встроенную утилиту, способную быстро и эффективно проверить состояние диска.
Чтобы запустить ее, откройте Мой компьютер > щелкните правой кнопкой мыши по диску или логическому разделу > нажмите Свойства > перейдите в Сервис > и нажмите Проверить в меню Проверка на наличие ошибок.
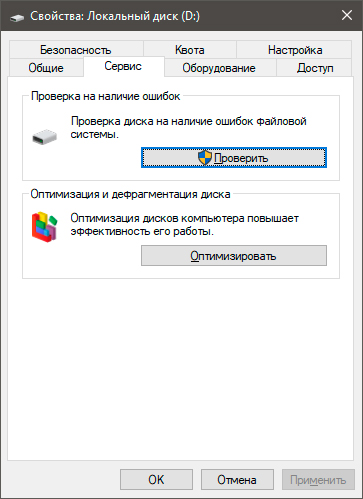
Диагностика неполадок отдельных приложений
В случае, если вы убеждены в том, что причина низкой производительности — одно конкретное приложение, вполне могут быть способы его оптимизации.
Очевидным примером может стать браузер: удаление и переустановка — один из простых способов увеличить его быстродействие, поскольку это действие очистит весь мусор, накопившийся за много лет.
Если у вас нет желание переустанавливать приложение, совершите ручную очистку, хотя это и не так эффективно. Откройте настройки браузера, найдите меню, отвечающее за очистку кэша и удалите данные.
В нашем изображении показан браузер Microsoft Edge, однако меню настроек других обозревателей не сильно отличается от него.
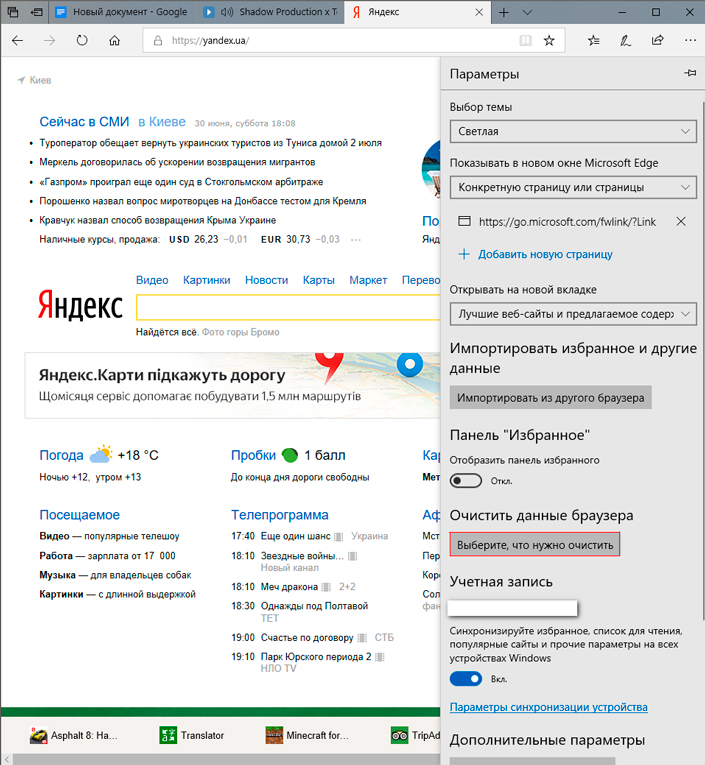
Для повышения производительности веб-браузера немаловажно учитывать количество одновременно работающих расширений. Если их слишком много, отключите лишние и обнаружите существенный рост быстродействия.
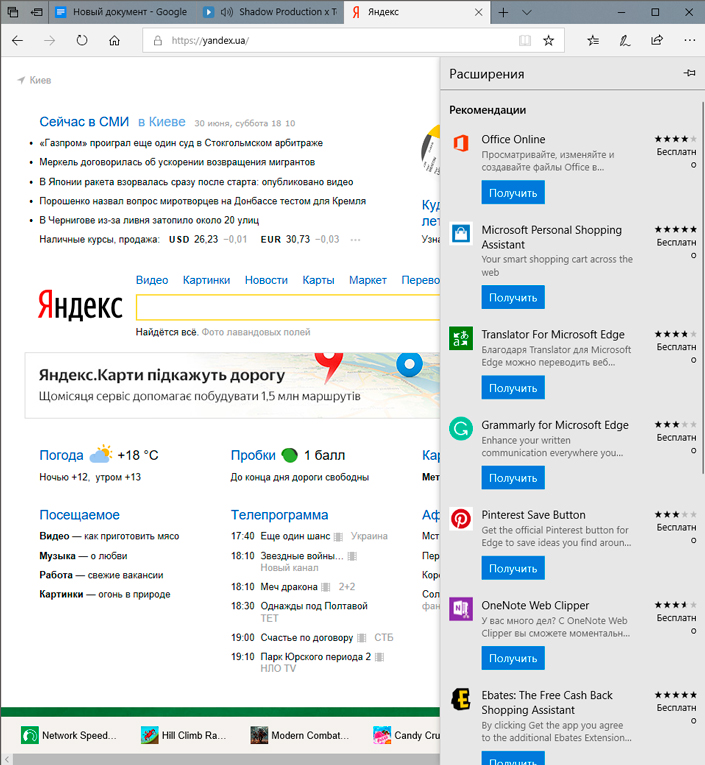
Что делать, если ни один способ не помог?
Воспользуйтесь приложением CCleaner. Вполне возможно, что в вашей системе присутствует реестровая ошибка или же, возвращаясь к теме браузеров, много старого кэша. Просканируйте компьютер, восстановите реестр, очистите временные файлы, дефрагментируйте диск. Эти несколько инструментов вполне могут помочь, если больше ничего не работает.
Похожие статьи про восстановление данных:
Дата:


