Не работает “функциональная” клавиша яркости, как отрегулировать яркость экрана в Windows 10?
Несмотря на то, что Windows 10 вышла уже давно и, по идее, все старые недочеты должны были быть исправлены, в ней по прежнему остаются черные дыры багов, которые затягивают в себя многострадальные ноутбуки.

В этой статье мы поговорим о распространённой ошибке, с которой сталкиваются владельцы лэптопов, отважно решившиеся установить “суперсовременную” Windows 10 на свой девайс. Она заключается в следующем: если раньше вы могли спокойно регулировать яркость экрана с помощью клавиши “Fn”, то теперь это вызовет некоторые затруднения. С новой операционной системой “функциональная” клавиша легко может перестать работать. И способ восстановления ее работоспособности, к сожалению, не лежит на поверхности.
Далее будут приведены три быстрых решения, которые помогут вам в считанные минуты восстановить настройки яркости экрана вашего лэптопа. Устраивайтесь поудобнее и приятного чтения!
Содержание статьи:
- Как включить настройку яркости экрана в Windows 10
Как включить настройку яркости экрана в Windows 10
Перед тем как мы приступим, обратите внимание на следующий факт. Все способы, которые мы рассмотрим в этой главе не могут быть отсортированы по принципу “От лучшего к худшему”. Каждый из них эффективен в своей области. Например, если у вас устаревший драйвер видеокарты, вы никак не сможете восстановить корректную работу монитора, пытаясь исправить “баг” в Windows 10. Поэтому, возможно, понадобится опробовать несколько способов, прежде чем вы найдете правильный для себя.
Решение №1. Диспетчер устройств
Несмотря на то, что монитор работает и в целом выполняет свои задачи, он может быть в состоянии некоего “сна”, когда часть функций бездействует. Чтобы это исправить, нам понадобится обратиться к диспетчеру устройств.
1. Щелкните правой клавишей мыши по меню Пуск и выберите утилиту Диспетчер устройств.
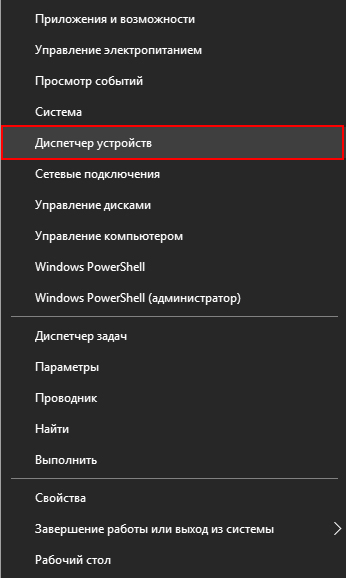
2. Далее найдите вкладку под названием Мониторы. Откройте ее.
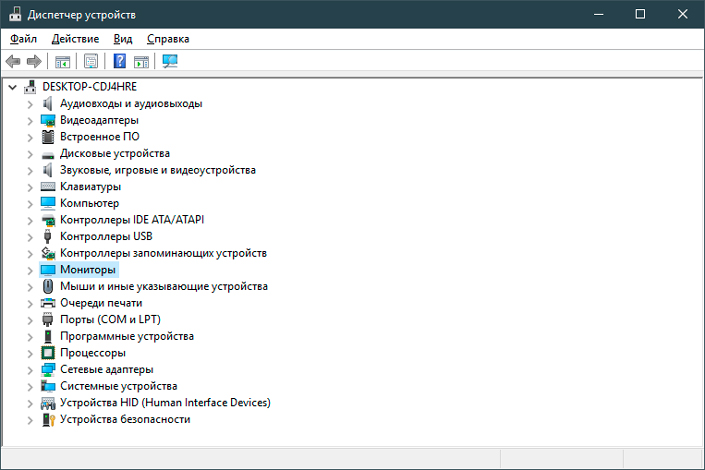
3. Здесь вы найдете список подключенных мониторов. Щелкните по названию своего девайса правой кнопкой мыши и выберите команду Задействовать.
Обратите внимание, если ваш монитор работает корректно, вместо команды Задействовать будет иная — Отключить устройство. В данном случае никаких действий предпринимать не требуется.
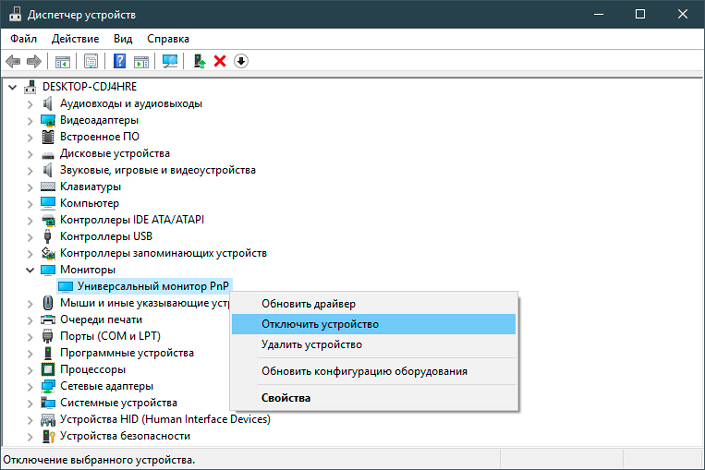
4. По завершению инструкции, перезапустите компьютер и проверьте, вступили ли в силу внесенные изменения. Если вы владелец ноутбука Lenovo или HP Pavilion, проблема скорее всего будет решена, поскольку это универсальное решение для данных лэптопов.
Решение №2. Драйвер монитора
В некоторых случаях для функционирования экрана лэптопа может понадобиться свежий драйвер видеокарт, например от NVIDIA. Для ноутбуков же, которые используют два графических чипа, Intel HD Graphics и AMD/NVIDIA, крайне важно поддерживать свежее ПО для интеловской карты. В противном случае или изображение будет отображаться “криво” или же пропадет доступ к дополнительному функционалу монитора.
Обновить драйвера для вашего устройства можно на сайте производителя видеокарты. Альтернативный способ — наш любимый диспетчер устройств.
1. Щелкните правой клавишей мыши по меню Пуск и выберите утилиту Диспетчер устройств.
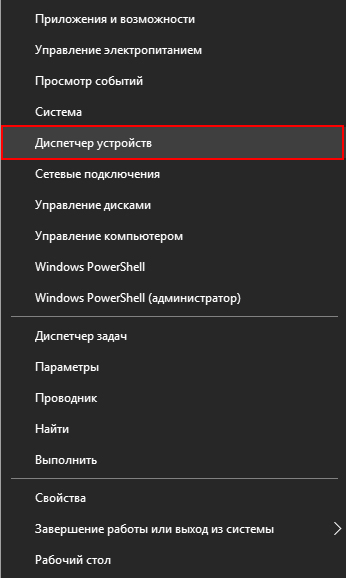
2. Далее найдите вкладку под названием Видеоадаптеры. Откройте ее.
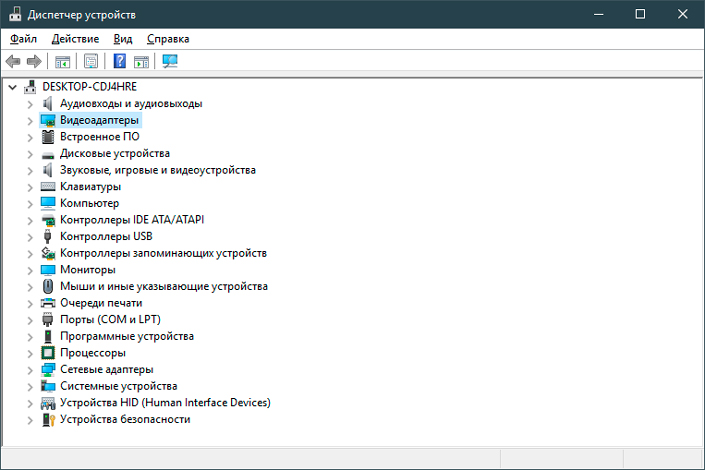
3. Щелкните правой клавишей по названию графического чипа и выберите задачу Обновить драйвер.
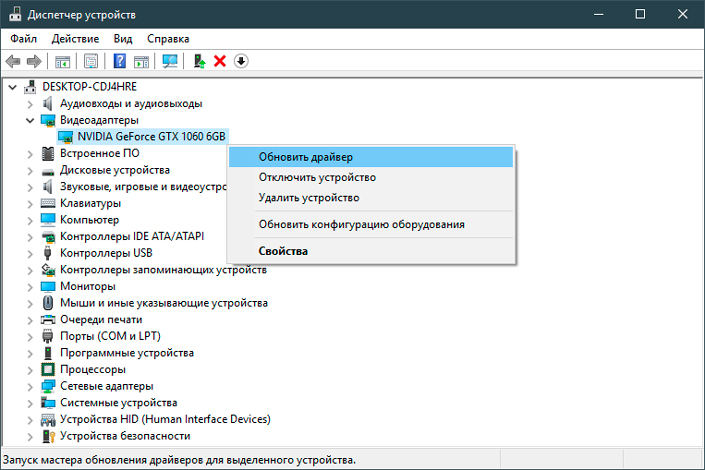
4. Далее укажите действие Автоматический поиск обновленных драйверов и Windows 10 автоматически установит вам последнюю версию программного обеспечения.
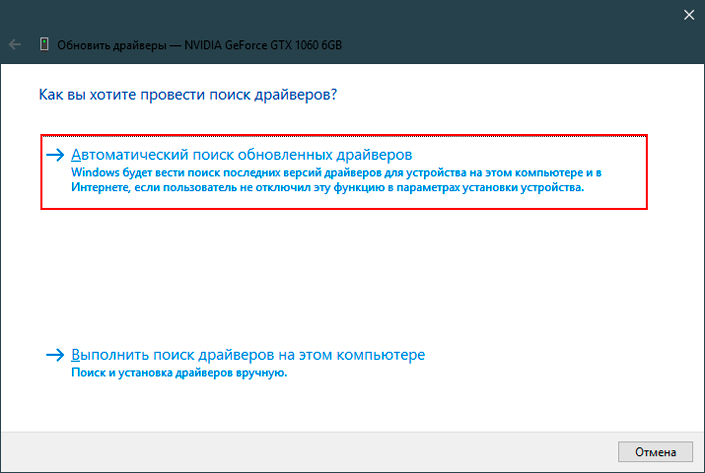
5. Дождитесь завершения процесса и перезапустите компьютер.
Обратите внимание!
Несмотря на то, что операционная система может выполнить обновление ПО самостоятельно, не требуя от вас дополнительных действий, в большинстве случаев все же лучше ставить такие драйвера вручную. Во-первых, вы имеете контроль над ситуацией и ставите именно то что Вам нужно, а во-вторых, нет шанса поймать какой-либо баг, который потом заставит переустанавливать драйвер вручную.
Если данный способ не оказал никакого эффекта, перейдем к последнему.
Решение №3. Редактор реестра
Иногда редактор реестра напоминает что-то вроде читинга. Когда ничего не получается исправить через параметры Windows или любые другие настройки, мы идем в regedit, создаем параметр DWORD и… вдруг все начинает работать, меджик!
1. Откройте утилиту Выполнить с помощью комбинации клавиш Windows + R.
2. Введите команду regedit и нажмите клавишу Enter.
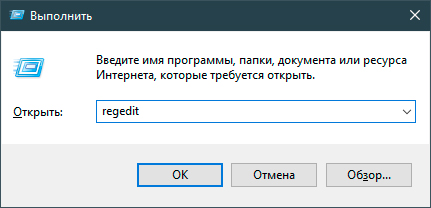
3. С помощью комбинации Ctrl + F откройте режим поиска по реестру.
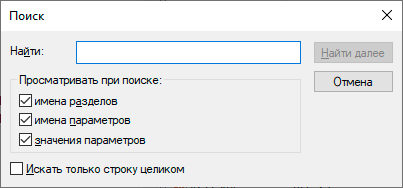
4. Введите команду EnableBrightness и запустите процесс поиска.
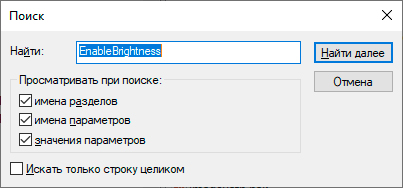
5. Запаситесь терпением и найдите параметр под названием KMD_EnableBrightnessInterface2.
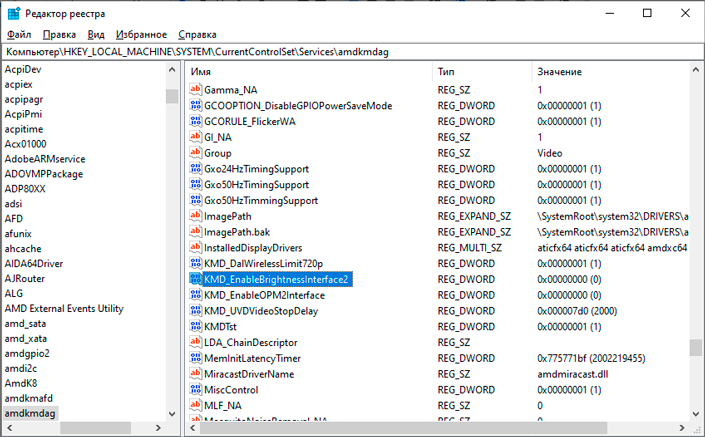
6. Двойным щелчком откройте свойства данного параметра и измените его значение с 1 на 0. Нажмите ОК, чтобы внести изменения.
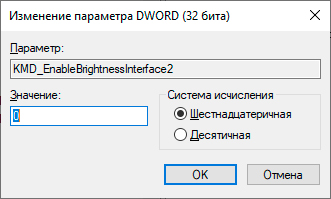
7. Продолжайте поиск по реестру параметров с идентичным названием, меняя значение в каждом с 1 на 0.
По завершению инструкции, закройте редактор реестра и перезапустите компьютер, чтобы внесенные изменения вступили в силу.
Настройка регулировки яркости экрана это важный элемент системы, необходимый каждому пользователю. В краткосрочной перспективе никаких рисков нет, но если ваше нахождение перед монитором занимает продолжительный срок, необходимо беречь глаза и вовремя снижать яркость.
Похожие статьи про восстановление данных:
Дата:


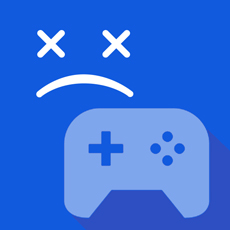

1 в ответ на Как восстановить настройки яркости экрана вашего лэптопа в Windows 10: