HomeGroup (Домашняя группа) — функция, существовавшая в операционной системе уже очень много лет. Ее основной задачей был обмен ресурсами, такими как файлы и принтеры, с другими компьютерами.
Тем не менее, по какой-то причине, с последним обновлением 10 апреля 2018 года компания Microsoft решила отказаться от данной функции.

Как итог, если вы откроете проводник, панель управления или раздел устранения неполадок, то при всем возможном желании не сможете найти HomeGroup.
Microsoft аргументирует свои действия движением вперед — они побуждают пользователей переходить на использование таких инструментов как Поделиться, OneDrive и другие встроенные функции Windows 10.
В данном руководстве по работе с файлами Windows 10, мы рассмотрим способы поддерживать связь и обмен между файлами и принтерами без использования HomeGroup.
Содержание статьи:
Обмен файлами без HomeGroup
В операционной системе Windows 10 присутствует несколько эффективных способов совместного использования файлов несколькими людьми при помощи Share и OneDrive.
Способ №1. Обмен файлами при помощи Проводника
Если вам нужно выполнить единоразовый трансфер документов на второй, расположенный рядом, компьютер, вам вполне подойдет функция Share (Поделиться).
1. Откройте Проводник. Его можно вызвать простым сочетанием клавиш Win + E.
2. Найдите папку, документы которой вы хотите передать.
3. Выберите один или несколько файлов. Комбинация Ctrl + A позволит выделить все документы.
4. Откройте раздел Поделиться, расположенный в верхнем меню.
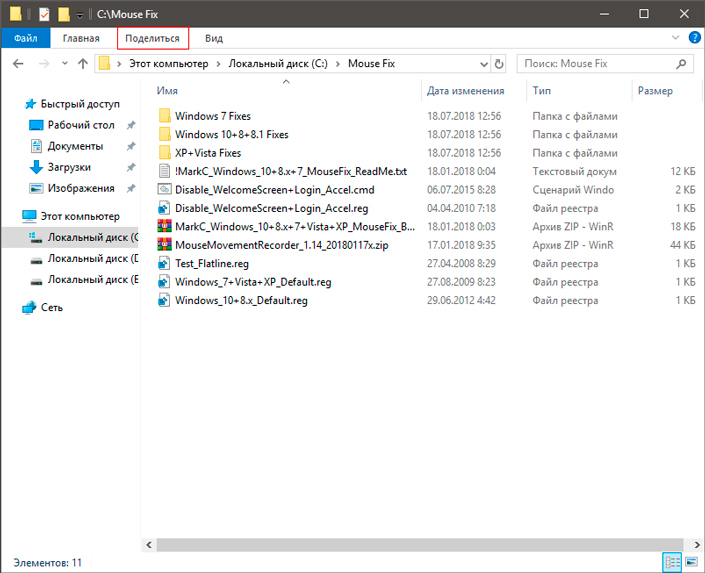
5. Нажмите клавишу Отправить.
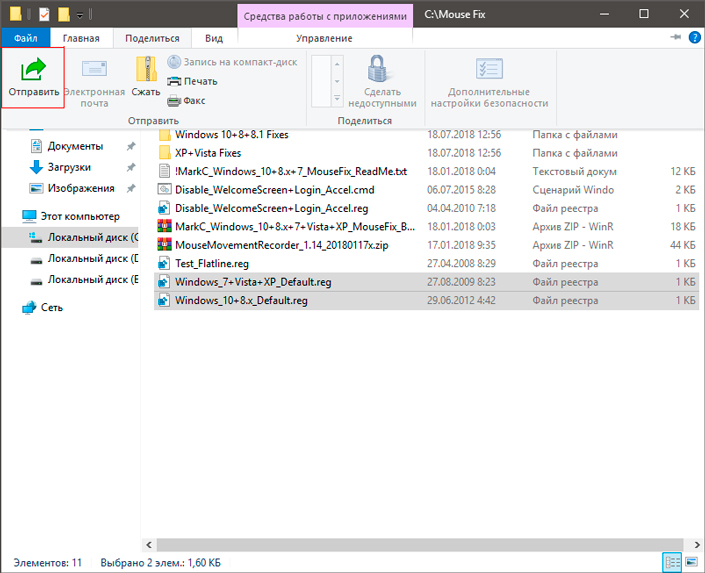
6. Выберите способ передачи файлов. Это может быть электронная почта, скайп или Microsoft Store.
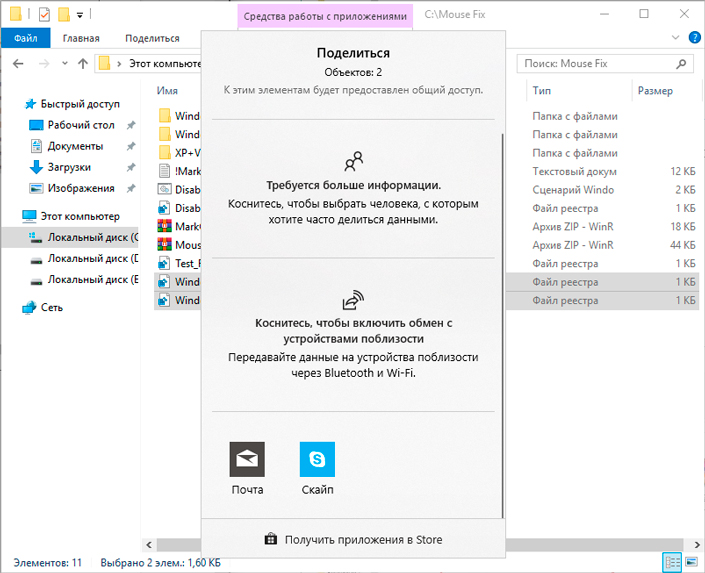
7. Следуйте дальнейшим подсказкам на экране, чтобы завершить процесс.
Если вы хотите совершить передачу файлов на расположенное рядом устройство, убедитесь что оба компьютера корректно настроены для получения совместного доступа.
Такой вид трансфера доступен на компьютерах с обновлением Windows, вышедшим 10 апреля 2018 года.
Способ №2. Обмен папками при помощи Проводника
Даже если HomeGroup прекратил свое функционирование, вы по прежнему можете совершать перенос папок между устройствами. Единственное отличие нового способа — несколько дополнительных шагов.
Примечание!
Способ не работает в случае отсутствия второго ПК, подключенного по локальной сети.
- Откройте Проводник (Горячие клавиши Win + E).
- Найдите папку, которую вы хотите переместить.
- Щелкните правой кнопкой мыши по ней, выберите параметр Разрешить доступ и нажмите Определенные люди.
- В Мастере доступа к сети выберите имена пользователей, которым вы хотите передать содержимое.
1. Персонально — при передаче папки вам потребуется указать имя и пароль пользователя.
2. Все пользователи — открывает доступ для всех пользователей без необходимости ввода логинов и паролей. - Нажмите клавишу Добавить.
- В выпадающем меню Разрешения укажите параметры, по которым пользователи получат доступ к файлам:
1. Чтение. Пользователи смогут только просматривать и открывать файлы без возможности изменять и удалять их. Кроме того, они не смогут добавлять новые документы.
2. Чтение / Запись. Пользователи получают свободу в чтении и изменении всех загруженных файлов. Появляется возможность создания новых документов.
3. Удаление. Пользователи получают полный доступ к папке пользователя и могут удалять загруженные документы. - Нажмите клавишу Передать.
По завершению этих шагов, Мастер предоставит вам ссылку по которой вы сможете беспрепятственно передавать выбранные файлы.
Не забывайте, что пользователи, получившие ссылку, смогут прочесть данные только в случае, если ваш компьютер подключен к сети.
Способ №3. Обмен файлами при помощи OneDrive
Простой и доступный для всех пользователей Windows 10 способ передачи файлов — облачное хранилище OneDrive. Процесс похож на работу с Проводником, тем не менее шаги несколько отличаются.
1. Откройте Проводник (Горячие клавиши Win + E).
2. Перейдите в папку OneDrive, в которой предварительно необходимо разместить нужные файлы.
3. Щелкните правой кнопкой мыши по папке или файлам и нажмите клавишу Поделиться ссылкой OneDrive.
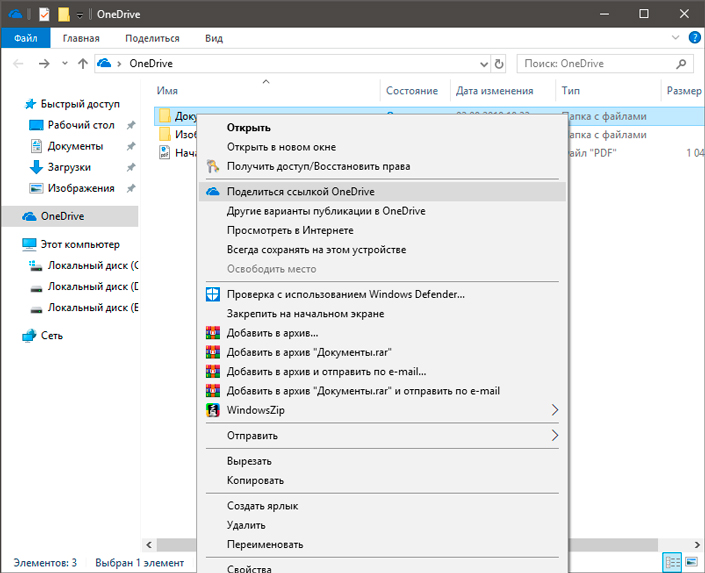
По завершению этих несложных шагов, вам будет предоставлена уникальная ссылка на файл, которая автоматически скопируется в буфер обмена. Теперь вы можете с легкостью поделиться полученным адресом любым удобным способом: через электронную почту, с помощью социальной сети и др.
Настройка параметров совместного доступа OneDrive
В случае если вы хотите повысить безопасность файлов, рекомендуем настроить параметры совместного доступа. Сделать это просто:
1. Откройте Проводник (Горячие клавиши Win + E).
2. Перейдите в папку OneDrive, в которой предварительно необходимо разместить нужные файлы.
3. Щелкните правой кнопкой мыши по папке или файлам и нажмите клавишу Другие варианты публикации в OneDrive.
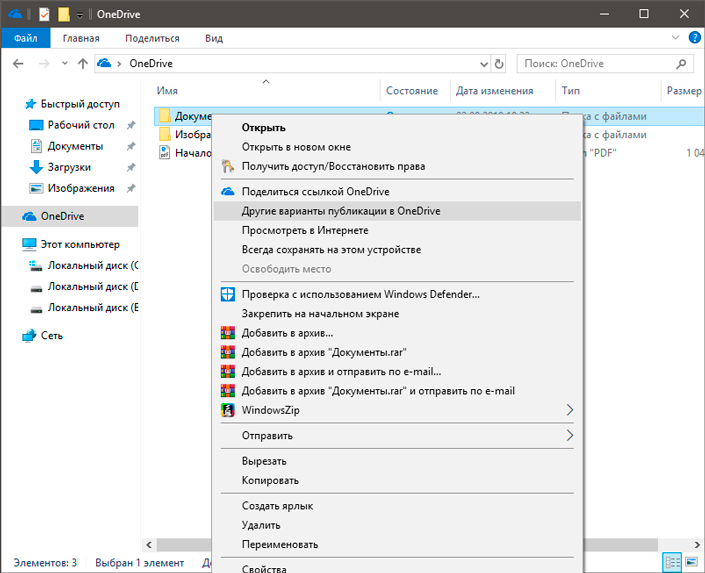
Перед вами появится страница настройки OneDrive, открытая вашим браузером по умолчанию. В ней вы можете настроить следующие параметры:
- Разрешить редактирование.
- Задать дату окончания срока действия.
- Задать пароль.
- Получить ссылку.
- Отправить по почте.
- Поделиться в социальной сети.
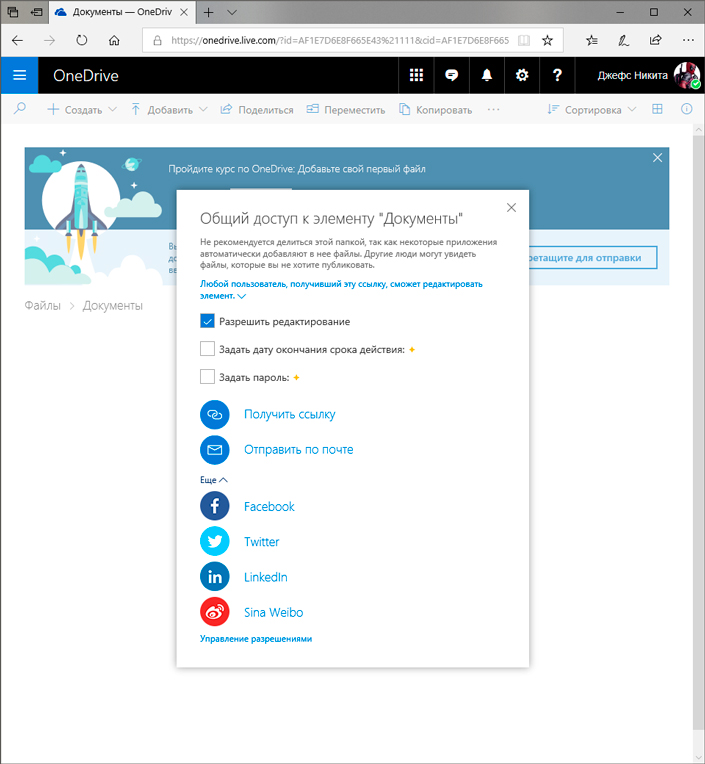
Способ №4. Доступ к общей папке
Когда у вас есть уникальный путь к файлу, существует минимум два эффективных способа доступа к общей папке. Вы можете как скопировать и вставить полученную ссылку в адресную строку Проводника, так и найти нужную папку при помощи Сети — ссылки, расположенной в Проводнике.
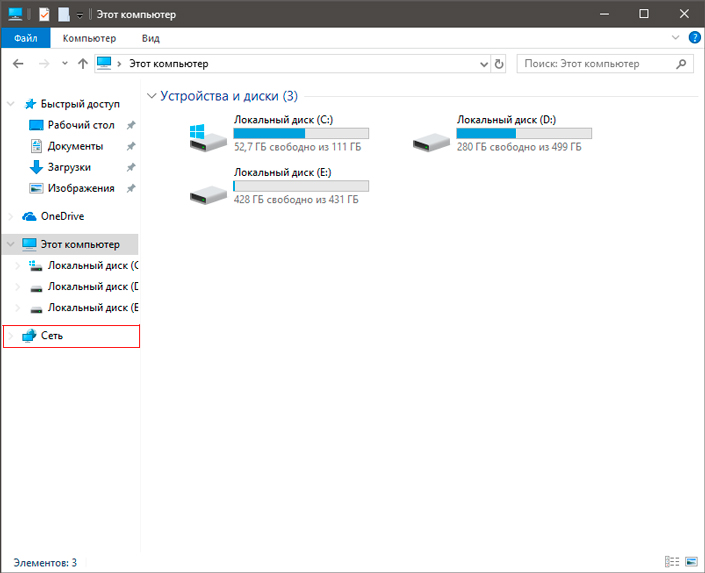
Если у вас нет возможности получить доступ к папке внутри домашней сети, то вероятно возникнет проблема при переводе имени компьютера в IP-адрес. В таком случае путь может быть заблокирован Брандмауэром.
В сложившейся ситуации остается одно: попробовать изменить имя компьютера, расположенное в пути с его IP-адресом. Вы можете найти это по пути:
Настройки (Win + I) > Сеть и Интернет > Изменить свойства подключения
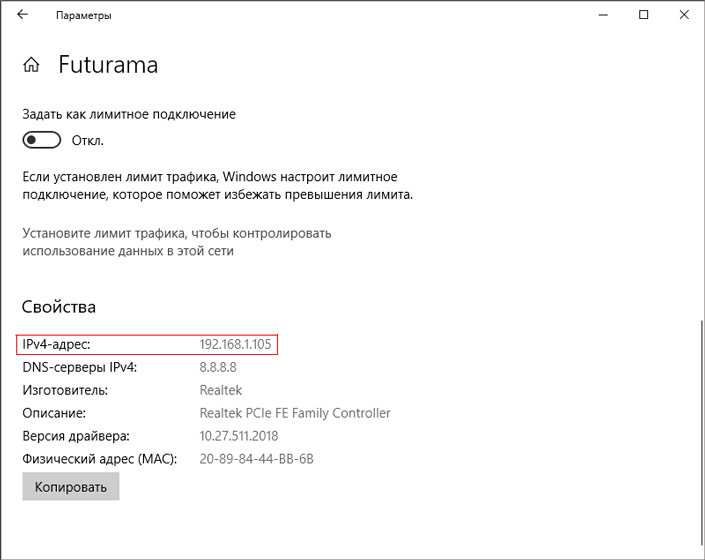
Если вы считаете, что проблема заключается в Брандмауэре, то вы можете временно отключить его на обоих устройствах, чтобы устранить неполадку на время выполнения передачи файлов. Пройдите по следующему пути:
Настройки (Win + I) > Обновление и безопасность > Безопасность Windows > Брандмауэр и защита сети
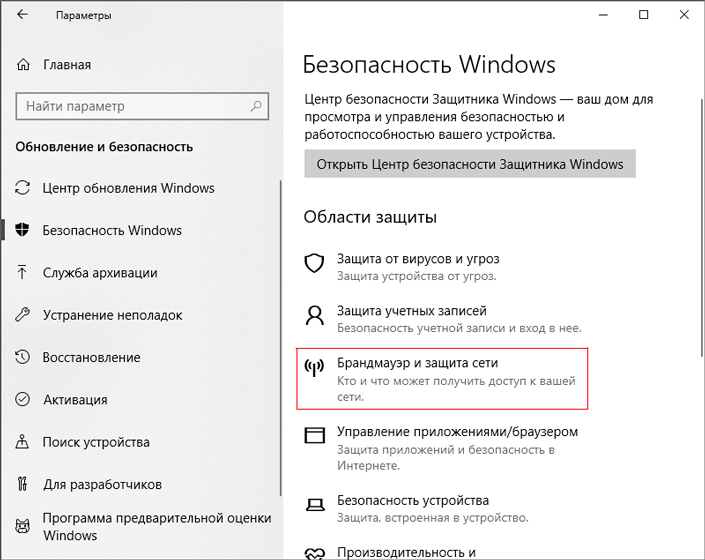
Откройте Общедоступную сеть и “обезвредьте” его.
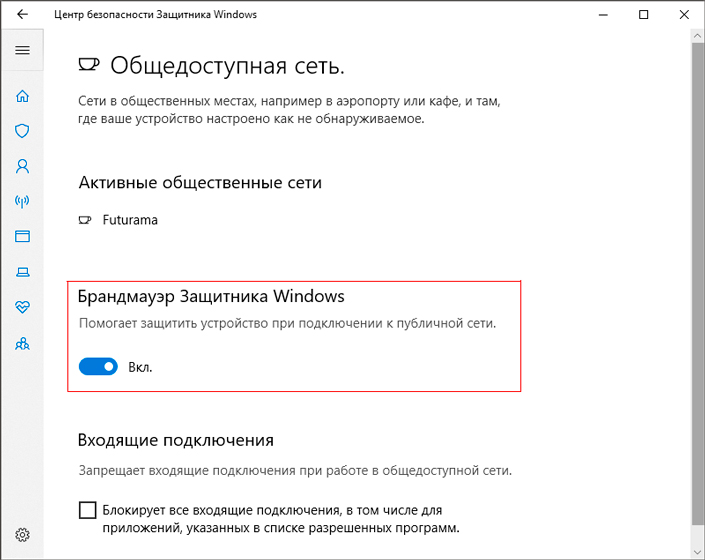
Как обмениваться принтерами без HomeGroup в Windows 10
Одним из приятных бонусов HomeGroup была возможность совместного использования принтера, подключенного к “третьему” устройству. В нынешних условиях процесс несколько усложнен, тем не менее в нем легко разобраться.
В руководстве ниже мы рассмотрим подробную инструкцию по обмену принтерами в Windows 10 при отсутствии HomeGroup.
1. Откройте Настройки (Горячие клавиши Win + I).
2. Перейдите в раздел Устройства.
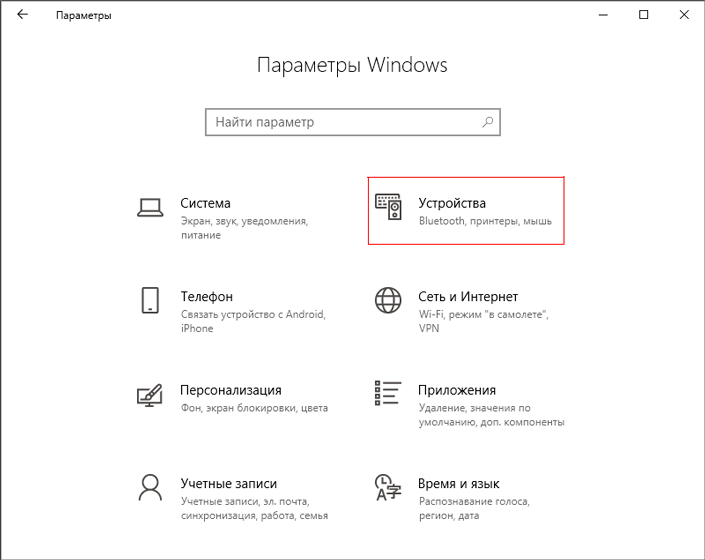
3. Откройте Принтеры и сканеры.
4. Выберите нужное устройство и кликните по Управление.
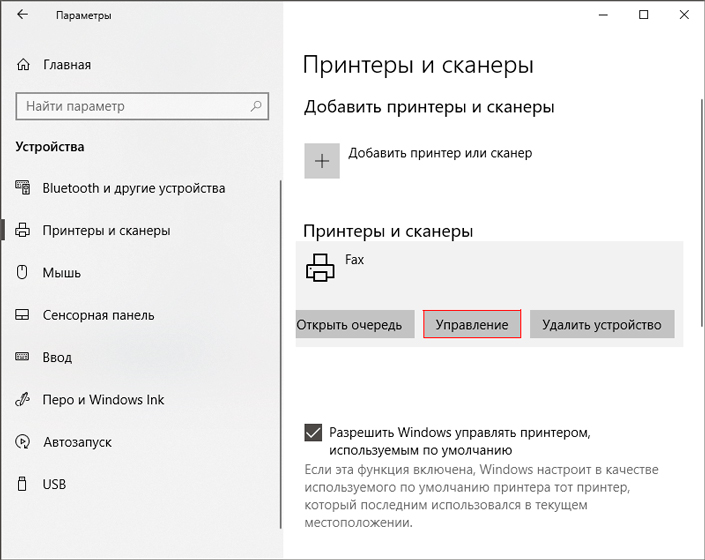
5. Откройте Свойства принтера.
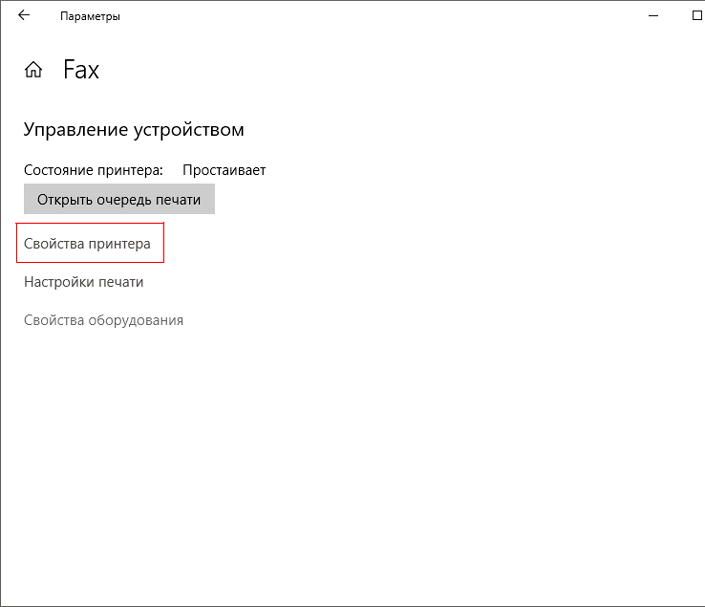
6. Перейдите во вкладку Общий доступ.
7. Проверьте параметр Поделиться этим принтером.
8. В имеющемся поле введите новое имя.
9. Нажмите клавиши Принять и ОК.
Теперь все что осталось — подключить все устройства к локальной сети.
Подключение устройств к локальной сети и принтеру
1. Откройте Настройки (Горячие клавиши Win + I).
2. Перейдите в раздел Устройства.
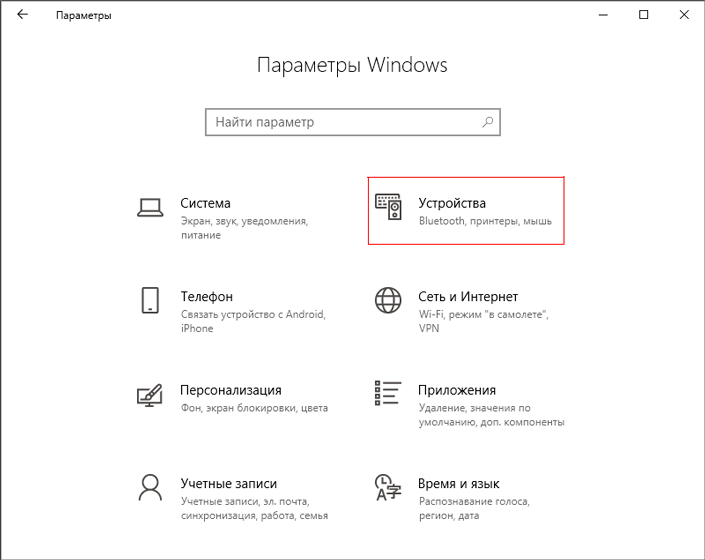
3. Откройте Принтеры и сканеры.
4. Нажмите Добавить принтер или сканер.
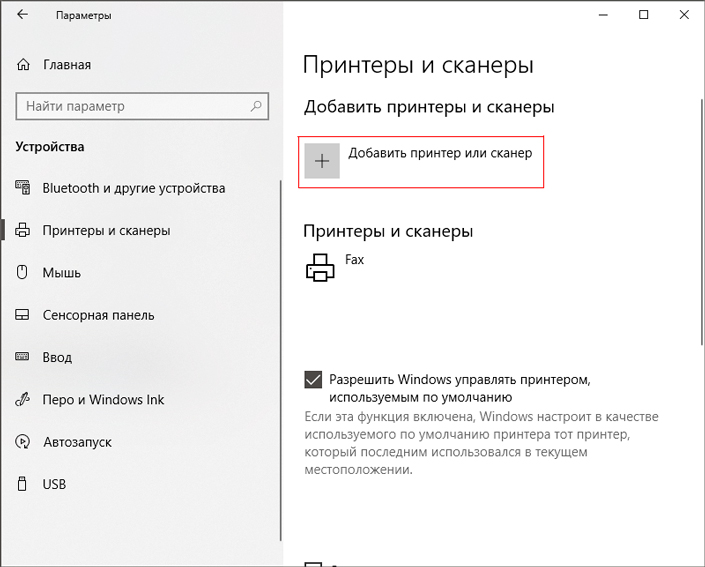
Если устройство не было найдено, воспользуйтесь следующей инструкцией.
1. Нажмите клавишу Необходимый принтер отсутствует в списке.
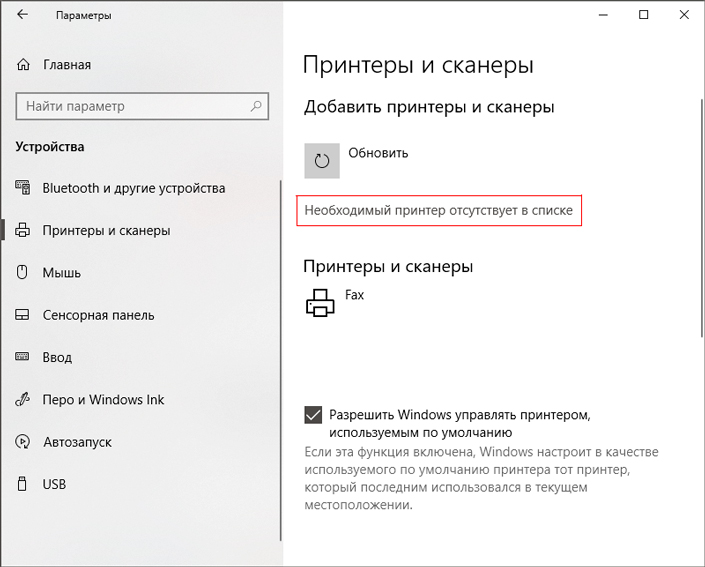
2. Нажмите Выбрать общий принтер по имени.
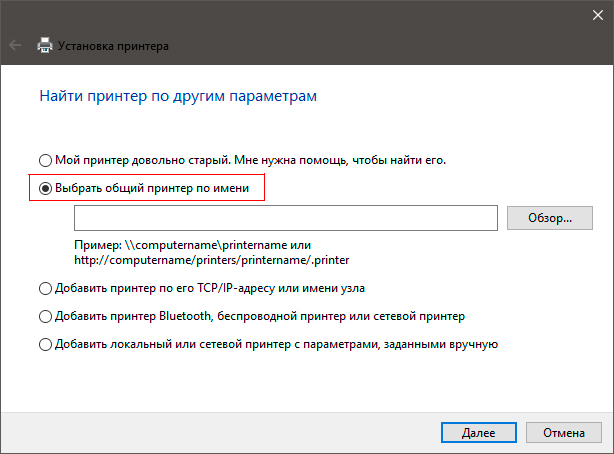
3. Нажмите клавишу Обзор.
4. Найдите и выберите принтер.
5. Нажмите клавишу Выделить, расположенную в правом нижнему углу.
6. Нажмите Далее.
7. Нажмите Завершить.
Если вам нужно подключить несколько устройств, воспользуйтесь инструкцией еще раз — каждый принтер требует индивидуального подхода.
Подключение старых устройств
Если вы имеете дело с устройством, работающим на старой версии Windows 10, Windows 8.1 или Windows 7, вы можете быстро подключиться к любому устройству, выполнив следующие шаги:
1. Откройте Панель управления.
2. Выберите Просмотр устройств и принтеров.
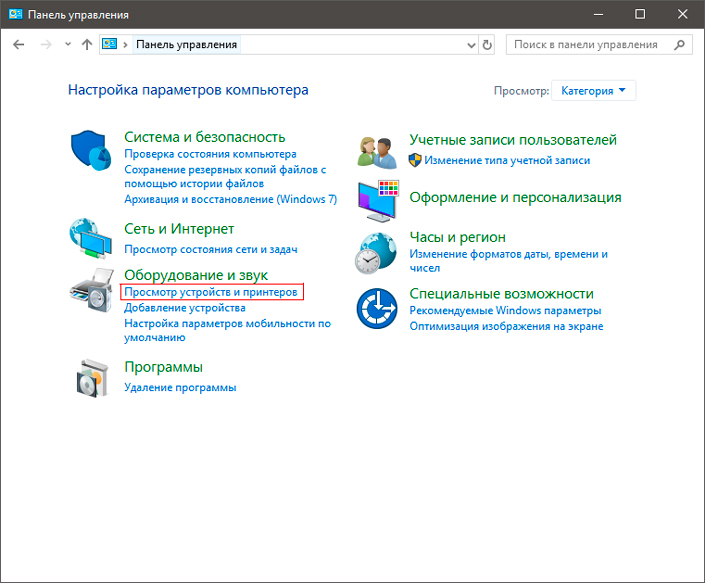
3. Нажмите клавишу Добавление принтера.
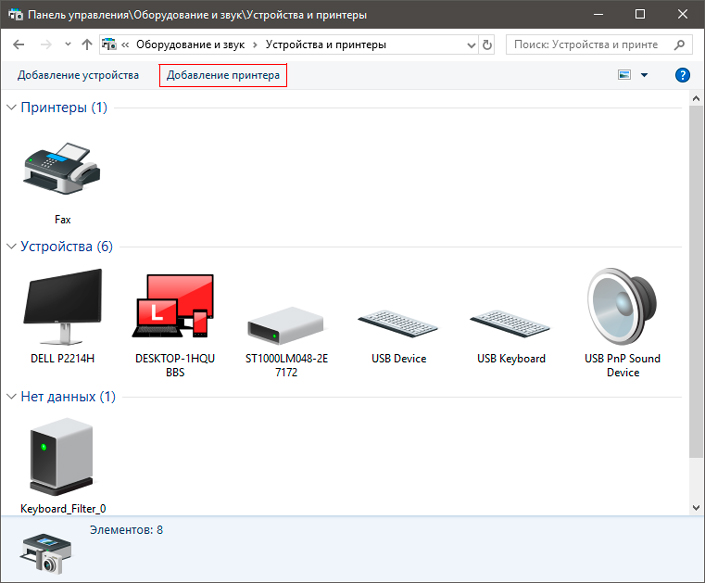
Если устройство не было найдено, воспользуйтесь следующей инструкцией.
1. Нажмите клавишу Необходимый принтер отсутствует в списке.
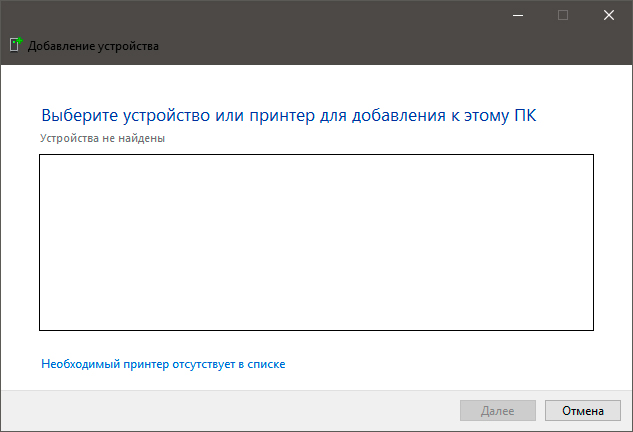
2. Нажмите Выбрать общий принтер по имени.
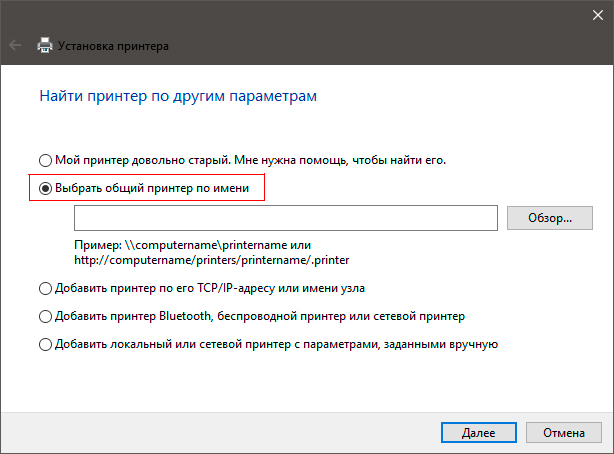
3. Нажмите клавишу Обзор.
4. Найдите и выберите принтер.
5. Нажмите клавишу Выделить, расположенную в правом нижнему углу.
6. Нажмите Далее.
7. Нажмите Завершить.
Надеемся статья оказалась для вас полезной и помогла найти ответы на поставленные вопросы!
Похожие статьи про восстановление данных:
Дата:

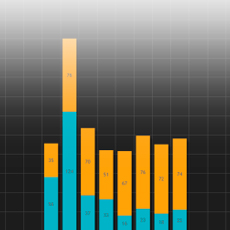


0 в ответ на Обмен файлами и принтерами при отсутствии HomeGroup в Windows 10: