В этой статье мы рассмотрим пару эффективных методов блокировки папок в Windows 10 и, если вы не хотите настраивать пароль, расскажем как ее скрыть, в случае необходимости.

Содержание статьи:
- Зачем нужно настраивать блокировку папки
- Как заблокировать папку в Windows 10
- Как скрыть папку в Windows 10
Зачем нужно настраивать блокировку папки
Когда заходит речь о защите данных в Windows 10, первое что мы делаем — это задаем пароль профиля пользователя. При этом задняя мысль всегда вертится вокруг идеи защитить данные, хранящиеся в каждой отдельной папке жесткого диска. Однако этот метод теряет любую эффективность в случае если необходимо передать компьютер на пользование другому человеку. Где вероятность, что ему не захочется посмотреть содержимое папки “Летний отдых в Анапе”?
В этом случае, защищена учетная запись или нет, все ваши личные папки остаются на виду. И единственное решение, способное оказать реальную помощь, это не блокировка учетной записи, а блокировка конкретных папок, доступ к которым вы хотите запретить.
К сожалению, прямых способов, позволяющих “запаролить” файлы в Windows 10 не существует. Поэтому нам придется задействовать некоторые системные или программные инструменты, чтобы добиться желаемого.
Как заблокировать папку в Windows 10
Способ №1. BAT-файл
Создание BAT-файла во многом выгодно. Во-первых с помощью него вы создаете инструмент, позволяющий блокировать любые папки, а во-вторых он создается единожды и вам больше нет нужды заморачиваться с блокировками в будущем. Однако у данного способа есть и минус. Во время первой работы, настройка BAT-файла может показаться сложной и где-то даже непонятной. Это разумеется и поэтому мы поможем вам преодолеть этот путь шаг за шагом.
1. Откройте папку, которую хотите заблокировать.
2. Внутри этой папки щелкните по пустому пространству и создайте новый текстовый документ.
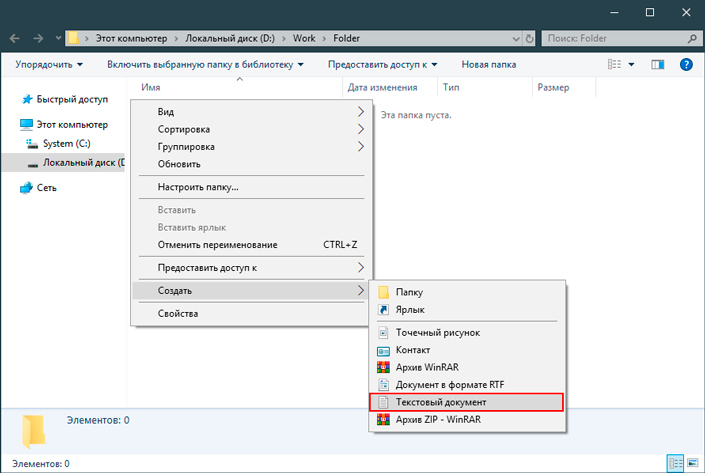
3. Скопируйте и вставьте представленный ниже код в текстовый документ:
cls
@ECHO OFF
title Folder Locker
if EXIST “Control Panel.{21EC2020-3AEA-1069-A2DD-
08002B30309D}” goto UNLOCK
if NOT EXIST Locker goto MDLOCKER
:CONFIRM
echo Are you sure u want to Lock the folder(Y/N)
set/p “cho=>”
if %cho%==Y goto LOCK
if %cho%==y goto LOCK
if %cho%==n goto END
if %cho%==N goto END
echo Invalid choice.
goto CONFIRM
:LOCK
ren Locker “Control Panel.{21EC2020-3AEA-1069-A2DD-
08002B30309D}”
attrib +h +s “Control Panel.{21EC2020-3AEA-1069-
A2DD-08002B30309D}”
echo Folder locked
goto End
:UNLOCK
echo Enter password to Unlock folder
set/p “pass=>”
if NOT %pass%==your_password goto FAIL
attrib -h -s “Control Panel.{21EC2020-3AEA-1069-A2DD-
08002B30309D}”
ren “Control Panel.{21EC2020-3AEA-1069-A2DD-
08002B30309D}” Locker
echo Folder Unlocked successfully
goto End
:FAIL
echo Invalid password
goto end
:MDLOCKER
md Locker
echo Locker created successfully
goto End
:End
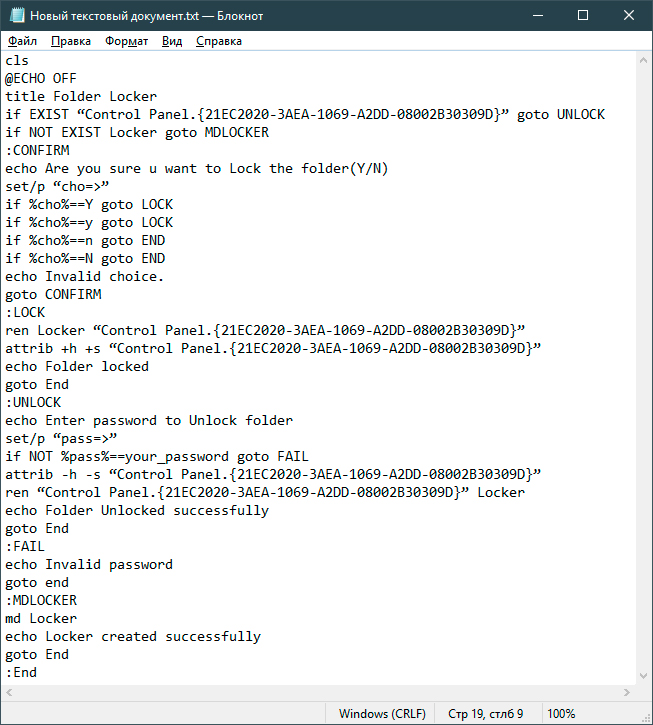
4. В коде файла найдите следующую строчку:
if NOT %pass%==your_password goto FAIL
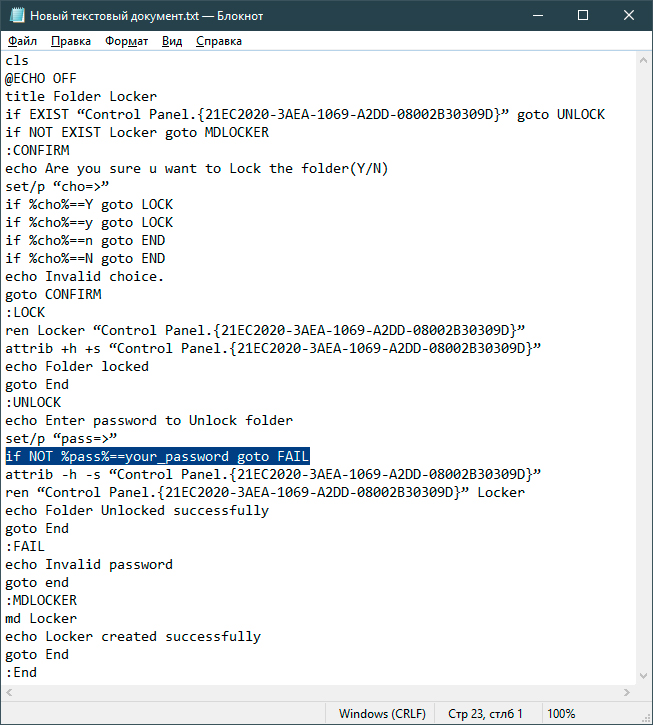
5. Замените строчку your_password на свой пароль.
6. Дайте файлу любое узнаваемое имя и сохраните его.
7. Измените расширение файла на .bat.
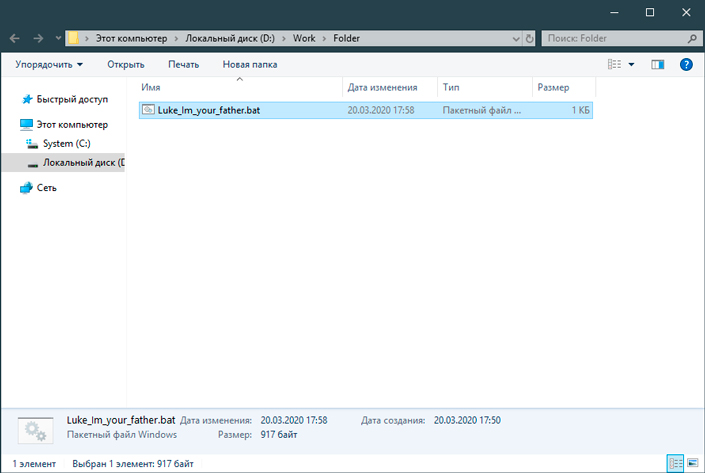
8. Совершите двойной щелчок по батнику. Это действие приведет к созданию папки Locker. Поместите в нее все файлы, которые нужно спрятать от чужих глаз.
9. После того как вы переместили нужные файлы, еще раз щелкните по батнику и подтвердите блокировку папки вводом команды Y.
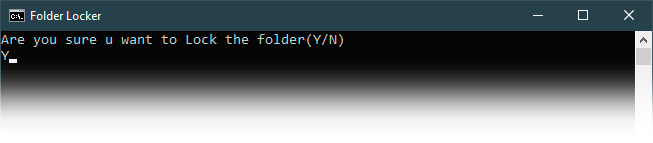
Если вам понадобится разблокировать файл, еще раз откройте батник и введите указанный ранее пароль. Папка вновь будет видна вам.
Способ №2. Программы архиваторы
Самый простой способ установить защиту на папку — заархивировать ее с подключением пароля. Для этого вы можете использовать любой архиватор, на вкус и цвет: 7-zip, WinRAR и другие. Мы воспользуемся WinRAR.
1. Найдите папку, которую нужно защитить паролем.
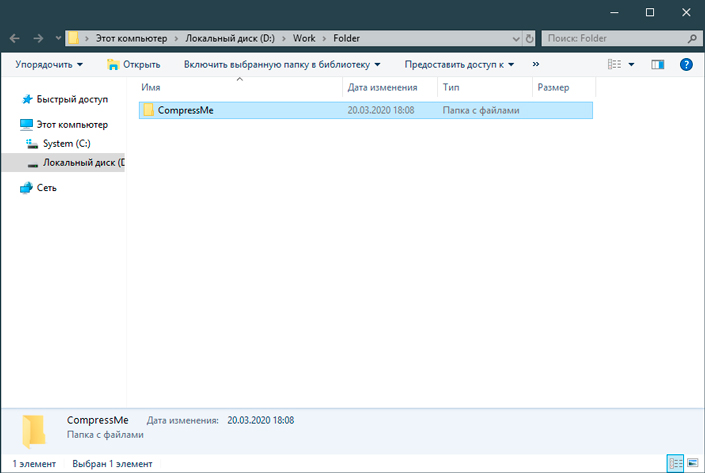
2. Щелкните по папке правой кнопкой мыши и добавьте ее в архив.
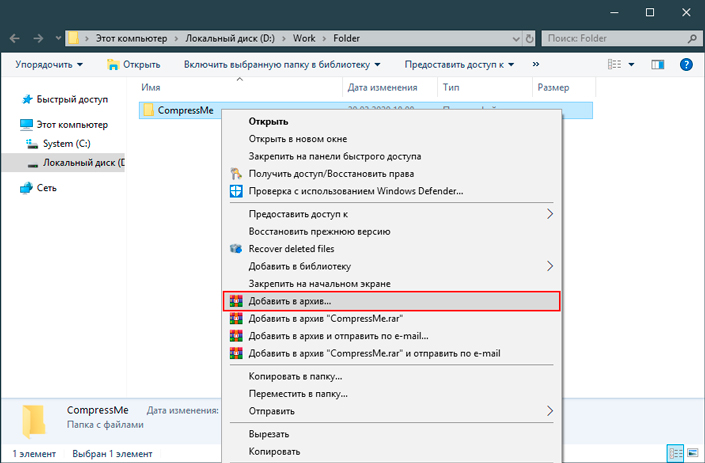
3. Далее щелкните по клавише Установить пароль.
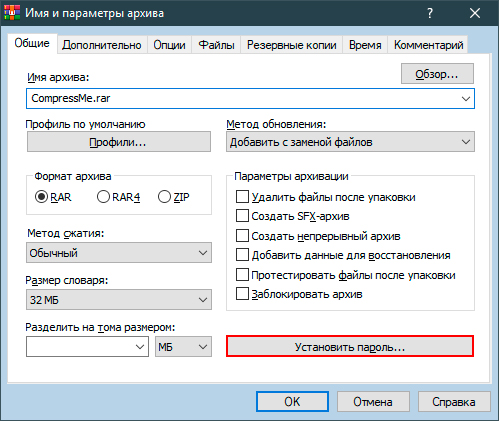
4. Введите нужный пароль и нажмите ОК.
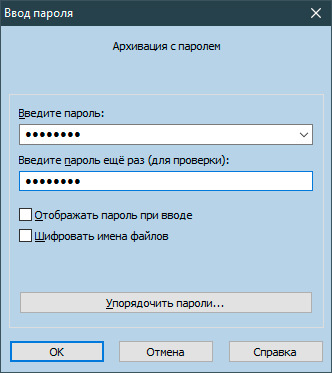
5. Как вы видите, был создан архив. Давайте откроем его и попытаемся узнать что же он скрывает.
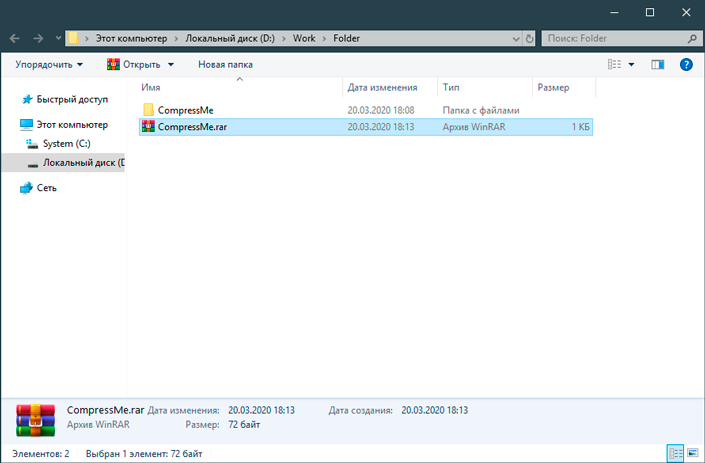
6. Открыв папку, мы находим странное фото. В переизбытке желания узнать что же там, делаем двойной щелчок и… находим, что оно надежно защищено.
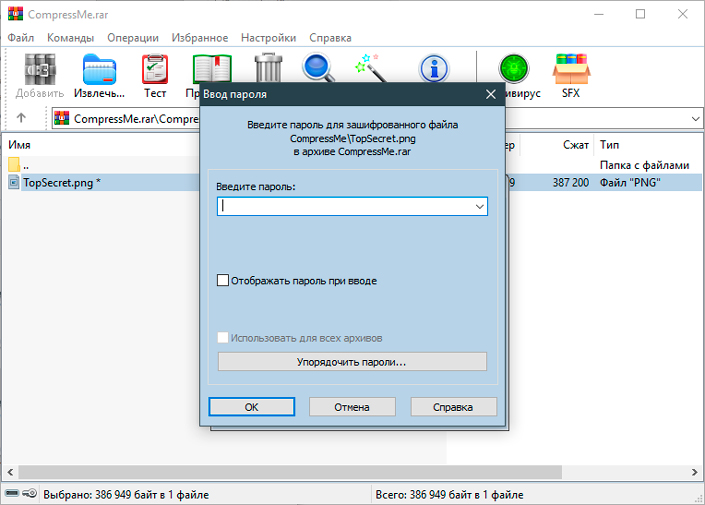
Теперь к вашим личным файлам, без пароля, никто и никогда не сможет получить доступ.
Как скрыть папку в Windows 10
Несмотря на то, что пароли — вещь надежная, иногда эта надежность встречается лицом к лицу с человеческой забывчивостью. Все мы иногда что-то забываем и в этом нет ничего плохого. Тем не менее обезопасить данные все равно хочется. В этом случае рекомендуем попробовать скрыть папку, доступ к которой вам хочется запретить.
1. Щелкните правой кнопкой мыши по папке, которую вы хотите скрыть, и откройте ее Свойства.
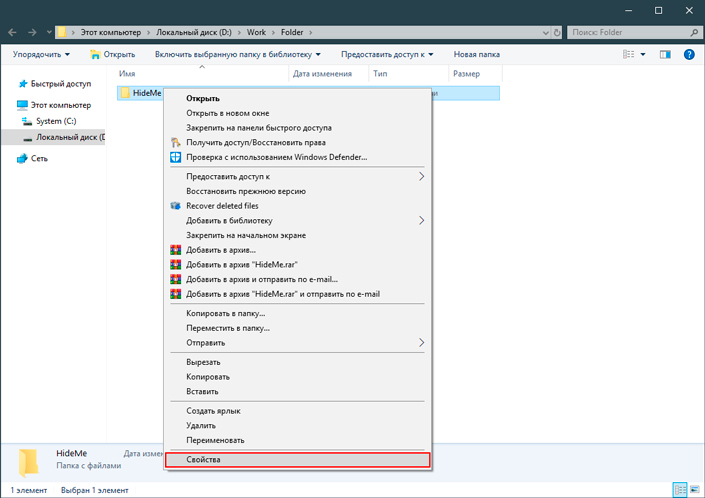
2. В самом низу открывшегося окна найдите раздел Атрибуты и, в самом низу, параметр Скрытый. Установите галочку на нем.
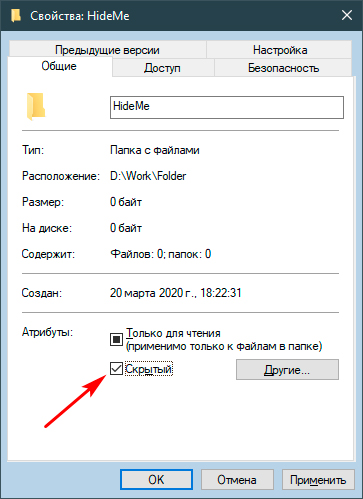
3. Теперь ваша папка будет скрыта от посторонних глаз.
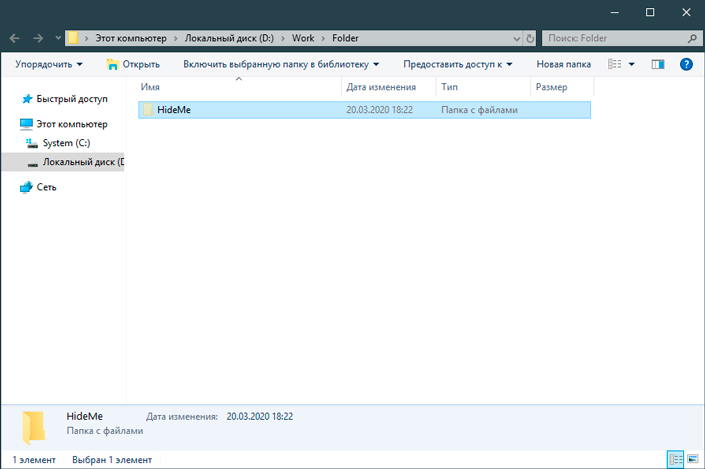
Дело осталось за малым. Теперь, если у вас включено отображение скрытых элементов, его нужно отключить. Сделать это просто.
1. Щелкните по элементу папки Упорядочить и откройте элемент Изменить параметры папок и поиска.
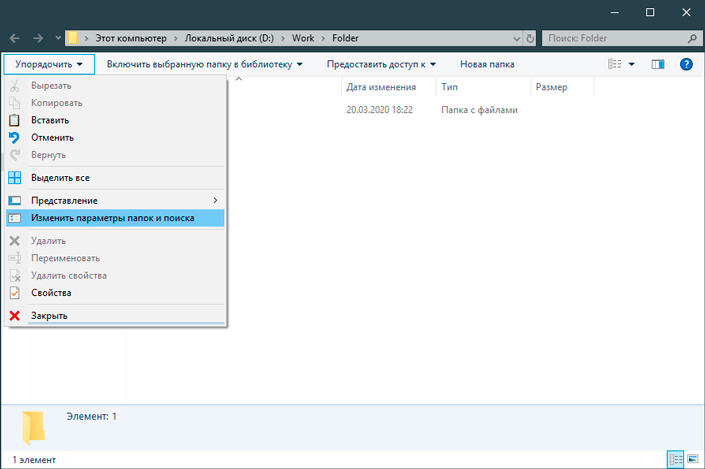
2. Перейдите во вкладку Вид и пролистайте список дополнительных параметров в самый низ. Установите галочку рядом с параметром Не показывать скрытые файлы, папки и диски.
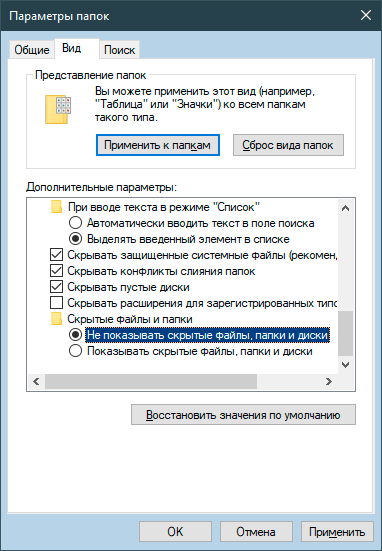
3. Примените настройки.
4. Вернувшись к содержимому папки, вы убедитесь, что спрятанные файлы надежно скрытых от посторонних глаз.
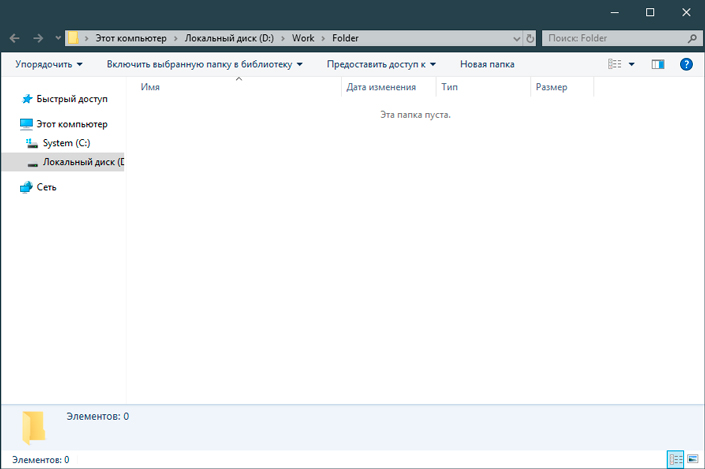
Вопрос конфиденциальности всегда имел высокое значение в компьютерном мире. Благо, что сейчас мы имеем в руках все необходимые инструменты, чтобы обеспечить ее собственными силами. Несмотря на то, что скрытие папок не так так надежно, как их блокирование, этот метод по прежнему можно применять в домашних условиях, чтобы прятать рабочие документы от детских рук.
Похожие статьи про восстановление данных:
Дата:


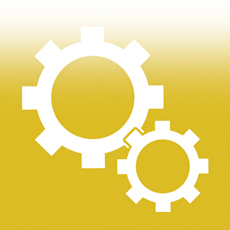

1 в ответ на Защита данных — как заблокировать папку в Windows 10: