В этой статье мы рассмотрим что собой представляют системные папки, как изменить права доступа к ним и, наконец, процесс ремонта и восстановления удаленных системных файлов.

Потеря личных файлов — ситуация, способная вывести из колеи будни большинства пользователей. Согласитесь, ведь пропажа рабочих документов вполне может привести к самым непредсказуемым последствиям, особенно если вы карьерист. Но как быть в ситуации, когда повреждаются или удаляются системные папки?
Исчезновение приложений, сбои в работе ПК и даже полный отказ системы — лишь небольшой перечень неполадок, с которыми можно столкнуться в подобной ситуации. И это подводит нас к тому, что откладывать “ремонт” в долгий ящик явно не стоит.
Содержание статьи:
- Системные папки
- Права пользователя
- Ремонт системных файлов
- Программа для восстановления системных и скрытых файлов
Системные папки
В операционной системе Windows существует большое разнообразие всевозможных типов папок. Например, “Мой компьютер” содержит в себе ссылки (пути) на доступные логические разделы установленных жестких дисков, что в существенной мере упрощает работу с ПК. Вместо сложных манипуляций с накопителем, вам нужно просто выбрать раздел, который нужно открыть.
Директория “Корзина” ответственна за временное хранение удаленных за ненадобностью файлов. Она не является особо важной функцией ОС Windows, тем не менее способна в некотором роде упростить работу с документами (дает возможность отсортировать ненужные файлы).
Системные же папки, в отличие от обычных, используются исключительно в целях обеспечения стабильного функционирования операционной системы. К подобным директориям можно отнести “Рабочий стол” или “ProgramData” — папку, расположенную в корне диска с ОС.
Однако, несмотря на ценность описанных выше директорий, самой важной является папка, расположенная по пути: C:\Windows. В ней расположены не только системные файлы, хранящие в себе конфигурацию компьютера, но и полную информацию о пользователе и используемых им данных.
Внесение изменений в системных папках, или же их полное удаление, способно привести к непредвиденным сбоям Windows, тип которых зависит от основных назначений файлов директории. Именно этим можно объяснить почему компания Microsoft приняла решение скрыть данные папки от глаз пользователей.
Права пользователя
В некоторых случаях, особенно если необходимо восстановить удаленные файлы системной папки, нужно заполучить полный доступ к ней. Это связано с тем,что Windows всеми силами оберегает подобные документы и старается избежать любого внешнего воздействия на них. Так как же изменить права пользователя на любую папку жесткого диска?
Проводник
1. Откройте Проводник и найдите папку, доступ к которой вы хотите получить. Для данной статьи мы создали “подопытную” директорию test.
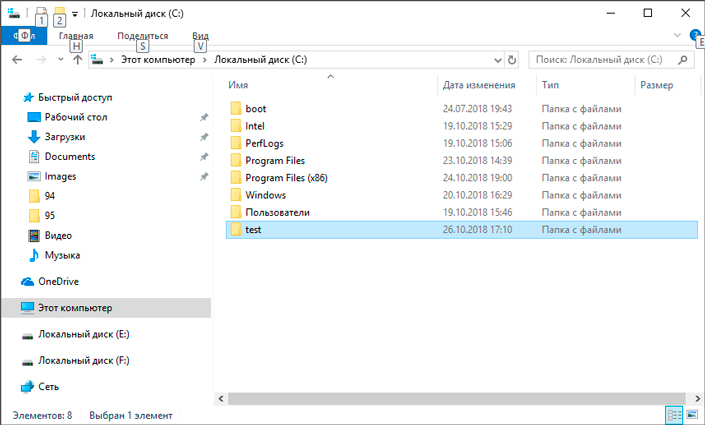
2. Перейдите в Свойства папки.
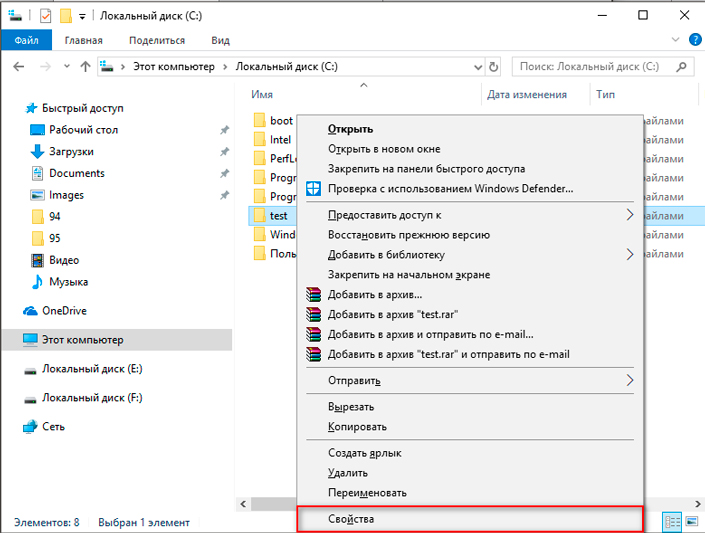
3. Откройте вкладку Безопасность и откройте параметр Дополнительно.
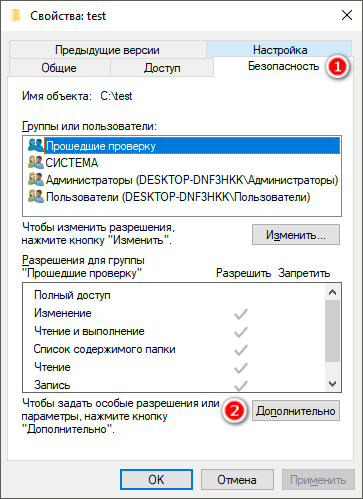
4. В открывшемся окне Дополнительные параметры безопасности кликните по клавише Изменить.
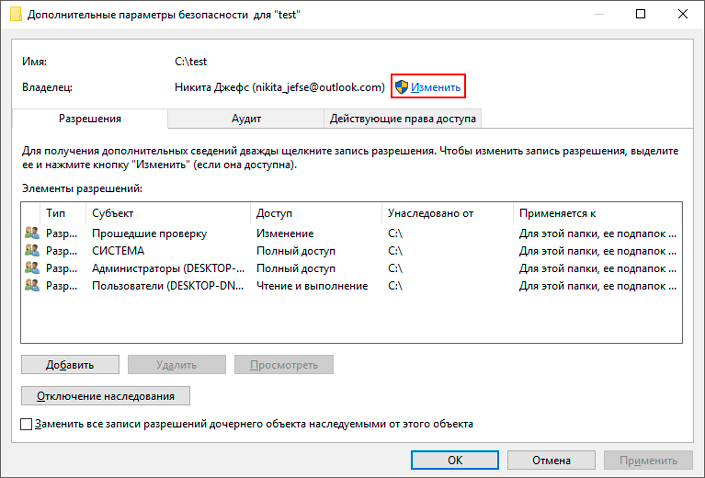
5. Выберите Дополнительно.
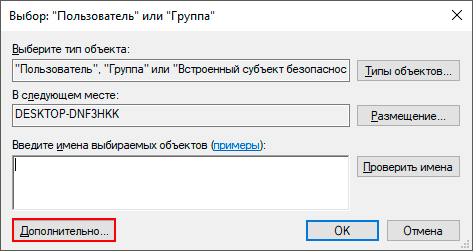
6. Запустите Поиск.
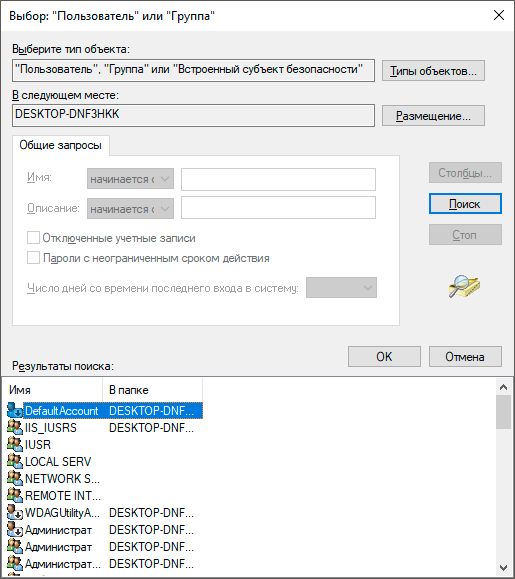
7. Из результатов выберите имя желаемого пользователя и нажмите ОК.
8. Установите галочку на Заменить владельца подконтейнеров и объектов. Нажмите ОК.
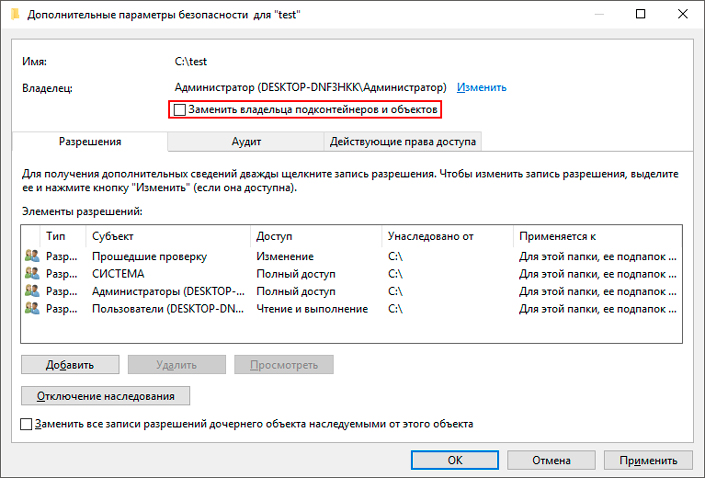
Дело осталось за малым.
1. Еще раз откройте Свойства папки и перейдите в Безопасность.
2. Откройте вкладку Дополнительно и нажмите Изменить разрешения.
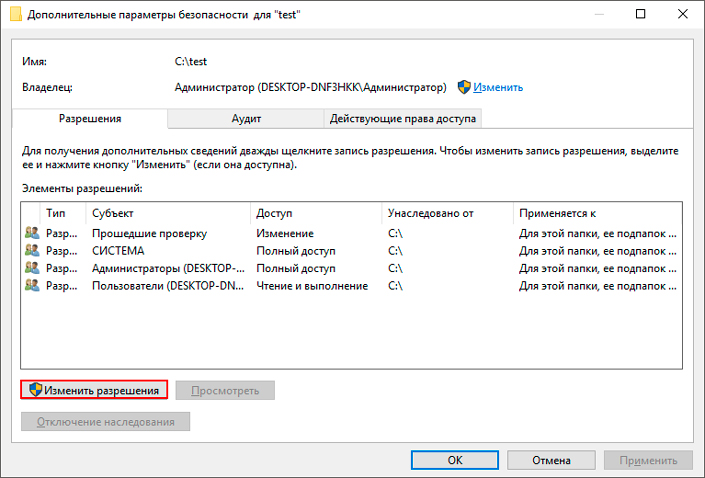
3. Кликните по клавише Добавить.
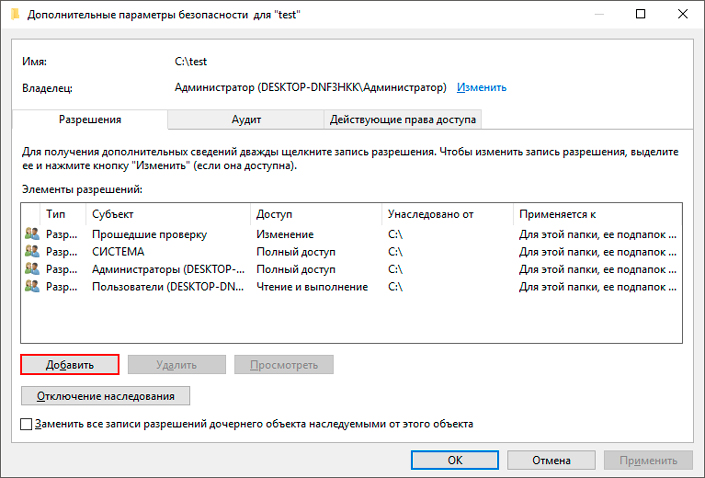
4. Нажмите Выбрать субъект.
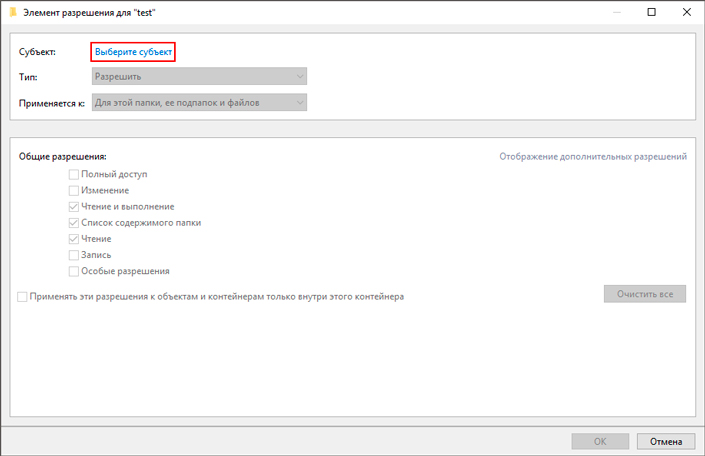
5. Щелкните Дополнительно > Поиск > Выберите нужного пользователя > Нажмите ОК.
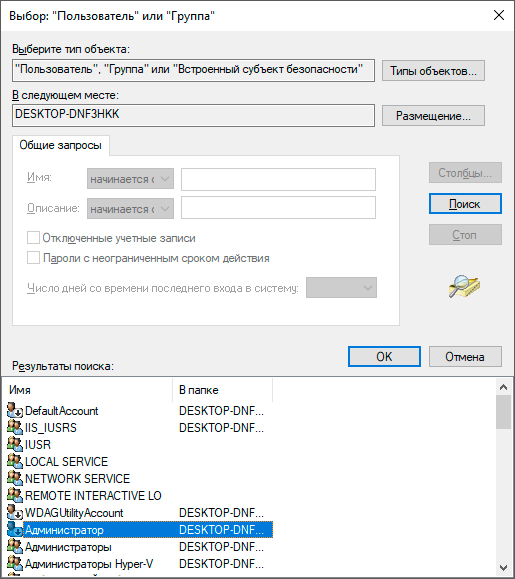
6. Под параметром Общие разрешения установите Полный доступ.
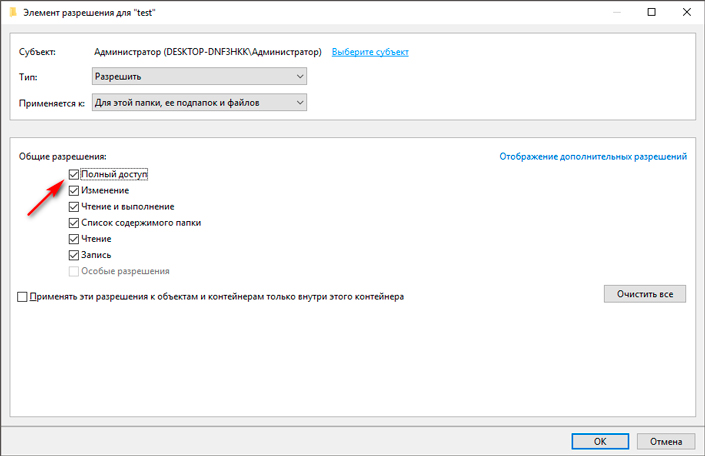
7. Нажмите ОК.
8. Теперь установите галочку на Заменить все записи разрешений дочернего объекта наследуемыми от этого объекта.
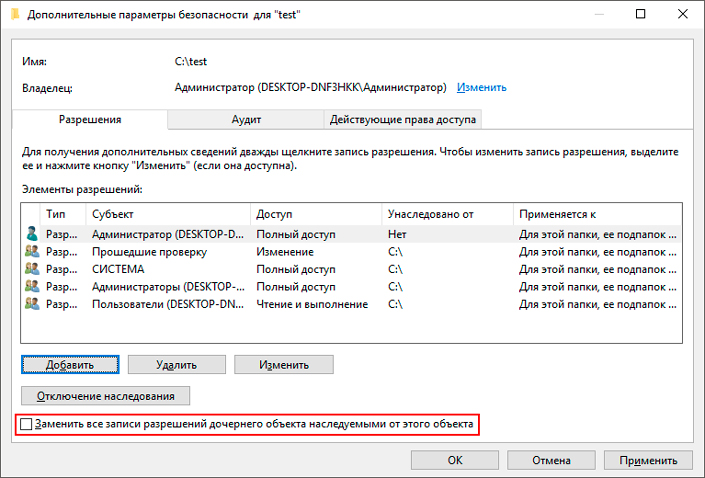
9. Подтвердите внесенные изменения.
Готово!
Для получения полного доступа ко всем папкам и файлам, примените описанную выше инструкцию к нужным логическим разделам.
Ремонт системных файлов
Можно ли восстановить удаленные системные файлы и папки? Однозначно да! Компания Microsoft предвидела возможность подобных ошибок, поэтому создала удобные инструменты по восстановлению системы — sfc /scannow и DISM. Как ими пользоваться? Давайте рассмотрим поближе.
SFC
1. Откройте командную строку от имени администратора.
2. Введите команду sfc /scannow и дождитесь завершения восстановления системы.

3. Перезапустите компьютер.
DISM
Если способ с использованием утилиты SFC не помог вам, воспользуйтесь следующим:
1. Откройте командную строку от имени администратора.
Введите команду DISM /Online /Cleanup-Image /CheckHealth. Она позволяет выявить наличие повреждений хранилища данных.
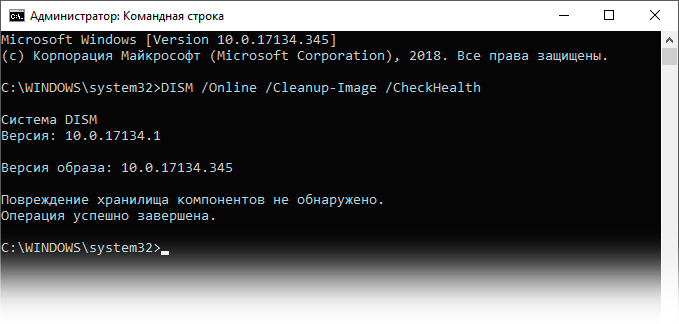
3. Теперь введите команду DISM /Online /Cleanup-Image /ScanHealth. Данная команда просканирует образ системы на наличие сбоев.
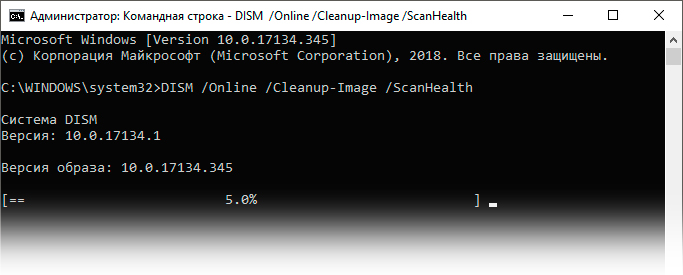
4. Введите команду DISM /Online /Cleanup-Image /RestoreHealth. Она позволит вам с легкостью провести процедуру восстановления поврежденного образа Windows.
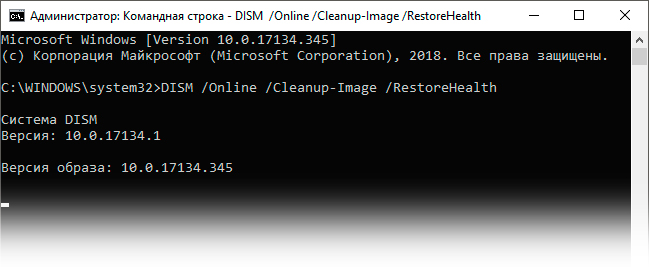
5. Перезапустите ПК.
Готово!
Программа для восстановления системных и скрытых файлов
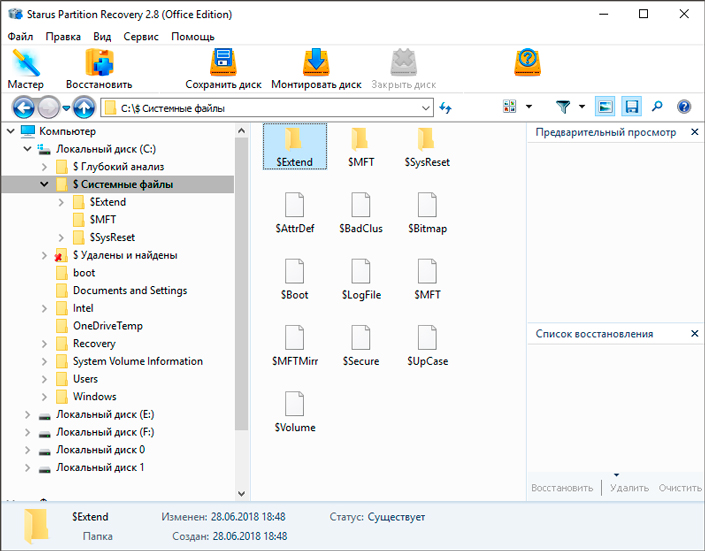
В некоторых случаях встроенные системные программы Windows не способны помочь в вопросе восстановления файлов. Единственным доступным вариантом остается использование стороннего программного обеспечения.
Starus Partition Recovery — приложение, способное провести тщательное низкоуровневое сканирование любого устройства и поможет с легкостью восстановить любой файл, вне зависимости от его формата. Удобный интуитивно понятный интерфейс, простой в понимании и использовании мастер восстановления пошагово проведут вас по всему рабочему процессу и помогут вернуть системные документы!
Оценить все шансы «вернуть утраченное» Вы можете до момента регистрации инструмента Starus Partition Recovery. Загрузите программу для восстановления и опробуйте совершенно бесплатно. В пробной версии доступны все функции, включая пред-просмотр восстановленных файлов. Окно пред-просмотра дает возможность убедится, что конкретный файл не поврежден и не перезаписан и подлежит полному восстановлению.
Надеемся, статья оказалась для вас полезной и помогла найти ответы на поставленные вопросы.
Похожие статьи про восстановление данных:
Дата:

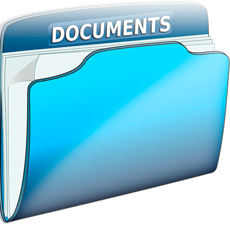
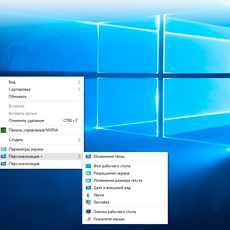


0 в ответ на Восстановление системных скрытых папок на ПК или ноутбуке: