Восстановление удаленных папок или файлов с разных типов носителей — вопрос, который волнует большое количество пользователей. Они могут быть удалены случайно или умышленно. Тем не менее, вне зависимости от причины, их потеря способна в существенной степени затронуть некоторые аспекты жизни. Это может быть потеря рабочей презентации, которую вы готовили несколько месяцев, или же ценные семейные фото, утрата которых принесет мало приятных впечатлений на ближайшее время.

Прежде всего мы поспешим вас обрадовать! Практически все, что когда-либо было удалено подлежит полному восстановлению. Это говорит о том, что даже в случае потери не только файла или папки, но и директории (раздела) жесткого диска, вы можете с легкостью восстановить любой документ.
В данной статье мы рассмотрим важный для многих пользователей вопрос: “Как восстановить файлы или папки, удаленные с HDD, карты памяти или flash-накопителя”. А в дополнение к основной теме изучим процесс восстановления стертой или пропавшей директории жесткого диска.
Содержание статьи:
- Отличия функционала разных накопителей. Расширение корзины. Пользовательские файлы.
- Удаление и форматирование. В чем разница?
- Восстановление разделов и файлов.
Отличия функционала разных накопителей. Расширение корзины. Пользовательские файлы.
Прежде чем обсудить принципы работы с разными типами устройств, необходимо разграничить их, определив основные отличия:
- Циклы перезаписи
Главное и основное отличие HDD от SD-карт и Flash-накопителей заключается в том, что HDD может совершать неограниченное количество циклов перезаписи без вреда для себя. В то время как флешка или SD-карта способны перезаписать данные не более 10.000 раз, что, каким бы большим не казалось число, довольно мало. - Корзина
Ни SD-карта ни Flash-накопитель не имеют в своем распоряжении утилиты под названием “Корзина”. В первую очередь она выступает как временное хранилище данных и предоставляет пользователю возможность вернуться к решению об окончательном удалении файлов несколько позже. Это создает возможность взвесить все “За” и “Против” без принятия поспешных выводов о нужности документа.
Кроме того, при желании вы всегда можете расширить ее пространство, указав какой процент памяти будет отнимать данная утилита. Для этого просто откройте ее свойства и укажите нужный размер.
Это подводит нас к тому, что жесткий диск имеет ряд преимуществ, способных помочь пользователю в восстановлении файлов.
Если вы совершили непреднамеренное стирание документа при помощи клавиши Delete, не забудьте проверить корзину и убедиться в его целостности.
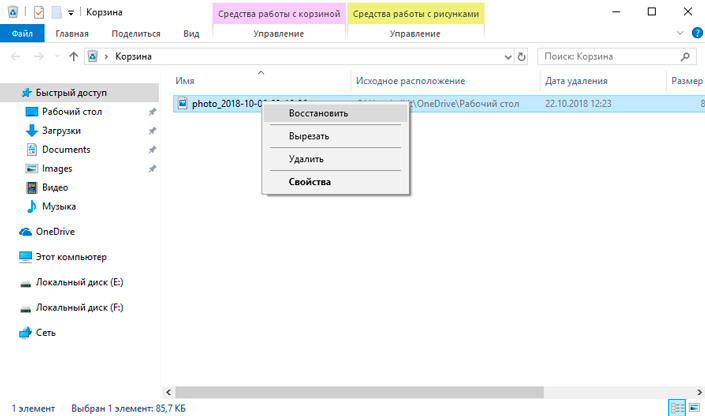
Расширение корзины
Для тех пользователей, которые вынуждены работать с большим потоком файлов мы подготовили короткий и простой гайд как увеличить объем корзины, чтобы случайный большой файл не был удален “мимо” нее. Как вы наверняка знаете, если размер удаляемого документа превышает доступный объем корзины, он стирается перманентно. Чтобы избежать этого, выполните следующее:
1. Откройте Корзину.
2. Щелкнув правой кнопкой мыши по пустому пространству, перейдите в Свойства.
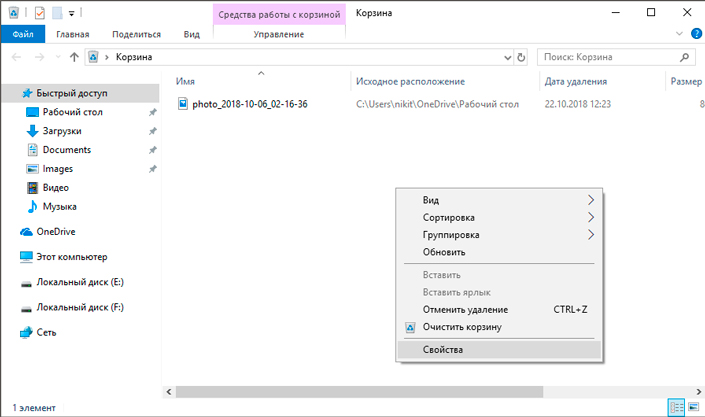
3. Укажите новый объем Корзины для файлов каждого логического раздела.
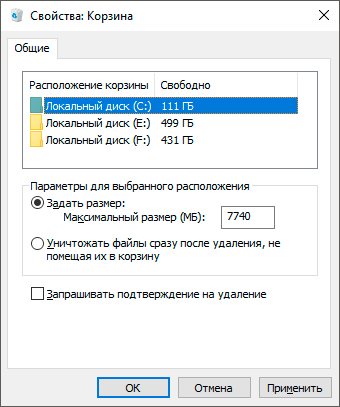
Процесс удаления с HDD, SD-карты и Flash-накопителя
Для упрощения рассматриваемого процесса, мы изучим основную суть работы только HDD и Flash-накопителя, поскольку принципы функционирования SD и Flash очень похожи.
Как вы видели на изображениях выше, удаляя документ с жесткого диска, вы всегда можете восстановить его из корзины. Исключение составляют только те файлы, которые вы стерли при помощи комбинации клавиш Shift + Delete. Удаляя же файл с Flash-накопителя, вы стираете его перманентно, поскольку корзины для них не предусмотрены.
Возможно ли восстановить удаленный с SD-карты или флешки документ? Как бы это не звучало противоречиво, относительно предыдущего абзаца, восстановление возможно. Чтобы понять как выполнить эту задачу, нужно разобраться в типах удаления данных и том, что происходит с файловой системой в момент стирания.
Удаление и форматирование. В чем разница?
Удаление и форматирование — те понятия, которые часто и повсеместно используются большинством юзеров без глубокого осознания всех процессов, того что происходит в момент совершения одного из этих действий. Тем не менее разница между ними есть и их разделяет пропасть, которую не так уж и легко перешагнуть. Давайте рассмотрим эти функции подробнее.
Удаление
У всех из нас рано или поздно появляется ощущение, когда вся музыка прослушана и все фильмы пересмотрены. Они просто занимают лишнее пространство жесткого диска и не дают никакой возможности установить что-то новое, заставляя нас с грустью смотреть на бесполезные гигабайты лежащего грузом файла.
Первым и единственным разумным решением в данной ситуации становиться необходимость удаления ненужных документов. Но что же происходит в момент, когда мы нажимаем клавишу “Удалить?”. А происходит следующее:
Представьте себе, что ваш жесткий диск это огромная библиотека, на каждой полочке которой лежат ценные и интересные для вас книги, а файловая система — библиотекарь, всегда готовый услужливо помочь найти ту самую историю, которую вы давно искали. В этом заключается главный принцип работы накопителя.
Удаляя файл, вы попросту вычеркиваете из перечня хранящихся книг ненужную вам историю и библиотекарь забывает к ней путь, теряя возможность найти ее в дальнейшем. Однако это не говорит нам о том, что она стирается перманентно. Книга все еще на диске, хотя путь к ней и был утерян.
Быстрое форматирование
Концепция работы данного параметра очень похожа на удаление. Вы запускаете быстрое форматирование и компьютер полностью уничтожает все пути к файлам. Они никуда не исчезают, но и получить к ним повторный доступ становится сложнее. Новые файлы записываются поверх старых.
Полное форматирование
Режим для хардкорщиков. Применяя полное форматирование, вы уничтожаете не только пути к файлам, но и производите полную их перезапись, что лишает вас любой возможности на восстановление документов. Код становится не читаемым и ни одна программа не сможет собрать утерянный файл.
Восстановление разделов и файлов
Потеря файлов — явление, с которым сталкивалось, пожалуй, большинство пользователей. Но как быть в случае, если по какой-либо причине исчез логический раздел? Эта ситуация на первый взгляд может показаться пугающей, однако на практике нет поводов для переживаний. Следуйте приведенным ниже инструкциям, чтобы восстановить пропавший раздел жесткого диска.
Восстановление раздела
1. Скачайте и установите приложение Acronis Disk Director.
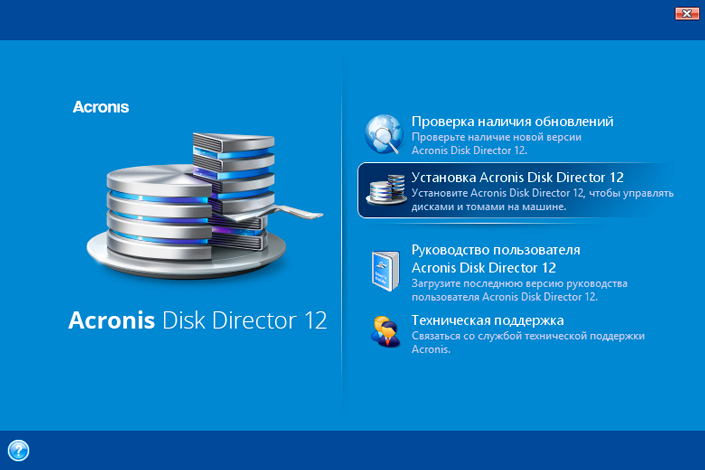
2. Запустите программу и, в случае если вы используете две или более операционные системы, укажите ту, с дисками которой требуется работать.
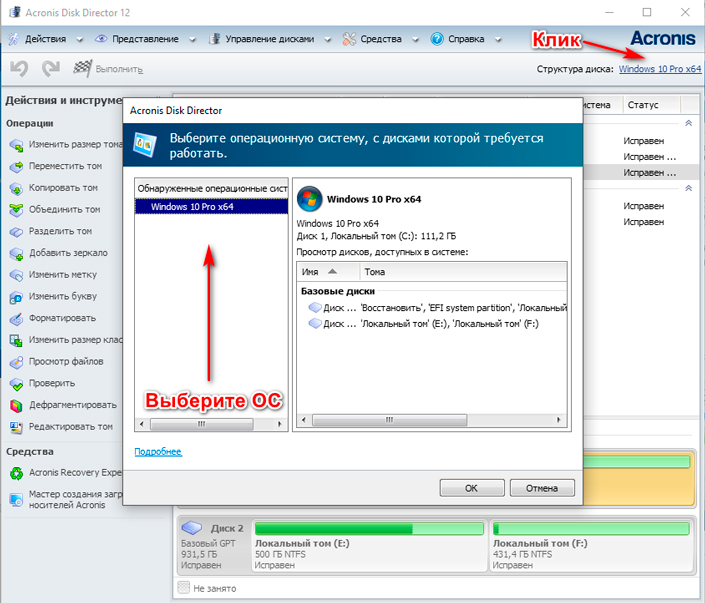
3. На месте отсутствующего раздела вы обнаружите Том под названием Не занято. Кликните по нему правой кнопкой мыши и нажмите клавишу Создать том.
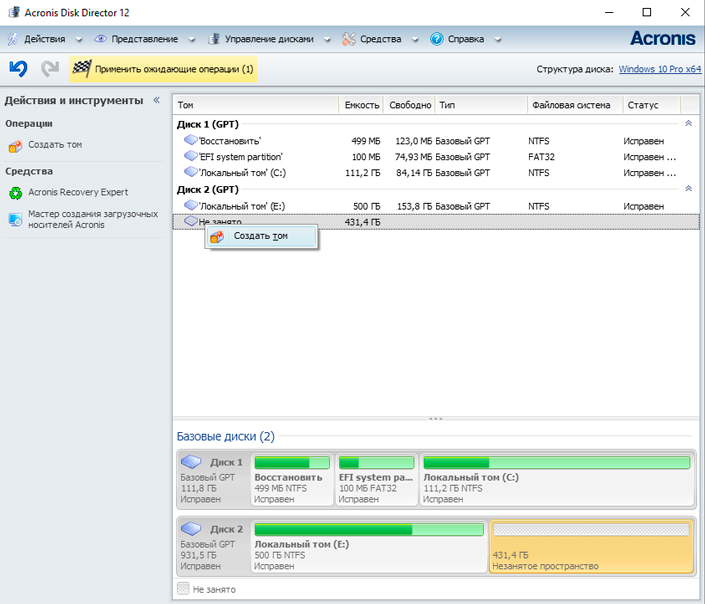
4. Выберите Базовый тип тома и нажмите Далее.
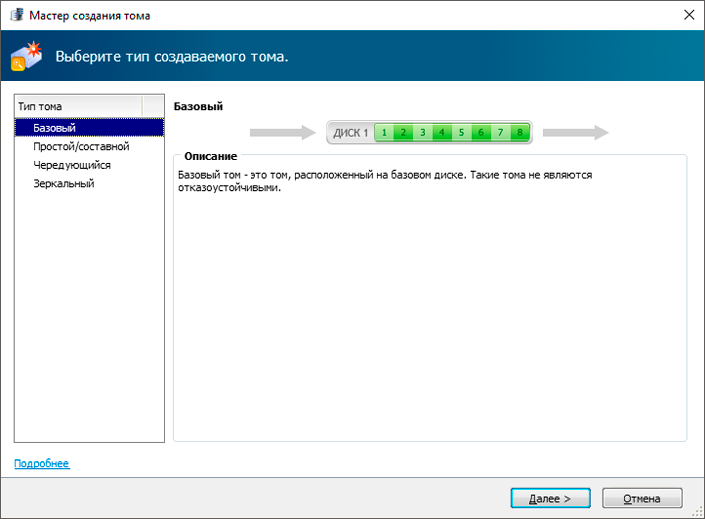
5. Перед вами появится окно предлагающее выбрать незанятое пространство, в котором следует создать новый том. Подтвердите действие, нажав Далее.
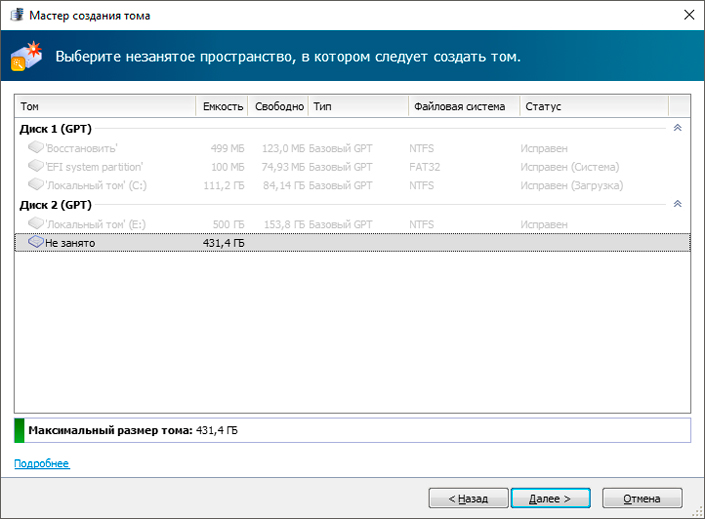
6. В следующем окне не рекомендуем вносить никаких изменений, кроме буквы диска (на ваше усмотрение).
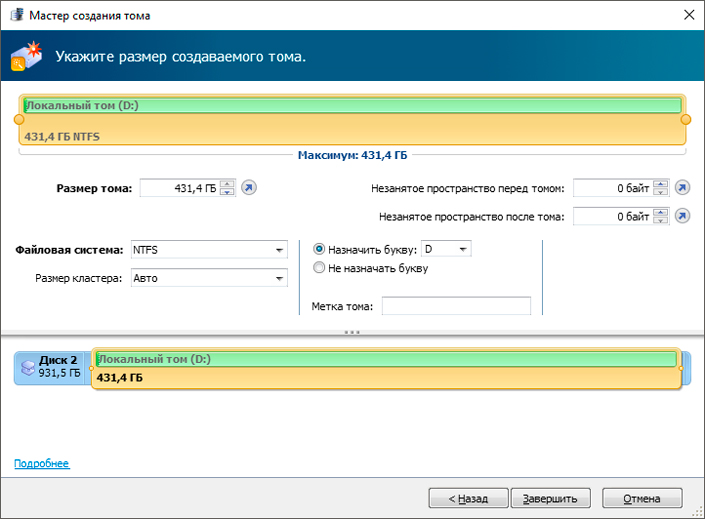
7. Готово! Логический раздел восстановлен и готов к дальнейшей работе!
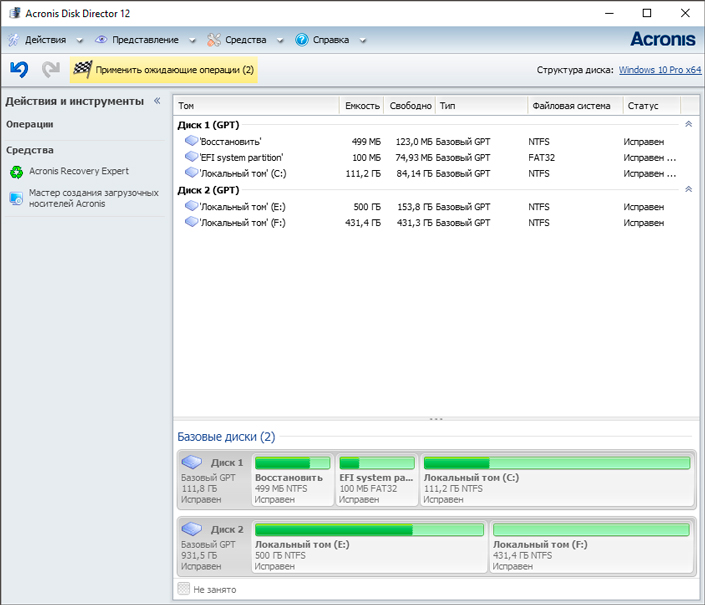
Как вы теперь убедились сами, процесс восстановления удаленного логического раздела весьма прост в исполнении и не требует длительных изучений сложных и непонятных туториалов.
Восстановление файлов
Не всегда восстановление разделов жесткого диска приносит желаемый результат. В некоторых случаях могут пропасть некоторые файлы и, к сожалению, без использования стороннего ПО не обойтись.
Рекомендуем воспользоваться приложением Starus Partition Recovery. Удобный, интуитивно понятный интерфейс поможет с легкостью разобраться с функционалом программы и сразу же приступить к восстановлению нужных документов. А окно предпросмотра, расположенное в правой части окна, позволит заранее изучить каждый файл и выбрать только необходимое, без надобности восстанавливать ненужные данные.
Как пользоваться программой Starus Partition Recovery? Давайте разберем этот вопрос ближе.
1. Запустите приложение.
2. Укажите диск, который необходимо просканировать.
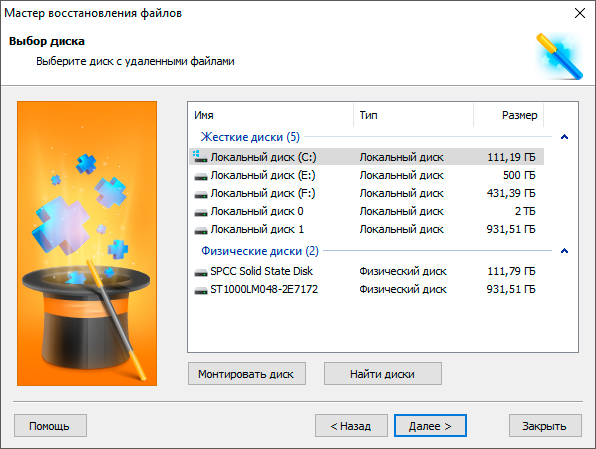
3. Выберите необходимый тип анализа.
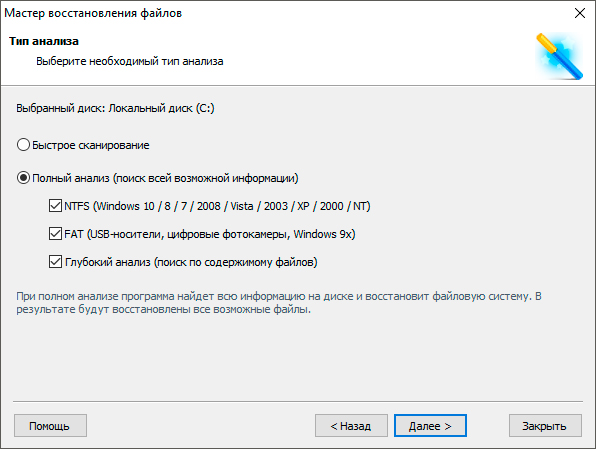
4. Дождитесь завершения процесса.
Теперь самое время приступить к изучению обнаруженных файлов по их сигнатуре (формату).
Примечание:
Поиск по сигнатуре доступен только при использовании полного анализа.
Давайте восстановим нужные файлы!
1. Разверните окно с отсканированным диском и выберите папку с документами нужного формата.
2. Выберите нужный файл, или выделите несколько, кликните по случайному документу правой кнопкой мыши и щелкните по клавише Восстановить.
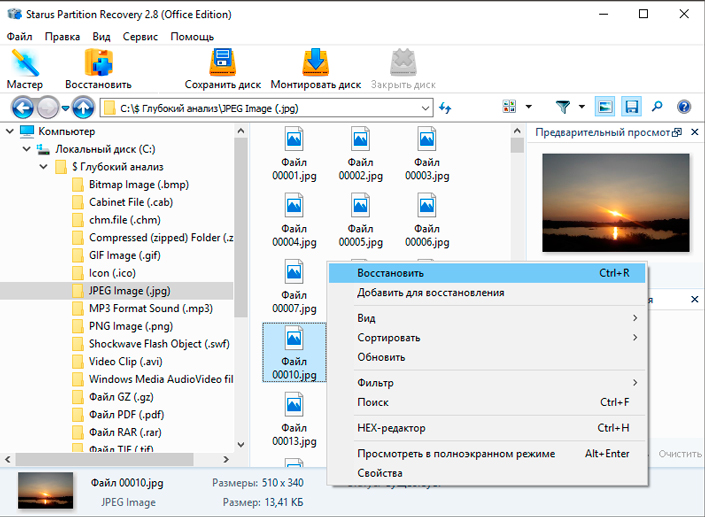
3. Воспользуйтесь советами Мастера восстановления, чтобы завершить процесс экспорта данных.
Теперь ваши данные в полной безопасности!
Примечание:
Ни при каких обстоятельствах не сохраняйте данные на тот же диск, с которого вы их восстанавливаете. Вы можете это сделать после, но не в момент восстановления. В противном случае существует высокий риск перезаписи и повреждения файлов.
Надеемся, статья оказалась для вас полезной и помогла найти ответы на поставленные вопросы.
Похожие статьи про восстановление данных:
Дата:




0 в ответ на Восстановление папок, удаленных с HDD, карты памяти или flash-накопителя: