В этой статье мы рассмотрим 4 эффективных способа включить удаленный рабочий стол и при необходимости восстановить стертые файлы удаленно!
Время неумолимо движется вперед, выходят новые версии операционных систем, приложений и вместе с ними появляется не меньшее количество вредоносных программ. Некоторые из них могут затрагивать самые незначительные аспекты жизни компьютера, а другие способны и вовсе привести к краху его работы.
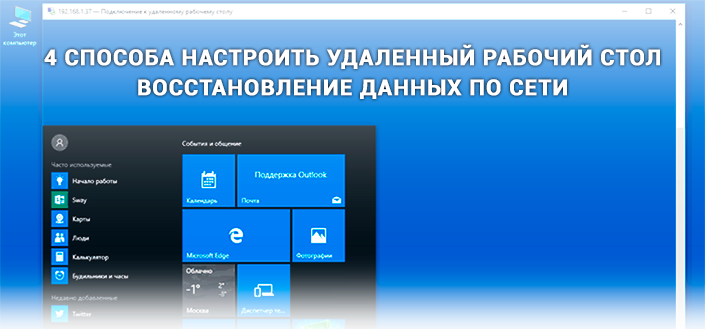
Предположим, вы потеряли контроль над устройством и оно никоим образом не реагирует на движения мыши или нажатия клавиш. Одним из правильных решений в такой ситуации станет поход в ближайший сервисный центр и сдача компьютера в ремонт, чтобы его в кратчайшие сроки вернули к жизни. Этот способ действенный, однако главный его минус — необходимость траты денег. Существуют ли альтернативы?
Если вы знаете в чем конкретно кроется причина возникшей неполадки и у вас есть доступ ко второму компьютеру, либо же вам поможет товарищ, есть смысл задуматься о такой полезной функции Windows как “Удаленный рабочий стол”.
Эта утилита позволит вам передать управление над вашим компьютером партнеру, чтобы он с рабочего устройства выполнил все необходимые действия для восстановления ПК к изначальному состоянию.
Содержание статьи:
- Способ №1. Меню Пуск.
- Способ №2. Проводник Windows.
- Способ №3. Панель управления.
- Способ №4. Командная строка.
- Как начать удаленную сессию восстановления
- Удаленное восстановление файлов
Способ №1. Меню Пуск.
1. С помощью клавиш Win + Q откройте диалоговое окно меню Пуск и введите команду Параметры удаленного рабочего стола. Откройте приложение.
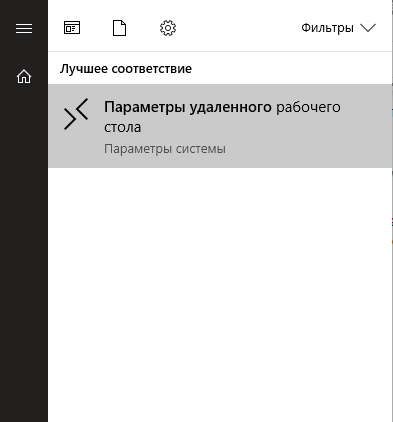
2. Измените состояние параметра Включить удаленный рабочий стол на активное.
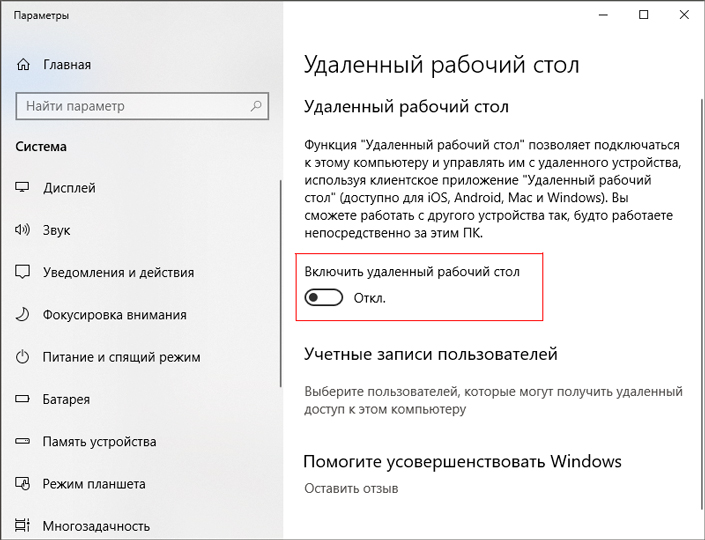
Способ №2. Проводник Windows.
1. Откройте Проводник Windows. При желании воспользуйтесь комбинацией клавиш Win +E.
2. Щелкните правой кнопкой мыши по пустому пространству окна и перейдите в Свойства.
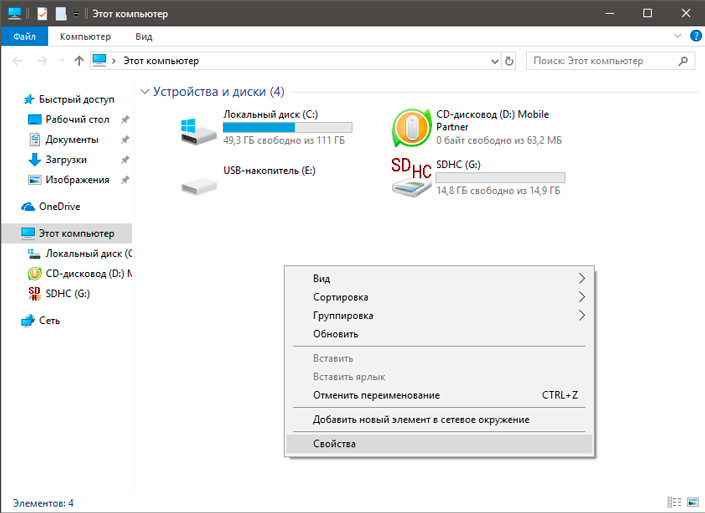
3. В левом меню вы найдете список параметров, предлагаемых Windows для дальнейшей работы. Выберите Настройка удаленного доступа.
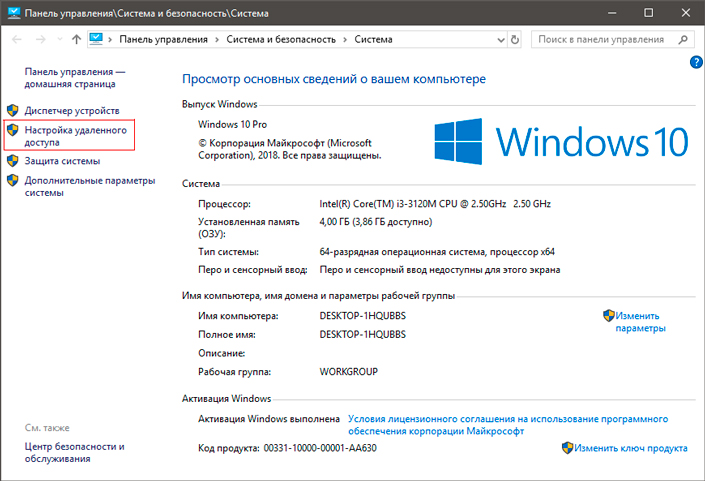
4. Поставьте галочку на параметр Разрешить подключения удаленного помощника к этому компьютеру.
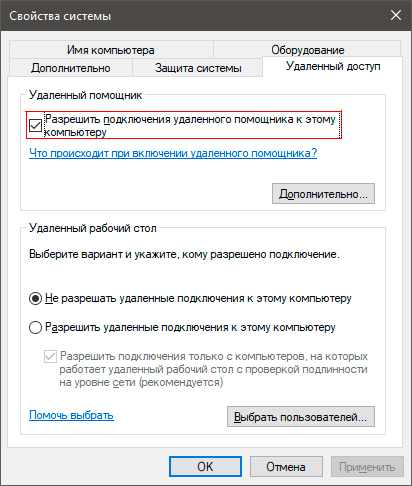
Способ №3. Панель управления.
1. Откройте Панель управления.
2. Перейдите в раздел Система и безопасность.
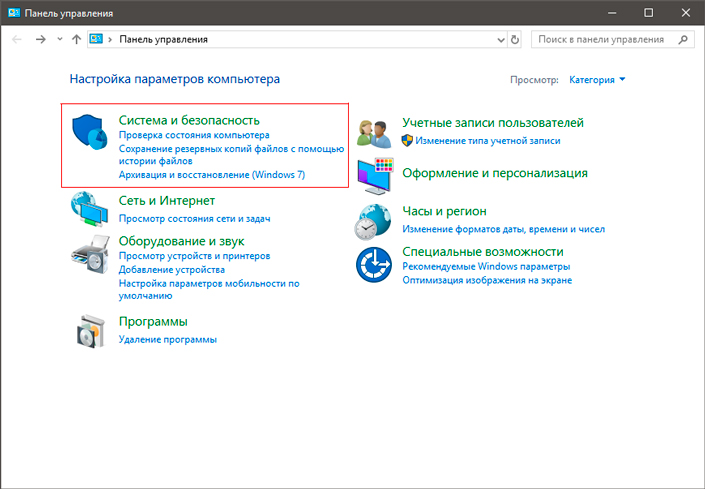
3. Откройте вкладку Система.
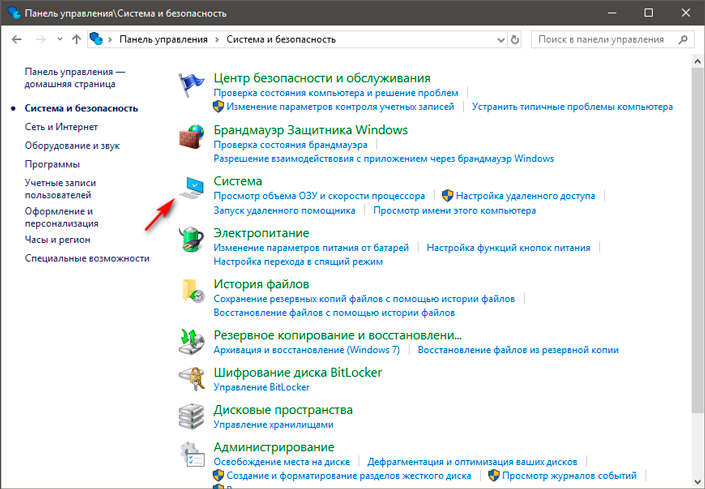
4. Выберите параметр Настройка удаленного доступа.
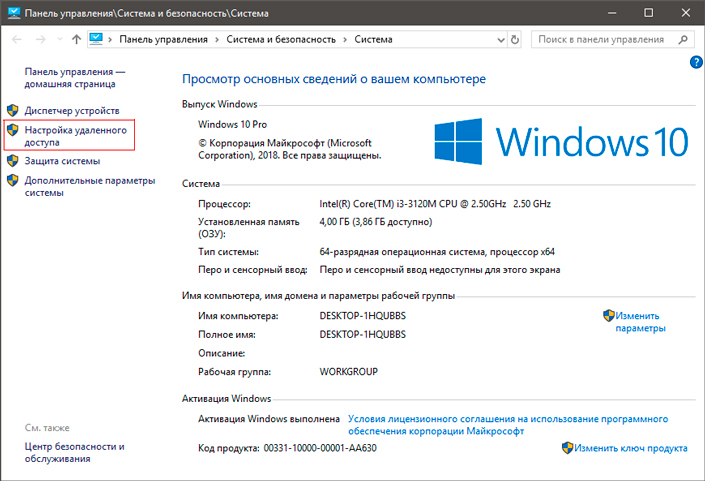
5. Поставьте галочку на параметр Разрешить подключения удаленного помощника к этому компьютеру.
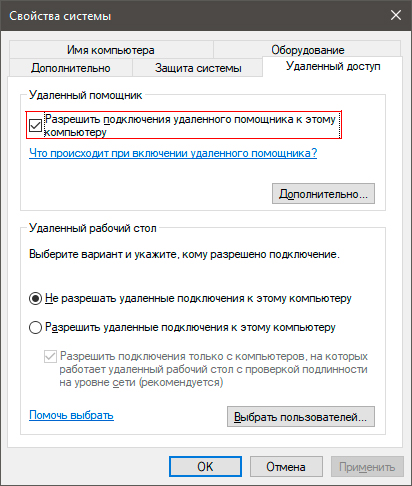
Способ №4. Командная строка.
1. Откройте командную строку от имени администратора.
2. В появившемся окне введите следующую команду: reg add “HKLM\SYSTEM\CurrentControlSet\Terminal Server” /v fDenyTSConnections /t REG_DWORD /d 0 /f
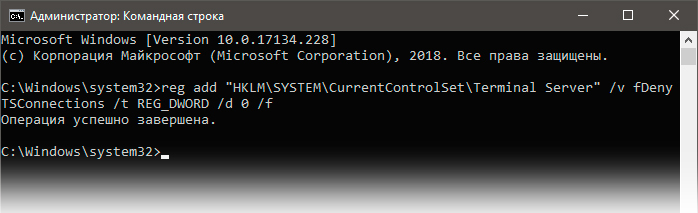
Теперь вы имеете полный доступ к удаленному рабочему столу.
3. Теперь введите: netsh advfirewall firewall add rule name=”allow RDP” dir=in protocol=TCP localport=3389 action=allow
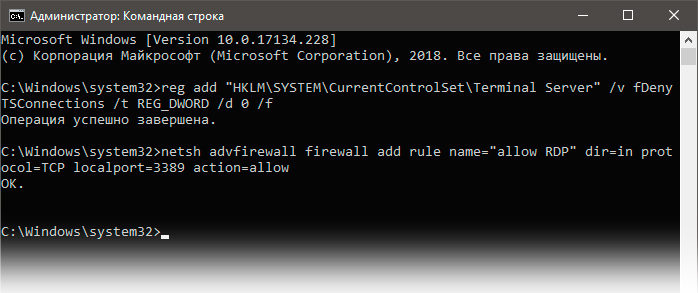
Данное действие откроет порт фаервола.
Готово! Удаленный рабочий стол активен и готов к использованию!
Как начать удаленную сессию восстановления
Ранее мы рассмотрели четыре эффективных и наиболее часто используемых способа настройки удаленного рабочего стола, которые работают на любой версии операционной системы Windows. Тем не менее это лишь начало работы — этап подготовки.
В данной главе мы рассмотрим как начать удаленную сессию восстановления компьютера.
1. Используя комбинацию клавиш Win + R, откройте утилиту Выполнить и введите команду mstsc. Нажмите клавишу Enter.
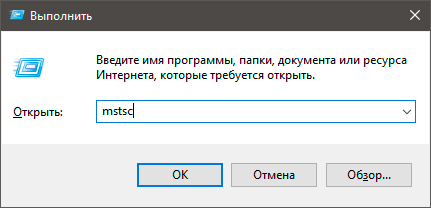
2. В диалоговом окне введите IP компьютера и нажмите Подключить.
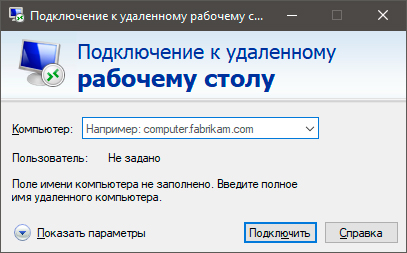
3. Следуйте дальнейшим инструкциям, предлагаемым вашей операционной системой.
Удаленное восстановление файлов
Нередкой является ситуация, когда сбои внутри операционной системы или же аппаратные ошибки приводят к, казалось бы, перманентной потере важных документов. В большинстве случаев все так и есть, но только до тех пор, пока вы не узнаете простой факт — ни один файл не может пропасть с компьютера бесследно.
Мы не будем углубляться в теорию работы файловой системы, поскольку эта тема далеко не на пять минут, и расскажем лишь в общих чертах. Представьте себе, что жесткий диск это своего рода библиотека.
Удаляя любой файл, мы не стираем его в прямом смысле этого слова, данное действие попросту невозможно, единственное что происходит — файловая система забывает путь к “удаленному” документу. Однако он по прежнему лежит на полках нашей библиотеки.
Важно помнить лишь одно — файл возможно восстановить только лишь до тех пор, пока он не будет перезаписан другим документом. Следовательно, если у вас произошел сбой в работе системы или HDD, ни в коем случае не подвергайте риску файлы, устанавливая поверх новые программы — вы можете попросту уничтожить их путем перезаписи.
Если вы уверены в том, что документ не был подвержен перезаписи и его можно восстановить, рекомендуем вам попробовать приложение Starus Partition Recovery. Интуитивно понятный русскоязычный интерфейс не заставит вас искать и изучать длинные и сложные мануалы длиною в 100 страниц, позволяя всего за 5 минут достичь того, что большинство пользователей пытаются решить на протяжении долгих дней.
Похожие статьи про восстановление данных:
Дата:




0 в ответ на 4 эффективных способа настроить удаленный рабочий стол и восстановить данные по сети: