Windows 10, будучи последней актуальной и обновляемой версией операционной системы от Microsoft, содержит в себе массу полезных функций. Это может быть “Центр уведомлений”, “Голосовой помощник Cortana”, пришедший на замену Internet Explorer браузер “Edge”, “DirectX 12” и многие другие дополнения.
Тем не менее существует и множество других полезных функций, о которых мы даже не слышали! Все потому что они хоть и есть в операционной системе, однако редко попадаются на глаза, теряясь под длинным списком основных параметров.

Для этой статьи мы отобрали список наиболее полезных, на наш взгляд, функций Windows 10, которые могут быть полезны любому пользователю!
Содержание статьи:
- Анализатор дискового пространства
- Удаление приложений из меню Пуск
- Дополнительные параметры командной строки
- Полезные сочетания клавиш
- Уведомления Windows 10
- Восстановление потерянного дискового пространства
- Удаленный помощник
- Проверка диска на наличие ошибок
- Планировщик заданий
- Защитник Windows
- Проверка отпечатков пальцев
Анализатор дискового пространства
Любой компьютер время от времени нуждается в очистке устаревших данных, временных файлов, дубликатов и прочих документов, засоряющих диск. Раньше для выполнения этой задачи мы были вынуждены использовать сторонние приложения, поскольку не имели в наличии достойных альтернатив в родной системе.
Время шло и Microsoft поняли, что добавление дискового анализа Windows окажется весьма полезной функцией, способной избавить пользователей от необходимости поиска ненадежных сторонних программ.
Как запустить анализатор?
1. Откройте диалоговое окно меню Пуск при помощи горячих клавиш Win + Q и введите Память устройства. Запустите утилиту.
2. Выберите диск, который нуждается в анализе.
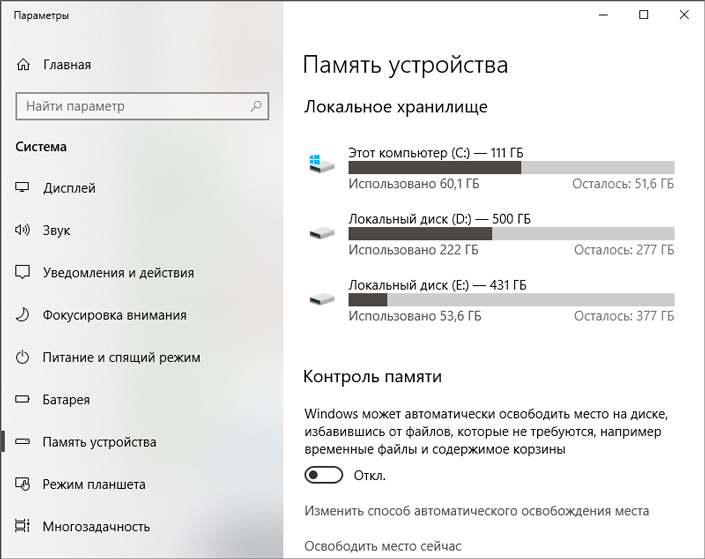
Сканирование не отнимет много времени.
3. По завершению анализа, Windows предоставит вам подробный отчет о всех найденных файлах.
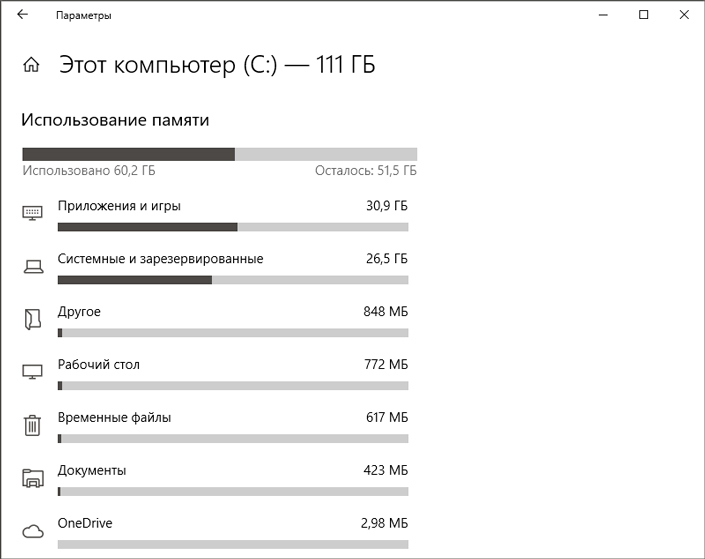
Теперь, на примере временных файлов, давайте рассмотрим процесс удаления ненужных документов.
1. Откройте Временные файлы.
2. Отметьте галочками тип документов, который вы хотите очистить, и нажмите клавишу Удалить файлы.
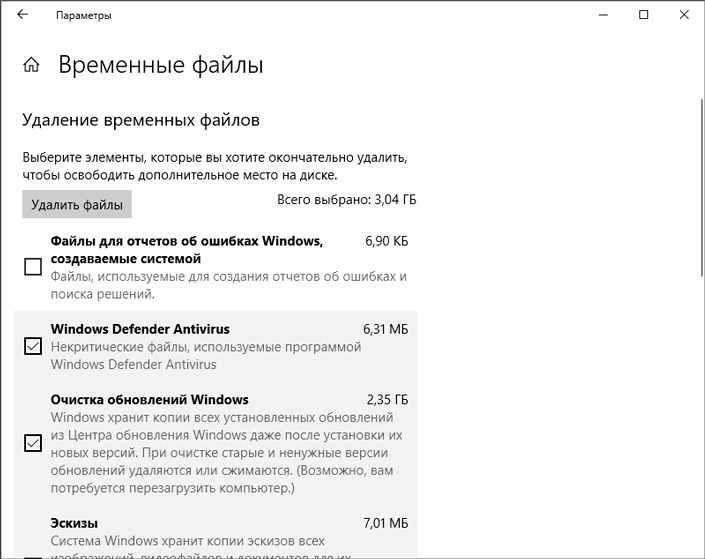
Удаление приложений из меню Пуск
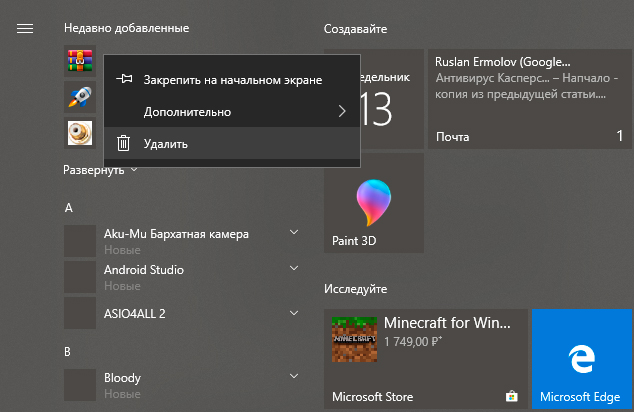
Согласитесь, в современном мире нет ничего важнее экономии личного времени. Поэтому мы подготовили для вас небольшой совет, который позволит избежать перехода по различным окнам меню в поисках инструмента по удалению ненужного приложения.
- Откройте меню Пуск.
- Щелкните правой кнопкой мыши по интересующему вас приложению и нажмите клавишу Удалить.
Готово! Осталось дождаться завершения процесса удаления.
Дополнительные параметры командной строки
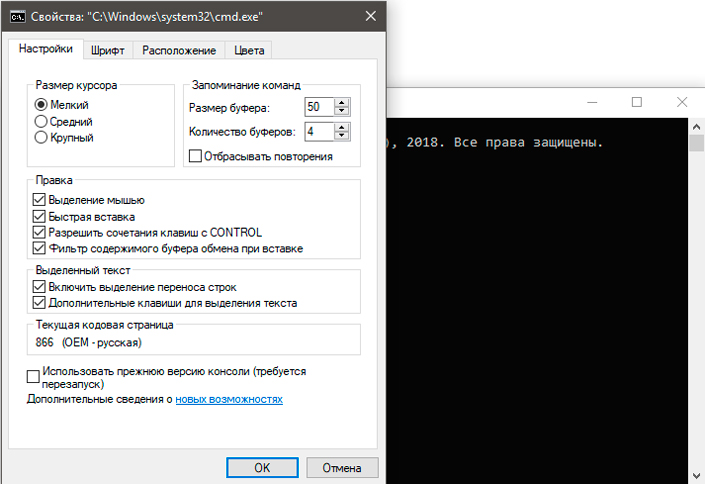
Всем нам очень хотелось увидеть эту функцию — возможность использования комбинации клавиш Ctrl + V в командной строке. Наконец-то наши желания были услышаны и с выходом Windows 10 компания Microsoft анонсирования возможность вставки текста, который не так давно мы могли набирать по пять минут.
Если вы щелкните правой кнопкой мыши по заголовку утилиты и откроете ее свойства, то обнаружите дополнительные параметры, которые всегда можно настроить под себя. Тем не менее, рекомендуем вносить изменения только если вы четко уверены в том, что делаете.
Полезные сочетания клавиш
Знание нескольких сочетаний клавиш для упрощения нашей цифровой жизни — это хорошо, а знание еще большего количества таких клавиш может существенно помочь в экономии времени.
Большинство классических комбинаций по прежнему работают, однако Microsoft решили ввести новые. Давайте их рассмотрим:
- Win + Tab. Позволяет просмотреть все виртуальные рабочие столы одновременно.
- Win + Q или Win + S. Позволяет запустить голосового помощника Cortana.
- Win + A. Позволяет открыть центр уведомлений.
- Win + I. Позволяет открыть настройки Windows 10.
- Win + Ctrl + D. Позволяет создать новый виртуальный рабочий стол.
- Win + Ctrl + F4. Позволяет закрыть текущий виртуальный рабочий стол.
- Win + Ctrl + (клавиши Вправо/Влево). Позволяет переключаться между рабочими столами.
- Win + G. Позволяет открыть игровую панель.
Уведомления Windows 10
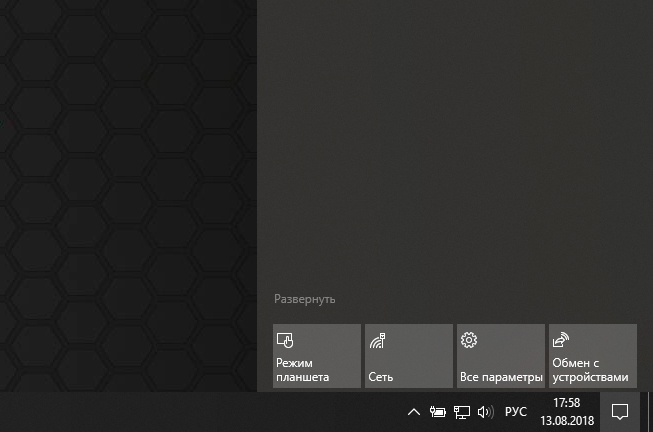
Удобная функция, введенная с релизом Windows 10. Открыв уведомления, вы получаете не только информацию о последних важных событиях в жизни вашего компьютера, но и получаете быстрый доступ к основным параметрам системы.
Восстановление потерянного дискового пространства
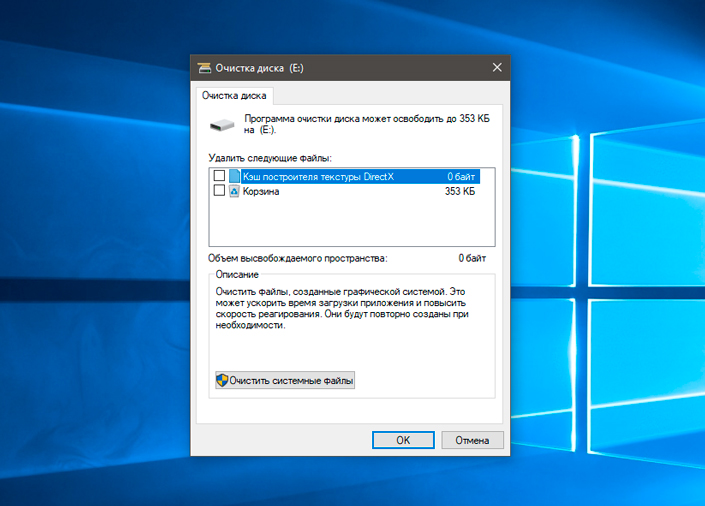
Очистка диска является одной из старых утилит Windows. Тем не менее за многие годы она не потеряла в своей эффективности и по прежнему часто используется многими пользователями. Найти данное приложение вы можете просто открыв панель управления и введя название утилиты.
Щелкните по любому из представленных параметров в списке и изучите файлы, которые может удалить данная программа. Поставьте галочки на нужные пункты и завершите очистку.
Удаленный помощник
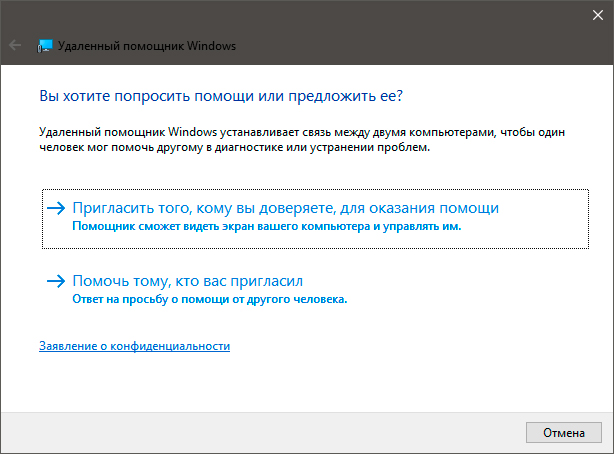
Если член вашей семьи или близкий друг столкнулся с определенными неполадками внутри компьютера, должно быть, вам сразу приходит на ум помочь ему, используя TeamViewer или Skype, чтобы своими глазами увидеть происходящее.
Однако компания Microsoft создала удобную утилиту, позволяющую организовать удаленную работу с другим устройством без необходимости устанавливать стороннее программное обеспечение.
Как запустить Удаленный помощник?
1. Откройте Панель управления.
2. Откройте параметр Система и безопасность.
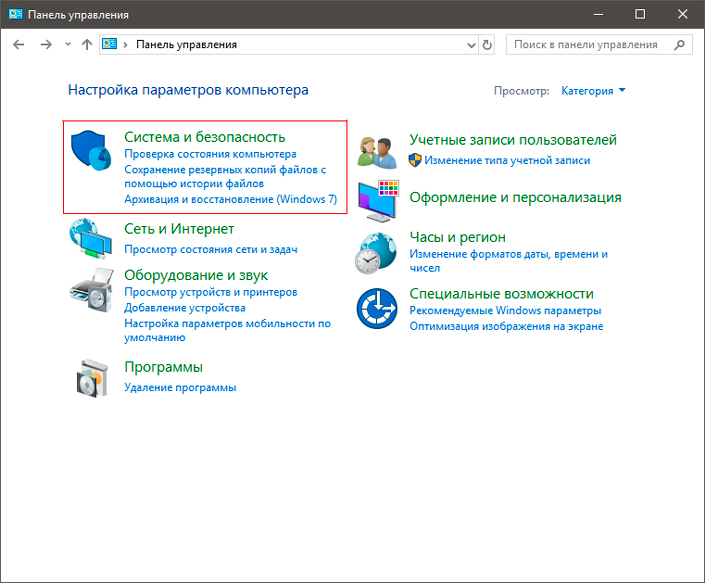
3. В разделе Система кликните по Запуск удаленного помощника.
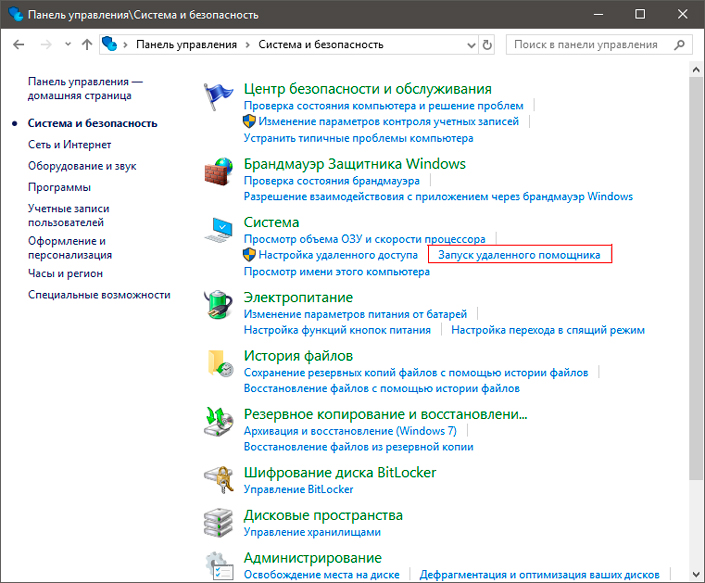
4. Выберите первый представленный параметр и следуйте дальнейшим инструкциям Windows.
Таким образом вы с легкостью установите удаленную связь с любым компьютером.
Проверка диска на наличие ошибок
Команда, которую мы рассмотрим ниже, способна устранить большинство ошибок, которые могут возникнуть на вашем диске. Она проста в использовании и при этом невероятно эффективна.
1. Откройте меню Пуск и введите команду cmd.
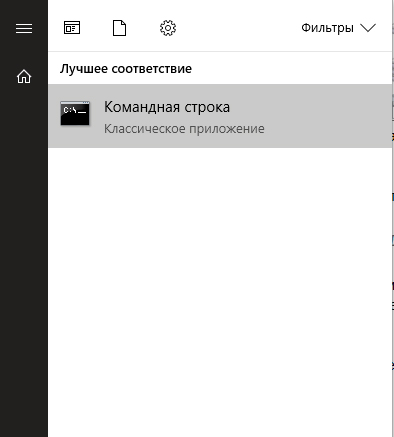
2. Запустите утилиту от имени администратора.
3. В открывшемся окне введите sfc /scannow.

Будьте готовы к тому, что проверка отнимет некоторое время.
4. Дождитесь завершения процесса сканирования и исправления ошибок.
5. Перезапустите компьютер.
Вы также можете попробовать команду chkdsk /f, чтобы устранить возможные дисковые неполадки.
Планировщик заданий
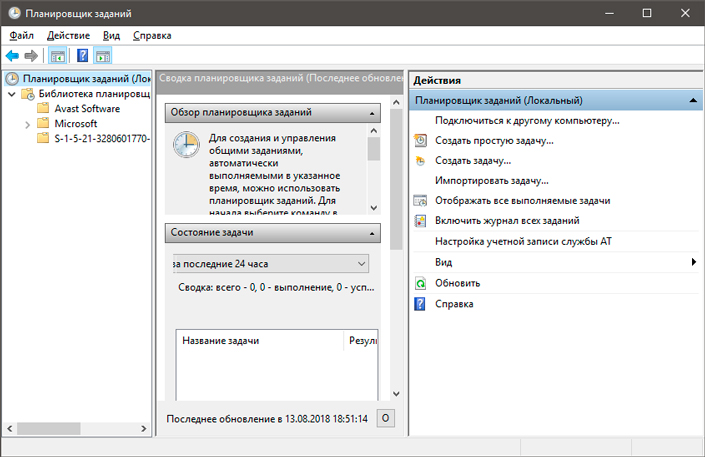
Планировщик заданий — довольно старая утилита, используемая Microsoft в их операционной системе еще с давней версии Windows 95. Как следует из названия, она позволяет руководить графиком системных процессов внутри Windows.
Это может быть планирование перезапуска компьютера или же определение времени на которое антивирус перейдет в состояние бездействия. Все эти действия выполняет “Планировщик заданий”.
Как открыть приложение? Очень просто!
- Запустите Панель управления.
- Введите в диалоговом окне Планировщик заданий и запустите программу.
Защитник Windows
Уже давно прошло время, когда системный антивирус можно было назвать совершенно бесполезным. Если вы производите стабильные обновления операционной системы, Windows Defender предоставит вам максимально возможную защиту, поскольку Microsoft всегда были заинтересованы в качестве продукта и безопасности своих пользователей.
Если вы не хотите покупать лицензию на сторонние антивирусные приложения, Защитник Windows всегда готов надежно защитить вас от возможных угроз.
Проверка отпечатков пальцев
Это средство защиты, пожалуй, представляет собой наивысшую степень безопасности для любого пользователя. Как вы наверняка знаете, даже некоторые телефоны начинают поддерживать подобную технологию и не за горами время, когда эта система может выйти на рынок и стать общеиспользуемой.
Тем не менее, сейчас далеко не у каждого пользователя ПК есть в наличии устройства, способные проверять отпечатки пальцев. Хотя, важно заметить, некоторые ноутбуки уже вполне успешно справляются с данной задачей.
С таким быстрым техническим ростом вполне возможно, что в скором времени мы окончательно откажемся от ввода паролей вручную.
Надеемся, статья оказалась для вас полезной и помогла найти ответы на поставленные вопросы!
Похожие статьи про восстановление данных:
Дата:




0 в ответ на Полезные функции Windows 10, которые помогут каждому: