При широкой распространенности USB, в последние годы жесткие диски USB 3.0 становятся все более популярными среди пользователей компьютеров. Как и любое другое устройства, внешние HDD тоже имеют свои недостатки, один из которых мы рассмотрим в этой статье. После подключения диска к порту USB 3.0, некоторые пользователи столкнулись с проблемой нечитаемости накопителя их операционной системой. Привод не распознается в Windows и никак не отображается в Проводнике.

Не стоит впадать в панику преждевременно. Хоть эта неполадка может казаться пугающей, ее можно исправить, и парой эффективных решений мы поможем вам разобраться с вопросом. Не обязательно среди всех приведенных ниже способов искать какой-то один. Просто постепенно следуйте по всем пунктам и диск вернется к жизни.
Содержание статьи:
- Исправить ошибку Внешний диск USB 3.0 не распознан
- Метод 1. Обновите USB-драйвер
- Метод 2. Воспользуйтесь утилитой «Управление дисками»
и позвольте компьютеру распознать HDD USB 3.0 - Дополнительная помощь
Быстрые решения по исправлению неполадки, связанной с жестким диском USB 3.0:
- 1. Перезапустите компьютер.
- 2. Проверьте работает ли жесткий диск на другом ПК.
- 3. Подключите другие USB-устройства, работают ли они.
Исправить ошибку Внешний диск USB 3.0 не распознан
Метод 1. Обновите USB-драйвер
1. Откройте Мой компьютер > выберите Свойства системы
Альтернативный способ: кликните правой кнопкой мыши по Мой компьютер и выберите Свойства.
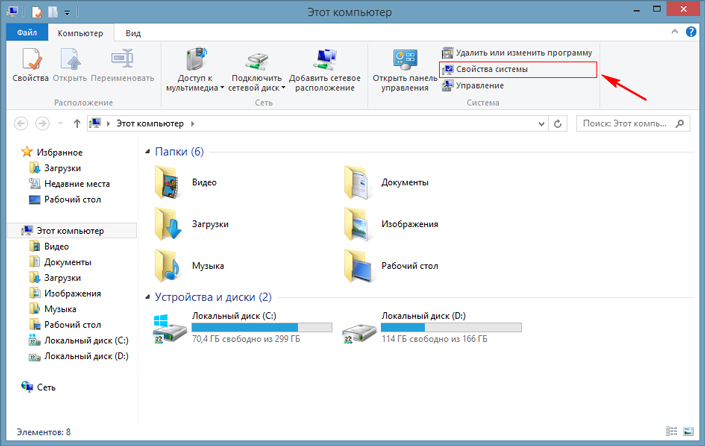
2. Откройте Диспетчер устройств, расположенный на левой панели.
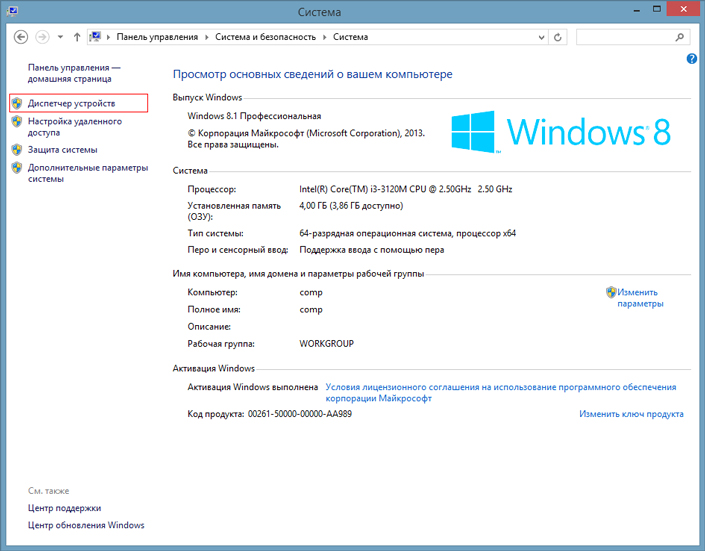
3. Откройте Контроллеры USB и рядом с нужным, если контроллер обладает не самым последним драйвером, появится желтый восклицательный знак. Щелкните по устройству рядом с ним и выберите Обновить драйверы.
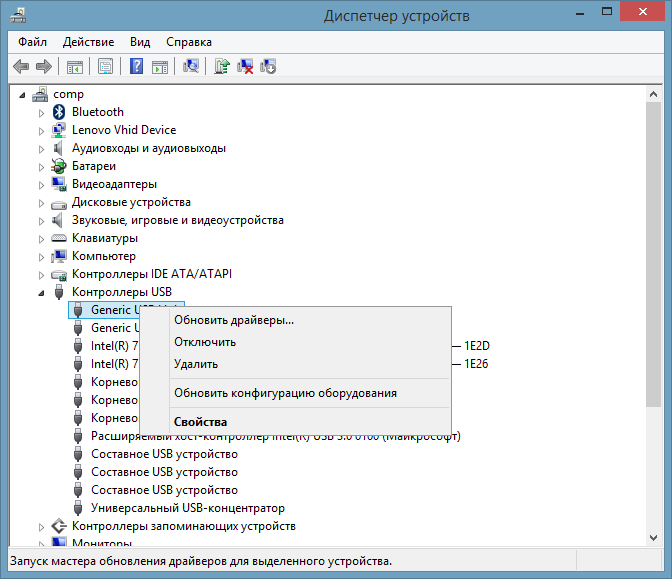
4. Теперь кликните по Автоматический поиск обновленных драйверов, чтобы установить последнее ПО. Дождитесь завершения процесса и попробуйте еще раз подключить жесткий диск.
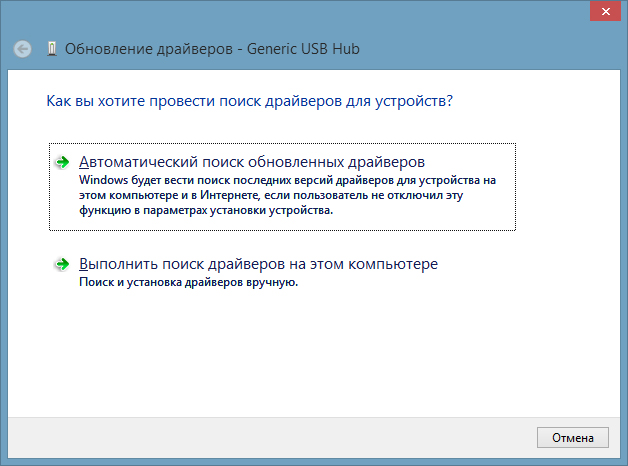
Метод 2. Воспользуйтесь утилитой «Управление дисками» и позвольте компьютеру распознать HDD USB 3.0
1. Откройте меню Пуск и перейдите в Панель управления.
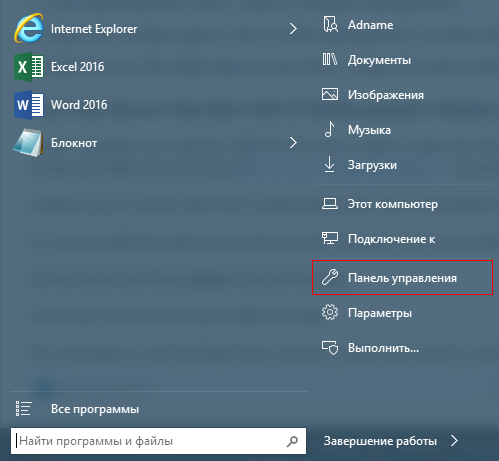
2. Перейдите в меню Администрирование и откройте Управление компьютером.
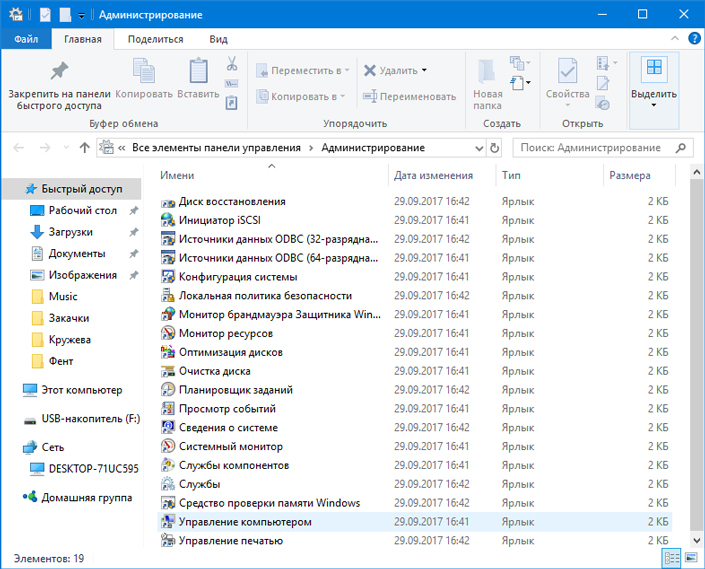
3. Как только откроется окно, нажмите Управление дисками и найдите нужное устройство.
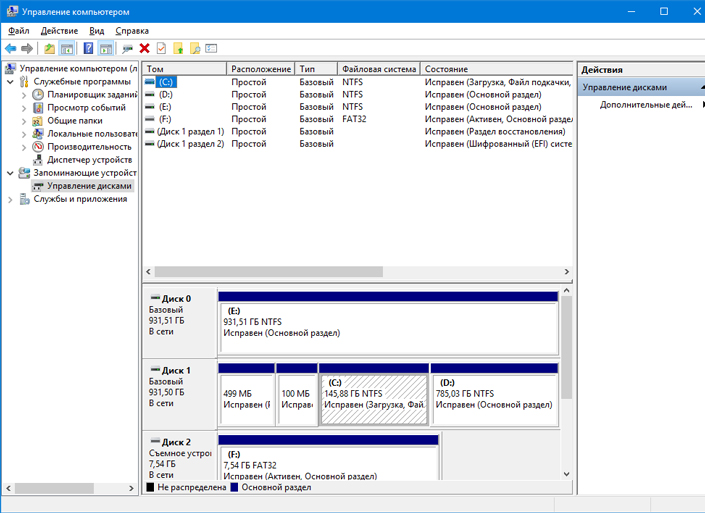
4. Кликните правой кнопкой мыши по диску и выберите Форматировать.
Дополнительная помощь
Форматировать диск и потерять важную информацию может звучать весьма пугающе для пользователя, поэтому мы расскажем как можно восстановить устройство и при этом не лишиться нужных файлов.
Starus Partition Recovery станет хорошим выбором для любого юзера, столкнувшегося с неполадкой нечитабельности жесткого диска. Программа позволит не только восстановить утерянные данные, но и открыть логически поврежденные разделы.
Ниже приведена краткая инструкция, способная помочь вам в восстановлении информации:
1. Подключите внешний жесткий диск USB 3.0 к компьютеру и запустите приложение. Программа сразу же предложит вам провести сканирование устройства по вашему выбору.
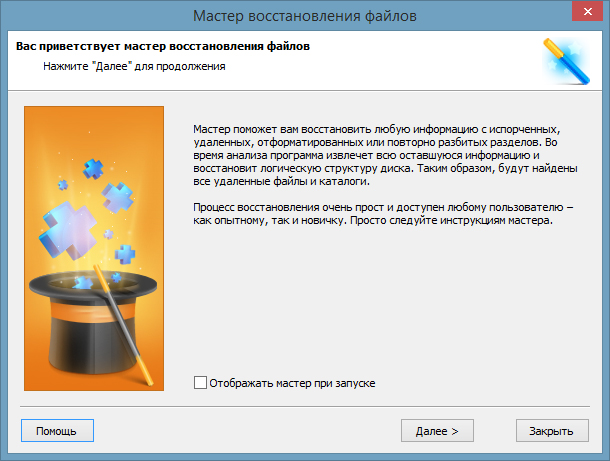
2. Выберите логический раздел или физический диск, который нужно просканировать.
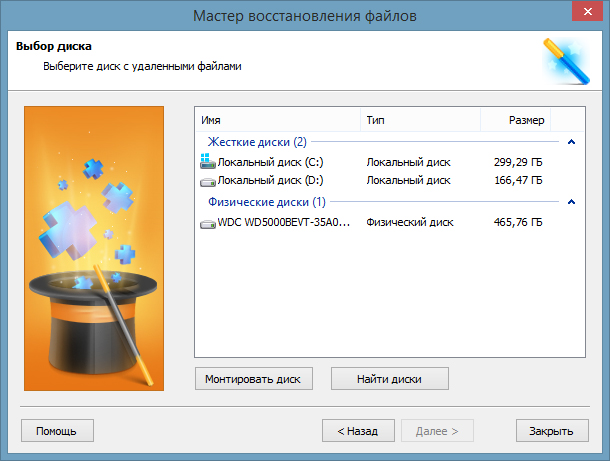
3. Далее программа предложит вам два варианта анализа диска.
Выбрав Быстрое сканирование, утилита произведет поверхностную оценку устройства и найдет все основные файлы, однако, стоит упомянуть, такая проверка не является глубокой. Полный анализ, в свою очередь, произведет максимально тщательно сканирование устройства, что позволит найти любую, оставившую свой след, информацию.
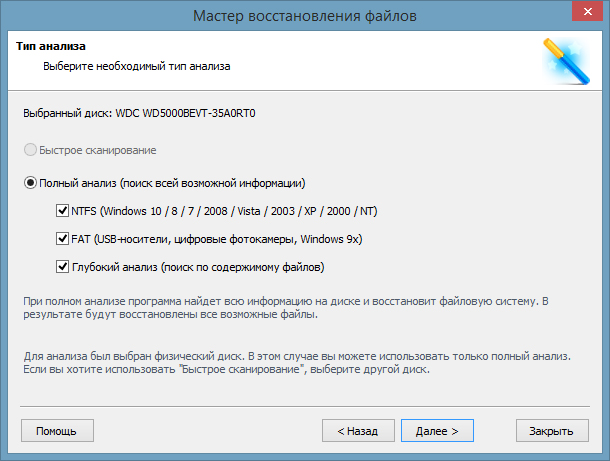
По завершению анализа вы можете в два клика экспортировать документы в любое надежное место на компьютере, а затем произвести форматирование внешнего жесткого диска.
Оценить все шансы «вернуть данные с не читаемого hdd» вы можете до момента регистрации программы. Загрузите инструмент и опробуйте совершенно бесплатно. В пробной версии доступны все функции, включая пред-просмотр восстановленных файлов.
Похожие статьи про восстановление данных:
Дата:



3 в ответ на Windows 10 не видит жесткий диск USB 3.0: