В этой статье мы рассмотрим поэтапный процесс подключения жесткого диска из системного блока ПК к вашему ноутбуку для восстановления удаленных данных.

В современном мире тяжело найти человека, который за свою жизнь ни разу не столкнулся бы с ситуацией потери личных данных. Это могут быть семейные фото, любимые фильмы и даже ценный рабочий материал, потеря которого способна привести к самым непредвиденным последствиям.
Согласитесь, это весьма неприятно потерять важную презентацию прямо перед офисным совещанием без какой-либо возможности восстановить утраченный материал. Однако как быть, если у вас нет загрузочных флешек и вы не можете вернуть данные не покидая рабочего места за компьютером?
Содержание статьи:
Подключение жесткого диска и возможные ошибки
Часть 1. Установка HDD
Как вы наверняка знаете, габариты жестких дисков компьютеров и ноутбуков существенно отличаются. Поэтому невозможно сиюминутно извлечь накопитель из стационарной машины и переустановить его в мобильную — для этого вам понадобится специальный бокс. Какими бывают боксы?
- 3.5 IDE > USB 2.0. Фактическая скорость передачи и обработки данных не превышает 20-35 Мб/с.
- 3.5 IDE > USB 3.0. Аналогичный интерфейс жесткого диска, однако благодаря использованию технологии USB 3.0, скорость передачи данных будет существенно выше.
- 3.5 SATA > USB 2.0. Отличие в интерфейсе жесткого диска, скорость аналогична первому пункту.
- 3.5. SATA > USB 3.0.
Примечание:
Вы наверняка заметили из списка выше, что жесткие диски разбиваются на подгруппы по типу интерфейса. Поэтому перед тем как приобретать бокс для внешнего подключения устройства к ноутбуку, обязательно удостоверьтесь, что покупаемый девайс поддерживает нужный вам интерфейс (IDE или SATA).
Теперь мы готовы подключить HDD к ноутбуку!
- Установите жесткий диск в специализированный бокс.
- Подключите питание к коробке.
- Теперь, при помощи USB кабеля, подключите устройство непосредственно к ноутбуку. Если диск и бокс работают без ошибок, то в приложении “Мой компьютер” отобразится еще один физический диск с которым можно работать.
Часть 2. Непредвиденные ошибки
Не так давно на вашем компьютере случился критический сбой вследствие которого перестала запускаться операционная система и, как итог, нет никакой возможности восстановить утерянные данные. Но вы не пали духом и смогли найти действенный способ. Установив жесткий диск своего компьютера в специализированный бокс, подключаете его к ноутбуку и…ничего не происходит. Компьютер его не видит. Что делать в этой ситуации?
В текущем положении вы можете совершить два полезных действия:
- Проверка на наличие драйверов купленного бокса.
- Проверка видимости жесткого диска (система может его идентифицировать, однако HDD попросту не отображается в списке подключенных устройств).
Давайте разберем их подробнее.
Проверка на наличие драйверов устройства.
Самым простым способом найти отсутствующие драйвера подключенных девайсов является использование диспетчера устройств. К нему мы сейчас и обратимся за помощью.
Самый простой способ найти все административные утилиты — щелкнуть правой кнопкой мыши по иконке Мой компьютер и перейти в раздел Управление. Однако существуют и другие, не менее эффективные, способы. Для пользователей, желающих изучить процесс использования панели управления подробнее, мы предлагаем следующую инструкцию.
1. Откройте Панель управления.
2. Перейдите в раздел Система и безопасность.
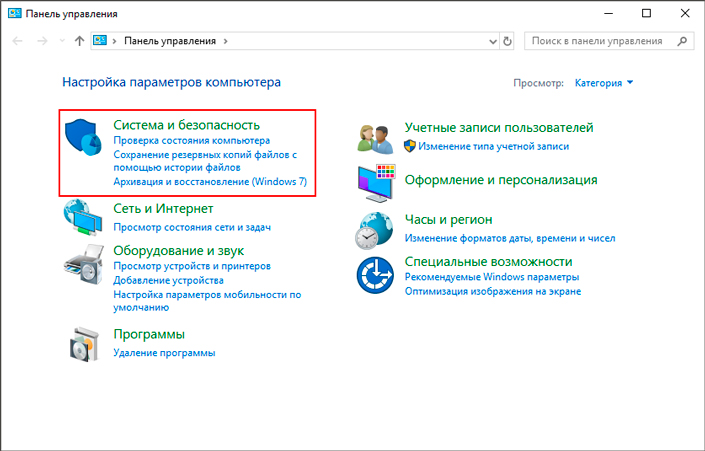
3. Откройте вкладку Система.
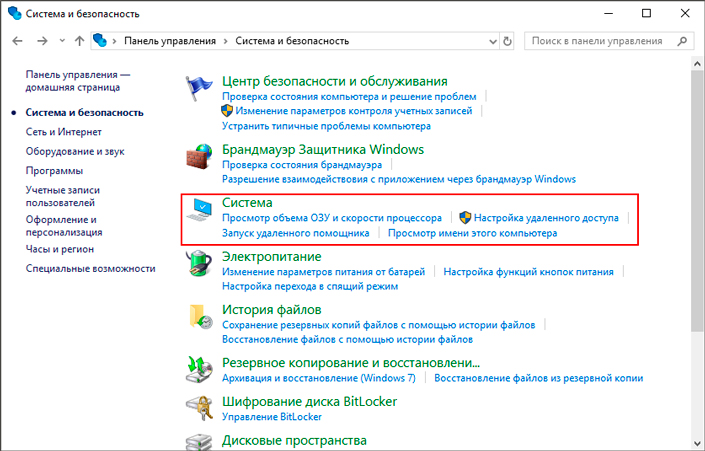
4. Запустите Диспетчер устройств.
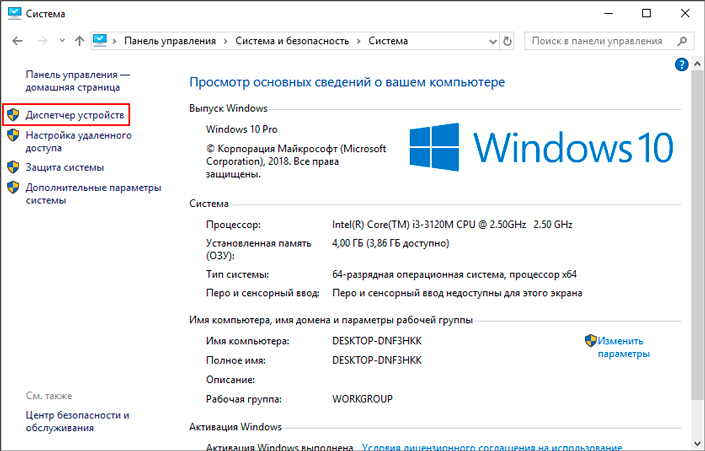
5. Проверьте, нет ли нигде желтых восклицательных знаков. Этот символ сигнализирует вам о том, что в системе отсутствует необходимый драйвер. Если такового знака нет, найдите в представленном списке девайсов ваше устройство и обновите драйвер мануально.
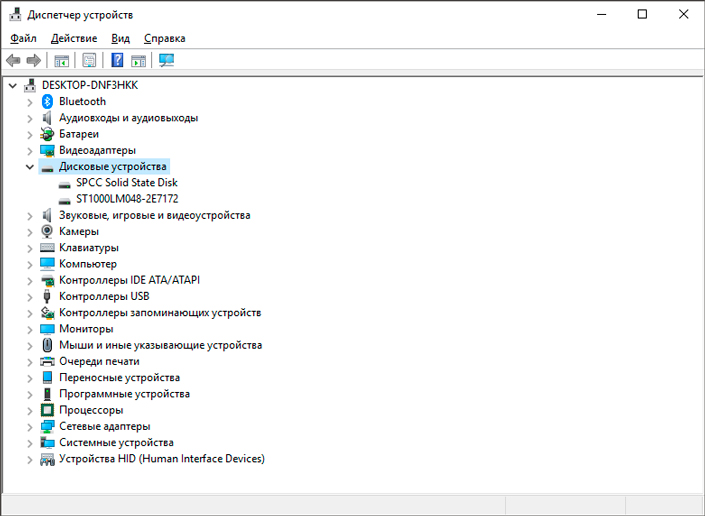
Проверка видимости жесткого диска
1. Откройте Панель управления.
2. Перейдите в раздел Система и безопасность.
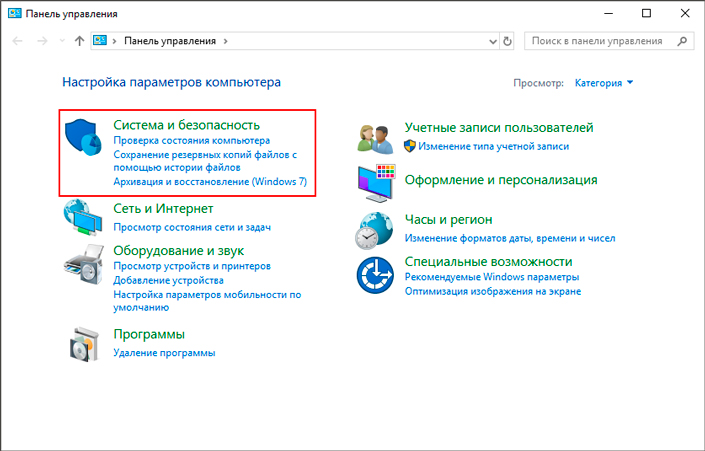
3. Откройте Администрирование.
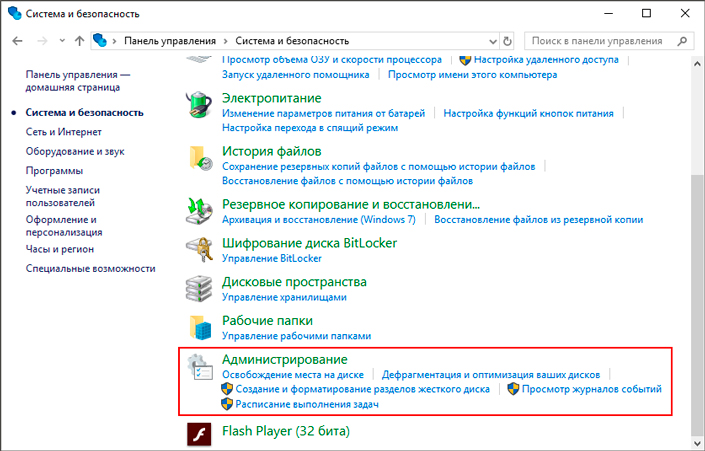
4. Перейдите в раздел Управление компьютером.
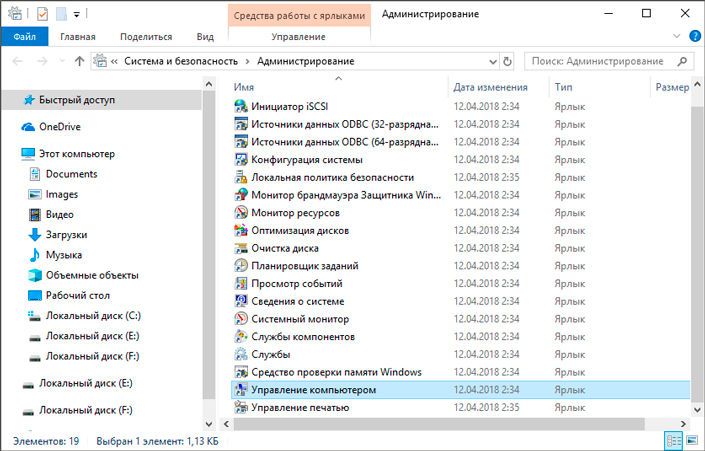
5. Выберите букву внешнего жесткого диска и Измените ее. Очень часто компьютер не видит HDD по причине неправильности буквы.
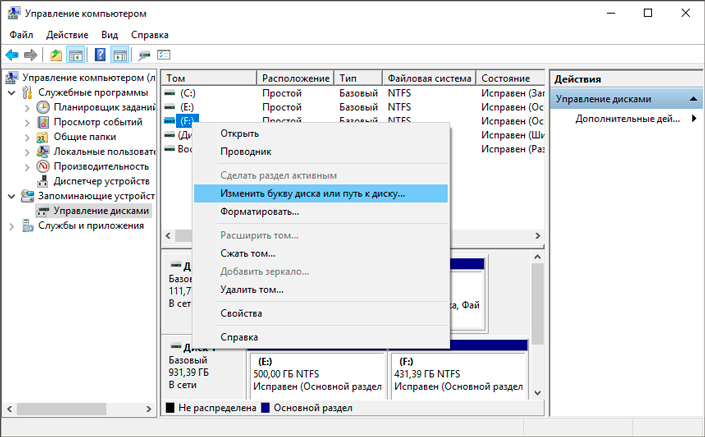
Готово!
Теперь жесткий диск готов к полноценному использованию и поэтому самое время перейти к финальному этапу нашей работы — восстановлению утраченных данных.
Восстановление данных с жесткого диска
Компания Microsoft, к сожалению, не предусмотрела собственный софт, который помог бы ее пользователям восстановить удаленные файлы. Возможно у них и были личные мотивы, однако они, как бы не хотелось обратного, ничем не смогут помочь в сложившейся ситуации. Единственным доступным способов восстановления остается использование стороннего программного обеспечения.
Рекомендуем вам воспользоваться приложением Starus Partition Recovery, которое разработано специально для работы в тяжелых условиях “осыпающегося” жесткого диска, когда другие средства теряют свою эффективность. Поэтому программа подойдет как повседневного домашнего использования, так и для офисного профессионального.
Какими преимуществами обладает Starus Partition Recovery?
- Совместимость со всеми версиями операционной системы Windows.
- Удобный, интуитивно понятный русскоязычный интерфейс.
- Наличие функции глубокого сканирования.
- Возможность восстановления файлов по сигнатуре (формату).
- Наличие окна предпросмотра (вы можете изучить как графические, так и текстовые документы).
- Доступность всех видов экспорта найденных данных.
Давайте рассмотрим процесс восстановления данных поближе.
1. Запустите приложение Starus Partition Recovery.
2. Выберите диск, который необходимо просканировать.
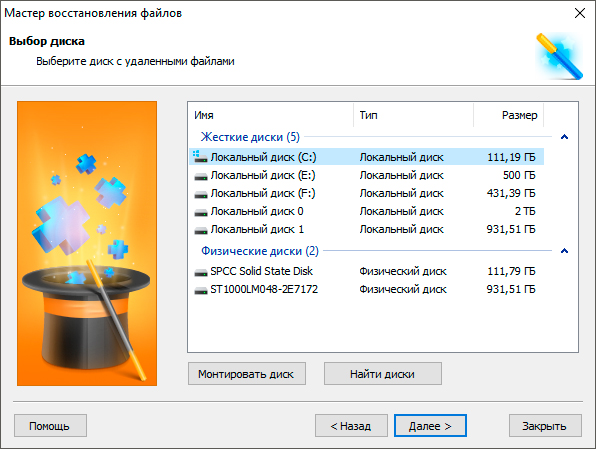
3. Выберите необходимый тип анализа.
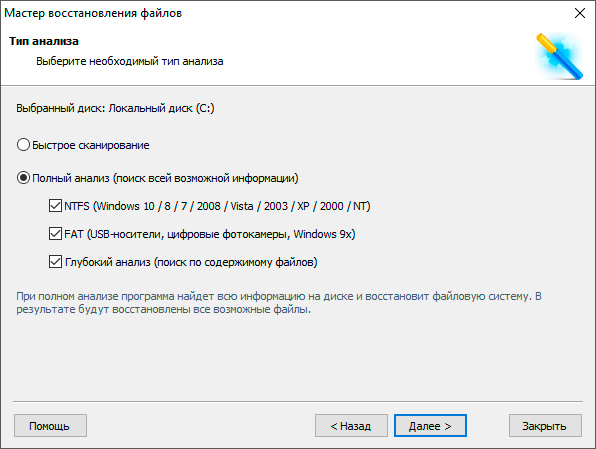
4. Дождитесь завершения сканирования.
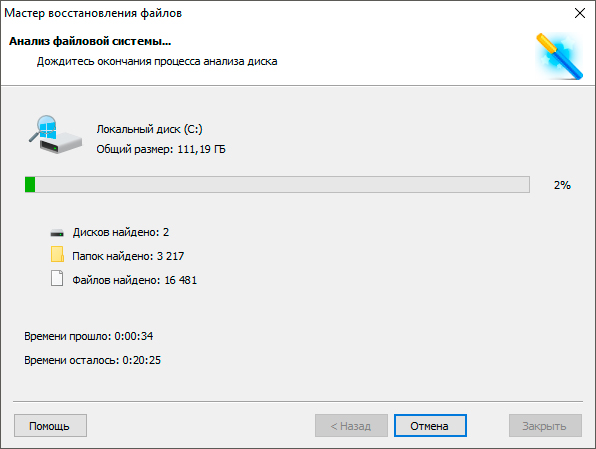
5. Найдите файлы, которые нужно восстановить.
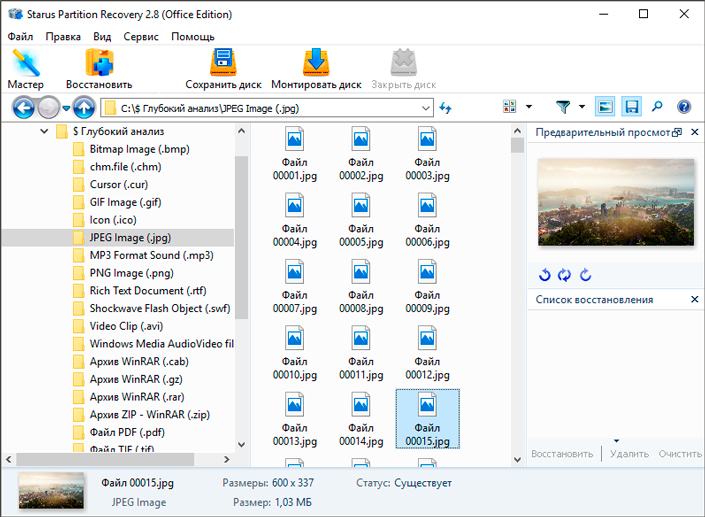
6. Выделите документы, щелкните по любому из них правой кнопкой мыши и нажмите клавишу Восстановить.
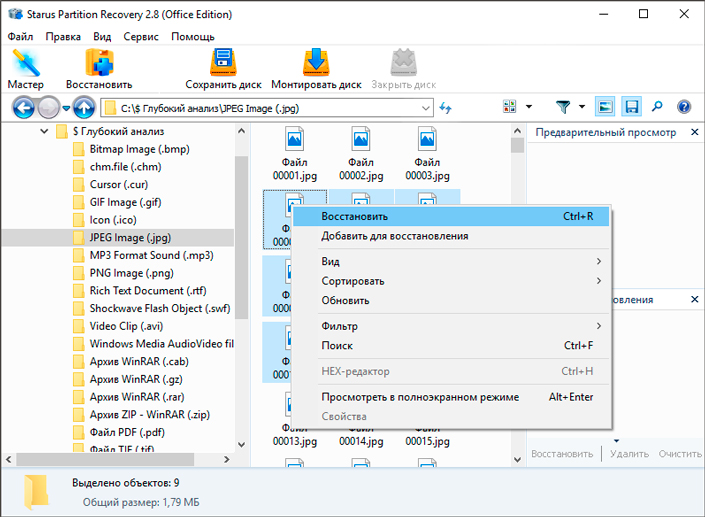
7. Выберите подходящий вам тип экспорта и завершите процесс восстановления.
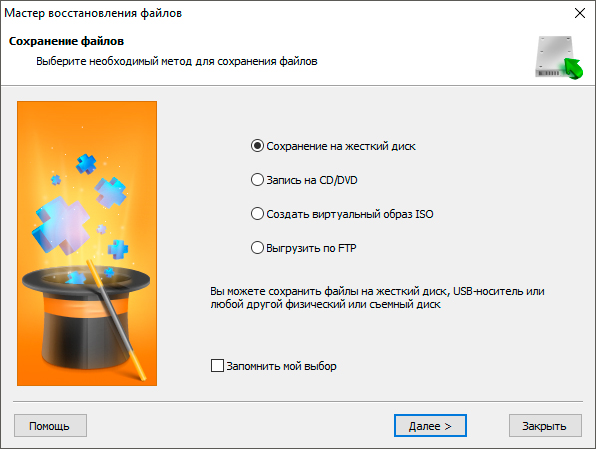
Готово!
Примечание:
Никогда не сохраняйте данные на диск, с которого вы их восстанавливаете. Это может привести к перезаписи данных и абсолютной невозможности их дальнейшего восстановления.
Надеемся, статья оказалась для вас полезной и помогла найти ответы на поставленные вопросы.
Похожие статьи про восстановление данных:
Дата:



