В этой статье мы рассмотрим что такое оперативная память и подробно разберем ее характеристики, включая типы, маркировку и форм-факторы устройства.

Понимание технических характеристик оперативной памяти — это первый шаг на пути к контролю состояния вашего компьютера. Потому что при падении скорости обработки информации ниже критических значений, умение использовать свойства ОЗУ сыграет решающую роль в подборе нового чипсета.
Содержание статьи:
Что такое оперативная память
Оперативная память (RAM, ОЗУ) является одним из ключевых компонентов не только для стационарных ПК, но и для ноутбуков, планшетов, и даже игровых приставок. Если чип памяти внезапно будет извлечен, то скорость работы устройства упадет в разы. Представьте, что посреди перелета через Евразию вас пересадили с самолета на поезд, ощущения будут примерно такими же. Даже недостаток памяти в 1 Гб скажется на производительности ПК.

Чтобы понять задачу устройства в компьютерном “биоме”, нужно сравнить его с другими компонентами, отвечающими за хранение информации. Изучив комплектацию разных компьютеров в интернет-магазинах, мы видим три типа устройств памяти: RAM, SSD и HDD. Каждое устройство имеет свои подтипы, но нас интересует только их назначение.
- HDD (жесткий диск).
Поддерживает хранение данных. Характеризуется низкой скоростью чтения и записи, но, в то же время, имеет неограниченный потенциал применения. Данные могут быть перезаписаны неоднократно без нанесения вреда диску. - SSD (твердотельный накопитель).
Поддерживает хранение данных. Характеризуется высокой скоростью чтения и записи. Исходя из правила, что “за все нужно платить”, устройство имеет ограниченное количество циклов перезаписи. Таким образом, рано или поздно оно выйдет из строя. Но не стоит беспокоиться, даже при работе на износ SSD может сохранять эффективность не менее года. - RAM (оперативная память).
Кратковременная память — не поддерживает хранение данных. Характеризуется крайне высокой скоростью чтения и записи. Это необходимо для быстрой обработки информации запускаемых пользователем приложений.
Другими словами, RAM выступает “реактивным” накопителем, обрабатывающим то колоссальное количество информации различных приложений, с которыми не может справиться ни один другой тип памяти.
Поскольку ОЗУ является кратковременной памятью, она не предназначена для долгосрочной работы с одним процессом. Поэтому, закрывая его, оперативная память “забывает” все использованные ранее данные и незамедлительно переключается на новую задачу. Эта особенность делает ОЗУ идеальным устройством для обработки множества высокоскоростных задач, которые на нее перенаправляет операционная система.
Типы оперативной памяти
RAM — обобщенное понятие. В большинстве случаев его используют, обсуждая классический тип ОЗУ — DRAM (динамическая память с произвольным доступом). Для большинства же современных систем начали применять другой тип — SDRAM (синхронная динамическая память). Однако, терминология не имеет принципиального значения. У каждого типа есть свои тонкости, но они не принципиальны.
В 2019 году самым распространенным видом оперативной памяти является DDR4. Хотя на старых устройствах вы вполне можете найти модули DDR3. Цифры рядом с буквенным обозначением ОЗУ говорят нам о поколении оперативной памяти; а с повышением числового значения растет и пропускная способность устройства. Чем выше показатель МГц в характеристиках RAM, тем более высокая у нее производительность.
Другим типом оперативной памяти является VRAM. Особую популярность она приобрела в среде геймеров, поскольку отвечает за обработку графической составляющей приложений. Технически такая память называется Graphics DDR SDRAM. Или, в зависимости от поколения, например, GDDR5.
Далее мы рассмотрим простой способ узнать все существующие характеристики такого устройства как оперативная память.
Как определить характеристики ОЗУ
Узнать характеристики чипа оперативной памяти довольно просто. В большинстве случаев для получения базовой информации вполне подойдет и диспетчер задач, но если вам нужны подробные данные — без командной строки не обойтись.
Определение производителя памяти
Чтобы узнать название компании (бренда), разработавшей чипсет оперативной памяти, воспользуйтесь инструкцией ниже:
1. Откройте Командную строку от имени администратора.
2. Введите команду wmic memorychip get devicelocator, manufacturer и нажмите клавишу Enter.
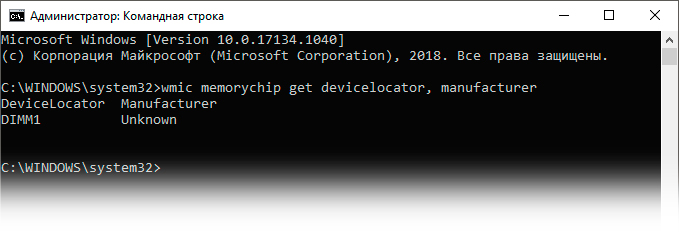
3. Найдите название бренда под строкой Manufacturer.
Примечание:
На ноутбуках со встроенной оперативной памятью разработчик может не определяться.
Определение маркировки
Каждый производитель аппаратного обеспечения создает для своих устройств производственную маркировку. Чтобы определить маркировку оперативной памяти, выполните следующее:
1. Откройте Командную строку от имени администратора.
2. Введите команду wmic memorychip get devicelocator, partnumber и нажмите клавишу Enter.
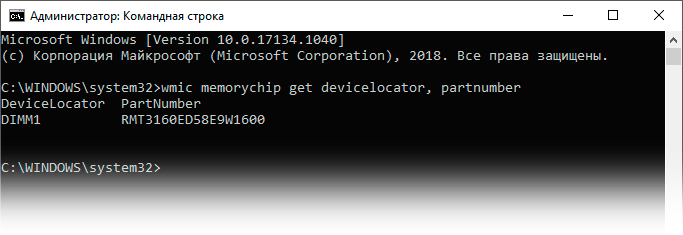
3. Найдите маркировку оперативной памяти под строкой PartNumber.
Определение серийного номера
Чтобы узнать серийный номер оперативной памяти, воспользуйтесь инструкцией ниже:
1. Откройте Командную строку от имени администратора.
2. Введите команду wmic memorychip get devicelocator, serialnumber и нажмите клавишу Enter.
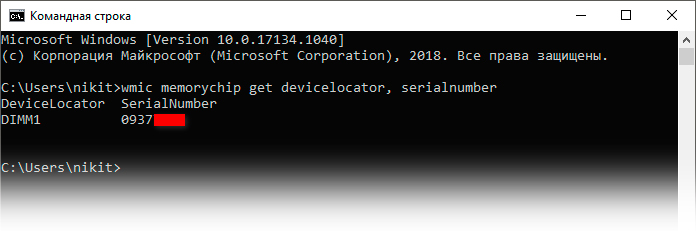
3. Найдите серийный номер оперативной памяти под строкой SerialNumber.
Подсказка:
При желании, вы можете заместить часть команды devicelocator на banklabel. Это позволит определить физическую метку банка материнской платы, к которой подключен чип ОЗУ.
Определение объема ОЗУ
Рассматривая вопрос объема оперативной памяти, нужно отметить следующее: вы можете определить величину как общую, так и отдельно для каждого чипа. Все это мы рассмотрим в двух инструкциях ниже.
Объем отдельных модулей памяти
1. Откройте Командную строку от имени администратора.
2. Введите команду wmic memorychip get devicelocator, capacity и нажмите клавишу Enter.
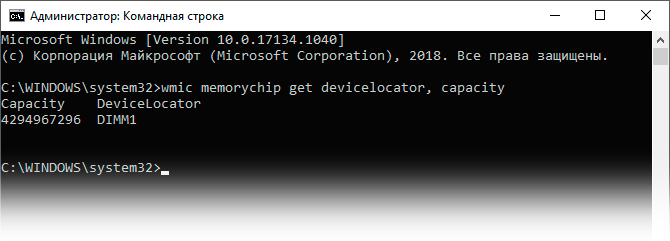
3. Найдите объем модулей оперативной памяти под строкой Capacity.
Подсказка:
Возможно, с первого взгляда полученное число покажется подозрительно большим. Не переживайте, никаких ошибок не произошло. Величина объема оперативной памяти указана в байтах. Например, 1 Гб равен 1073741824 Байт.
Общий объем оперативной памяти
Альтернативно представленному выше способу, вы можете узнать суммарный объем памяти без необходимости складывать огромные числа.
1. Откройте Командную строку от имени администратора.
2. Введите команду systeminfo | findstr /C:»Total Physical Memory» и нажмите клавишу Enter. Это может отнять некоторое время.
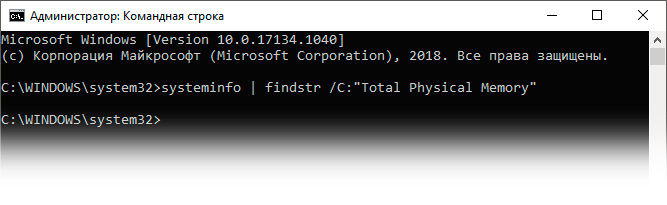
Примечание:
Если на вашем компьютере или ноутбуке подключен всего 1 чипсет оперативной памяти, команда не поможет определить общий объем. Воспользуйтесь помодульной командой.
Определение скорости ОЗУ
Чтобы определить производительность оперативной памяти, воспользуйтесь представленной ниже инструкцией:
1. Откройте Командную строку от имени администратора.
2. Введите команду wmic memorychip get devicelocator, speed и нажмите клавишу Enter.
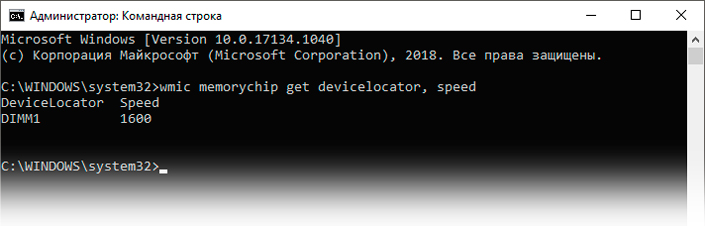
3. Найдите значение скорости модулей оперативной памяти под строкой Speed.
Определение типа ОЗУ
Проверка типа оперативной памяти
Чтобы определить тип установленной на компьютер оперативной памяти, воспользуйтесь следующей инструкцией:
1. Откройте Командную строку от имени администратора.
2. Введите команду wmic memorychip get devicelocator, memorytype и нажмите клавишу Enter.
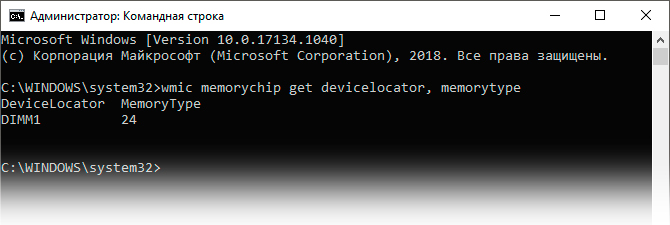
3. Найдите тип оперативной памяти под строкой MemoryType.
Обратите внимание, тип ОЗУ указан в виде цифр. В списке поддерживаемых чипсетов памяти, номер 24 говорит о DDR3.
Список типов оперативной памяти
Найдите номер типа своей оперативной памяти в представленном ниже списке:
- 0: Unknown (не удалось определить тип ОЗУ)
- 1: Other (тип оперативной памяти, не попадающий в основной список)
- 2: DRAM
- 3: Synchronous DRAM
- 4: Cache DRAM
- 5: EDO
- 6: EDRAM
- 7: VRAM
- 8: SRAM
- 9: RAM
- 10: ROM
- 11: Flash
- 12: EEPROM
- 13: FEPROM
- 14: EPROM
- 15: CDRAM
- 16: 3DRAM
- 17: SDRAM
- 18: SGRAM
- 19: RDRAM
- 20: DDR
- 21: DDR2
- 22: DDR2 FB-DIMM
- 23: DDR3
- 24: FBD2
Определение форм-фактора оперативной памяти
Чтобы определить тип форм-фактора, выполните инструкцию:
1. Откройте Командную строку от имени администратора.
2. Введите команду wmic memorychip get devicelocator, formfactor и нажмите клавишу Enter.
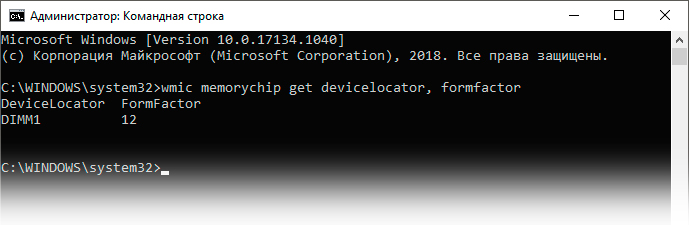
3. Определите номер форм-фактора под строкой FormFactor.
Аналогично типу оперативной памяти, существует целый ряд видов форм-фактора оперативной памяти. Идентифицируйте форм-фактор вашего чипсета по списку в следующем разделе.
Список типов форм-фактора
Найдите номер форм-фактора ОЗУ:
- 0: Unknown (не удалось определить тип ОЗУ)
- 1: Other (тип оперативной памяти, не попадающий в основной список)
- 2: SIP
- 3: DIP
- 4: ZIP
- 5: SOJ
- 6: Proprietary
- 7: SIMM
- 8: DIMM
- 9: TSOP
- 10: PGA
- 11: RIMM
- 12: SODIMM
- 13: SRIMM
- 14: SMD
- 15: SSMP
- 16: QFP
- 17: TQFP
- 18: SOIC
- 19: LCC
- 20: PLCC
- 21: BGA
- 22: FPBGA
- 23: LGA
- 24: FB-DIMM
Другие подробности
В разделах выше мы рассмотрели основные параметры, которые могут заинтересовать пользователей. Но есть и другие, которые тоже можно определить и использовать в личных целях. Например, для замены чипсета на более качественный, но идеально подходящий для вашего ПК.
1. Откройте Командную строку от имени администратора.
2. Введите команду wmic memorychip list full и нажмите клавишу Enter.
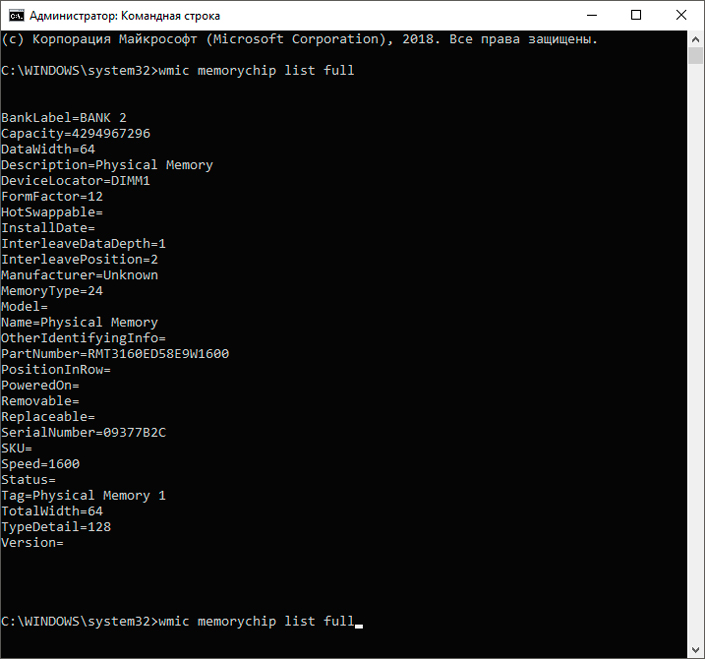
3. Данный список покажет вам всю возможную информацию о чипсете оперативной памяти.
Существует ли способ, позволяющий с помощью одной единственной команды получить сразу все важные данные? Да, для этого нужно в одну команду вместить все требуемые параметры. Давайте рассмотрим на примере.
1. Откройте Командную строку от имени администратора.
2. Введите команду wmic memorychip get devicelocator, manufacturer, partnumber, serialnumber, capacity, speed, memorytype, formfactor и нажмите клавишу Enter.
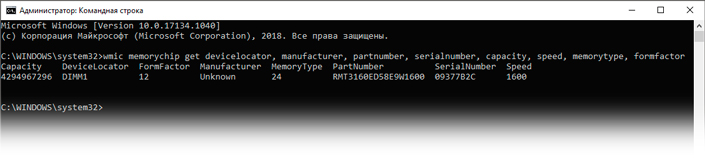
3. Изучите параметры оперативной памяти.
По завершению всех описанных выше шагов, вы получите полную информацию о характеристиках оперативной памяти. Эти данные помогут не только при замене модулей, но и способствуют исправлению возникших ошибок ОЗУ.
Надеемся, статья оказалась для вас полезной и помогла получить полную информацию о модулях памяти вашего ПК.
Похожие статьи про восстановление данных:
Дата:




0 в ответ на Как получить полную информацию о модулях RAM памяти с помощью простых команд в Windows 10: