В этой статье мы поможем вам разобраться как настроить точку раздачи Wi-Fi как на компьютере, так и на телефоне. Оставайтесь на связи со своими близкими!

Компьютерные технологии стали неотъемлемой частью нашей жизни. С ними связано все: работа, медицина, досуг и даже общение. В 2019 году сложно представить день, когда бы мы не имели доступа к любимым фильмам и интернету, без которых будни стали бы серыми и непримечательными. Особого внимание в нашем списке требует виртуальная сеть.
Интернет является, пожалуй, одним из самых важных элементов повседневной деятельности. Мы пользуемся им дома, на прогулке, на работе и теряя доступ к нему можем потерять массу возможностей. Например, вы ждете письмо с готовым проектом от своего сотрудника, а у него по непредвиденным обстоятельством нет возможности выйти в сеть. Таким образом теряется драгоценное время, а иногда под угрозу попадает целая карьера.
Содержание статьи:
- Создание и управление точкой доступа в Windows 10
- Создание точки доступа
- Управление точкой доступа
- Подключение к точке доступа
- Отслеживание подключенных устройств
- Отключение точки доступа
- Создание и управление точкой доступа в Windows 7
- Создание и управление точкой доступа на мобильном устройстве
Создание и управление точкой доступа в Windows 10
Создание точки доступа
Главное преимущество Windows 10 — простота в использовании. Даже начинающий пользователь в процессе работы не столкнется с трудностями и запомнит алгоритм действий с первого раза.
Давайте рассмотрим процесс создания точки на компьютере или ноутбуке поближе:
1. Откройте Настройки Windows с помощью комбинации клавиш Windows + R.
2. Перейдите в раздел Сеть и Интернет.

3. В открывшемся окне найдите подраздел Мобильный хот-спот. Именно он отвечает за настройку раздачи Wi-Fi с вашего компьютера.
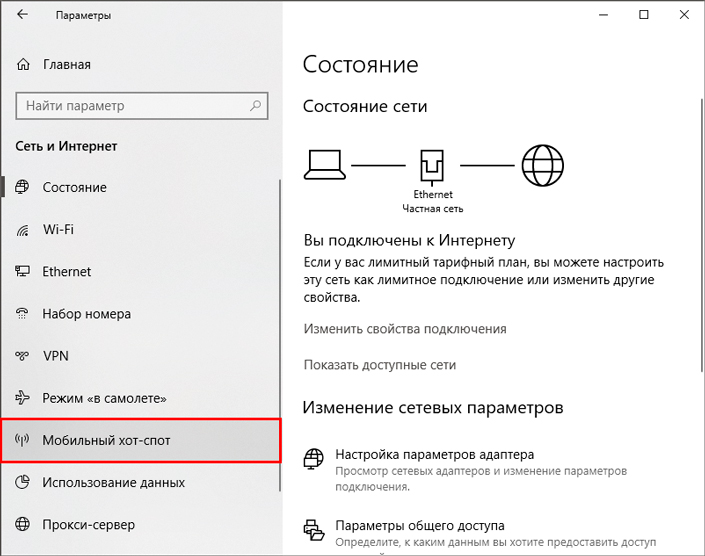
4. Обратите внимание на параметр Совместное использование интернет-соединения. В нем нужно выбрать ваше собственное подключение. То есть, если вы подключены к роутеру с условным именем Futurama и он предоставляет вашему компьютеру подключение к сети, укажите его.
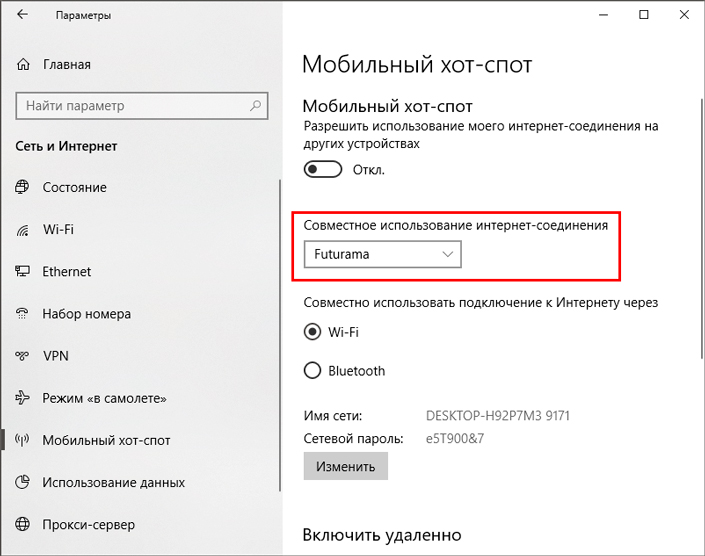
5. Разберемся с Совместным подключением. В этом параметре необходимо указать способ “общения” двух устройств, например вашего компьютера и телефона. Вы можете указать как Wi-Fi, так и Bluetooth — все зависит от ваших предпочтений. Перед подключением убедитесь, что системы связи работают на обоих устройствах.
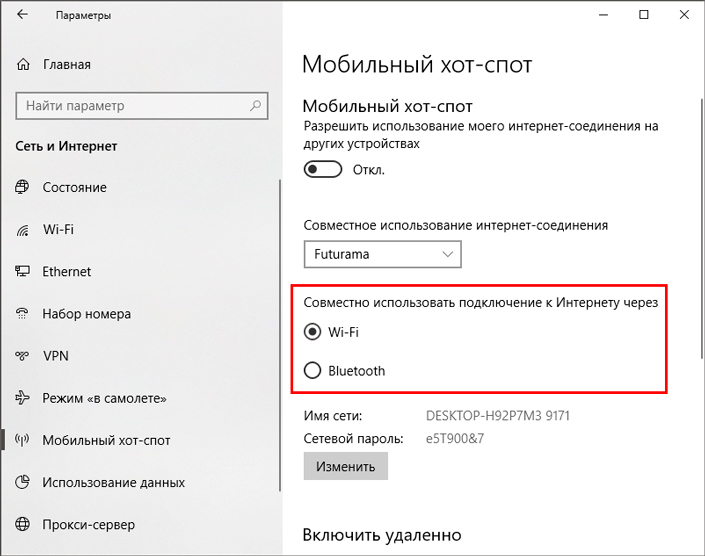
6. Теперь нужно активировать точку доступа. Найдите параметр Разрешить использование моего интернет-соединения на других устройствах и измените его состояние на Включено.
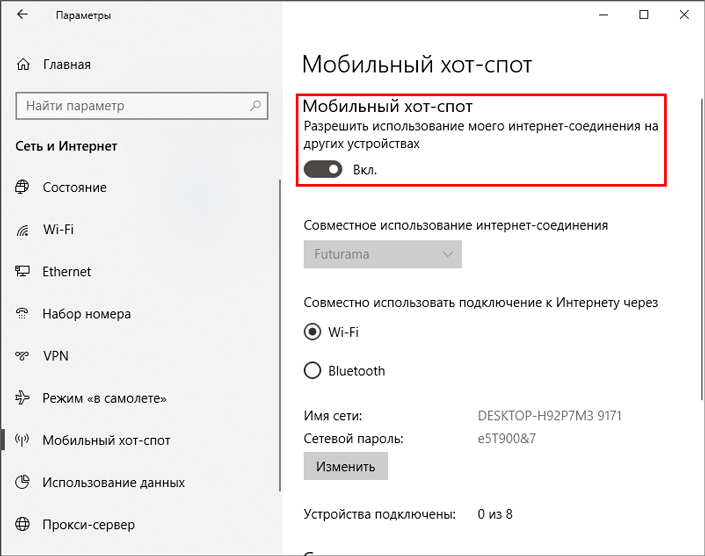
Перейдем к настройке точки доступа.
Управление точкой доступа
В предыдущем разделе мы разобрались с тем как создается точка доступа в интернет с основного устройства на другие. Однако мало кто хочет, чтобы их Wi-Fi соединением пользовались незнакомые люди. Поэтому необходимо позаботиться о безопасности и настроить защиту интернет-соединения.
1. Найдите раздел с параметрами Имя сети и Сетевой пароль. Щелкните на клавишу Изменить.
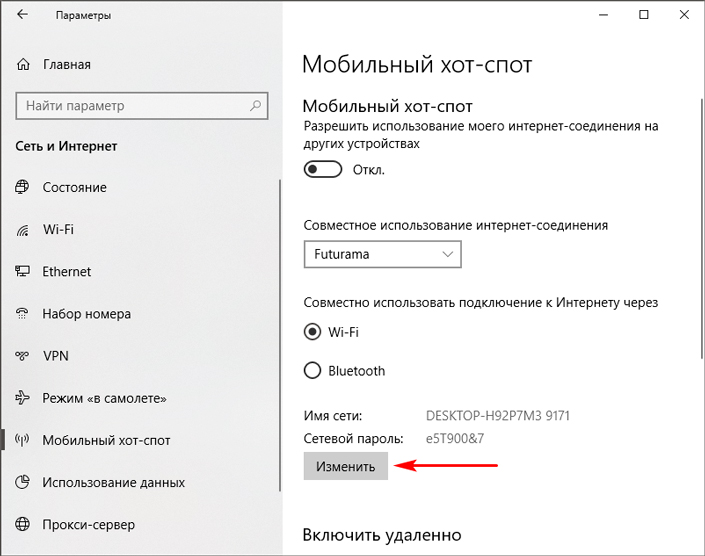
2. Выберите Имя сети и Сетевой пароль, чтобы доступ к вашему интернету смогли получить только доверенные пользователи.
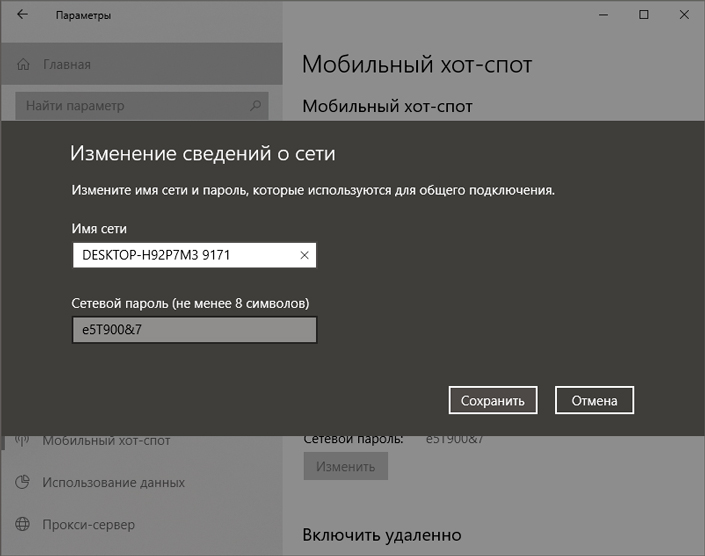
3. Нажмите клавишу Сохранить, чтобы подтвердить внесенные изменения.
Подключение к точке доступа
После создания и настройки мобильного хот-спота, вы можете подключиться к нему с помощью любого устройства, обладающего системой Wi-Fi или Bluetooth — достаточно знать имя сети и пароль.
Давайте посмотрим как происходит процесс подключения к сети Wi-Fi с компьютера или ноутбука:
1. Щелкните левой кнопкой мыши по иконке с дисплеем, отображающим подключение к сети. Обычно она расположена в правом нижнем углу. В некоторых случаях, при отсутствии подключения через кабель, она выглядит как символ Wi-Fi.

2. Выберите нужную сеть и кликните по ее названию. При необходимости введите запрашиваемый пароль и подключитесь.
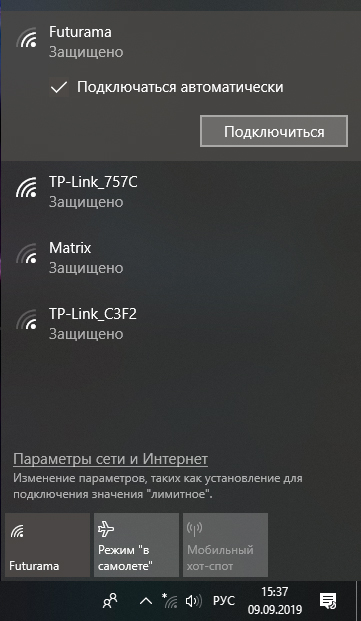
Отслеживание подключенных устройств
Многие пользователи не в восторге от того, что незнакомые им люди могут подключиться к сети Wi-Fi и пользоваться ею совершенно бесплатно. Именно для отслеживания и устранения подобных инцидентов была создана функция мониторинга активных подключений.
Проверить список подключенных к хот-споту устройств можно следующим образом:
1. Откройте Настройки Windows с помощью комбинации клавиш Windows + R.
2. Перейдите в раздел Сеть и Интернет.

3. В открывшемся окне найдите подраздел Мобильный хот-спот. Откройте его.
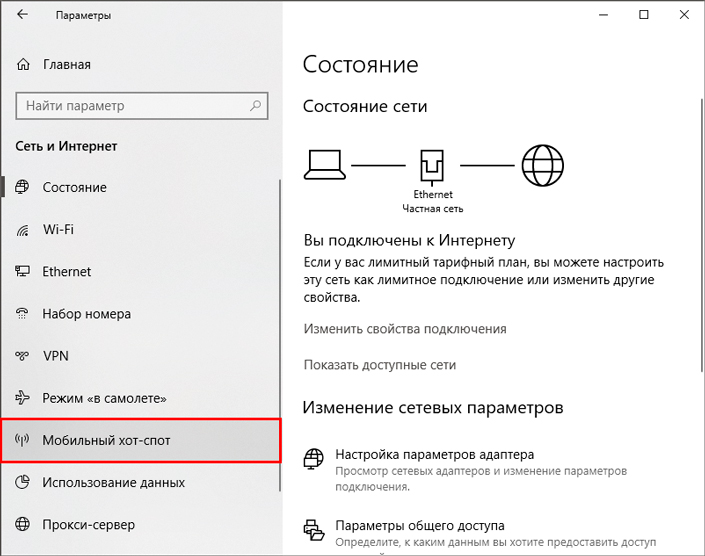
4. Пролистайте окно подраздела Мобильный хот-спот вниз и найдите параметр, отображающий список подключенных устройств. Как видно на изображении ниже, к нашему компьютеру подключено одно устройство.
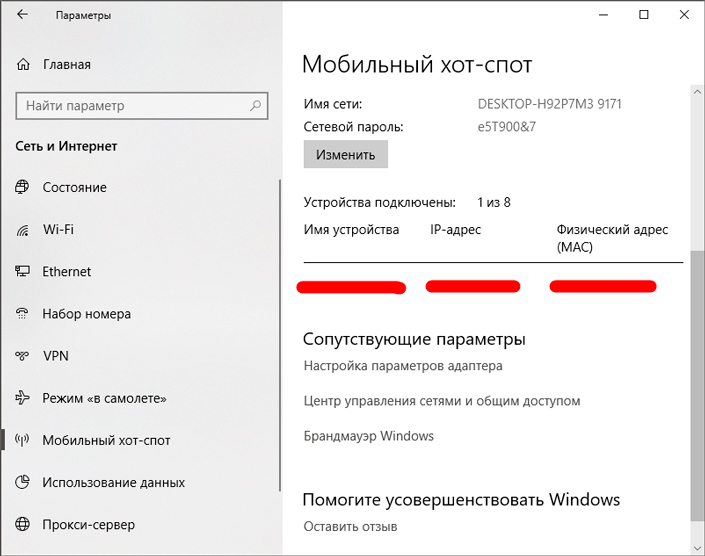
При желании, вы в любой момент времени можете отключить созданный хот-спот.
Отключение точки доступа
Отключение Wi-Fi осуществляется действием обратным тому, которое мы недавно совершили. Давайте рассмотрим на примере:
1. Откройте Настройки Windows с помощью комбинации клавиш Windows + R.
2. Перейдите в раздел Сеть и Интернет.

3. В открывшемся окне найдите подраздел Мобильный хот-спот. Именно он отвечает за настройку раздачи Wi-Fi с вашего компьютера.
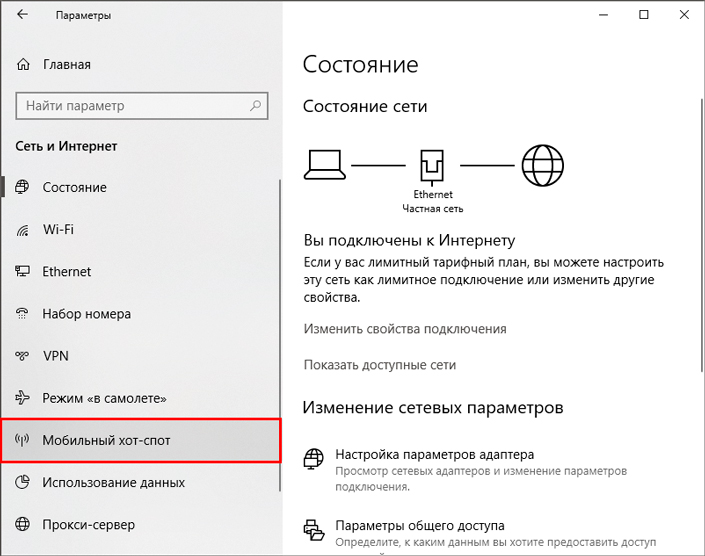
4. Найдите параметр Мобильный хот-спот и отключите его.
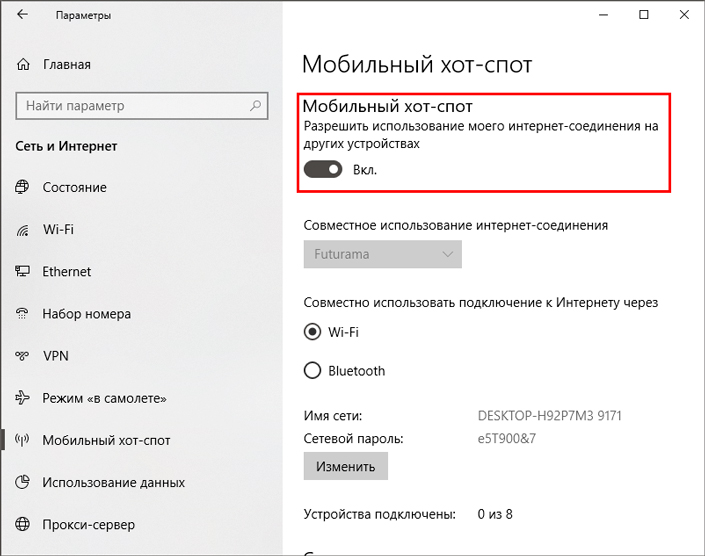
5. Закройте Настройки Windows.
Как вы видите, работа в Windows 10 довольно проста. Но как быть с более ранними версиями? Мы решили не обходить эту тему стороной и рассмотреть процесс работы в Windows 7.
Создание и управление точкой доступа в Windows 7
Главным отличием операционной системы Windows 7 от Windows 10 является отсутствие привычного нам инструмента Настройки Windows. Поэтому придется вернуться к более старым функциям Windows, таким как “Панель управления” и “Центр управления сетями и общим доступом”.
Создание точки доступа
Существует несколько способов открыть “Центр управления сетями и общим доступом”, однако мы рассмотрим основной и, при этом, самый простой.
1. Откройте Панель управления.
2. Перейдите в режим просмотра Мелкие значки. В таком виде будет гораздо проще найти нужный параметр — глаза не будут теряться на экране.
3. Найдите Центр управления сетями и общим доступом. Откройте его.
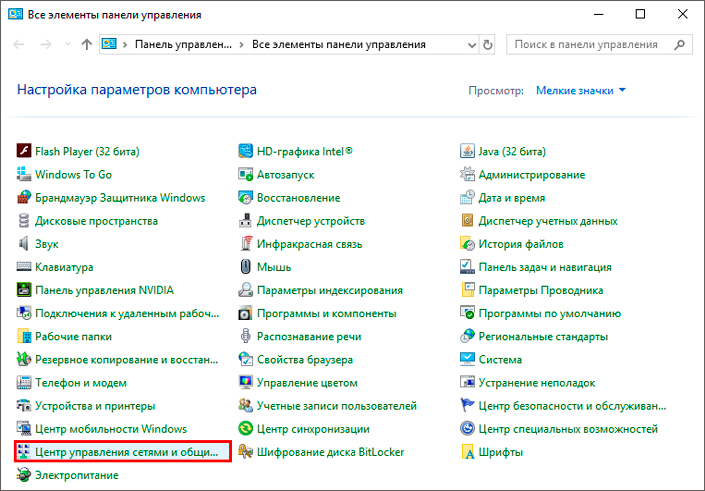
4. В открывшемся окне щелкните по параметру Создание и настройка нового подключения или сети.
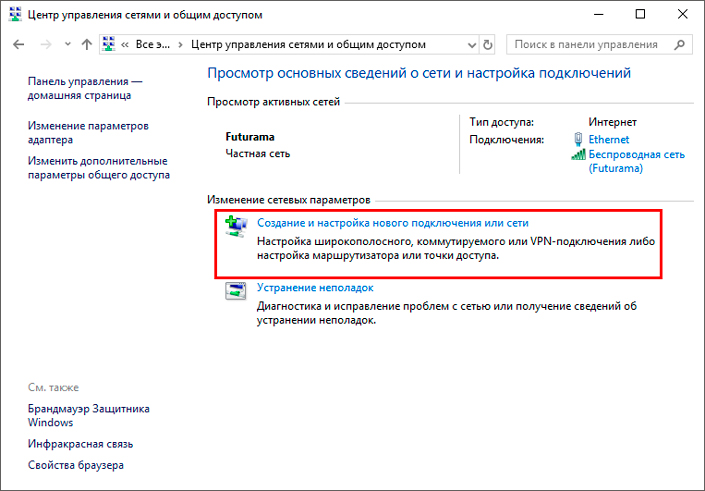
5. Теперь щелкните по клавише Настройка беспроводной сети компьютер-компьютер. Нажмите Далее.
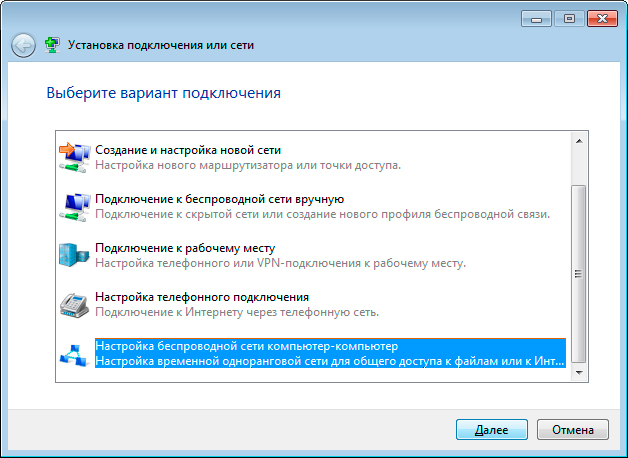
6. В этом окне операционная система Windows 7 запустит мастер настройки беспроводной сети. Для активации процесса нажмите Далее.
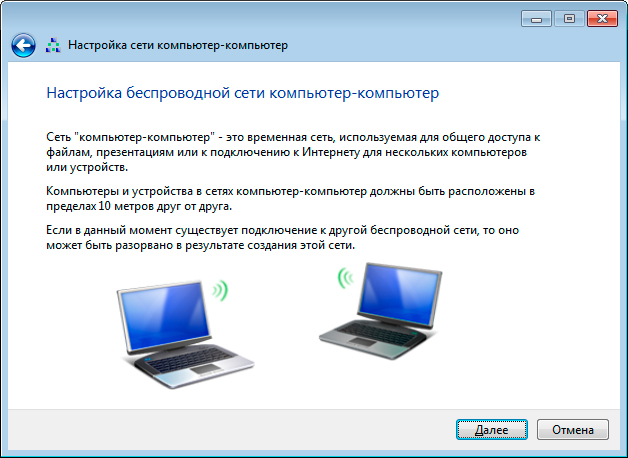
7. Задайте имя сети и ключ безопасности, чтобы защитить Wi-Fi от несанкционированного доступа.
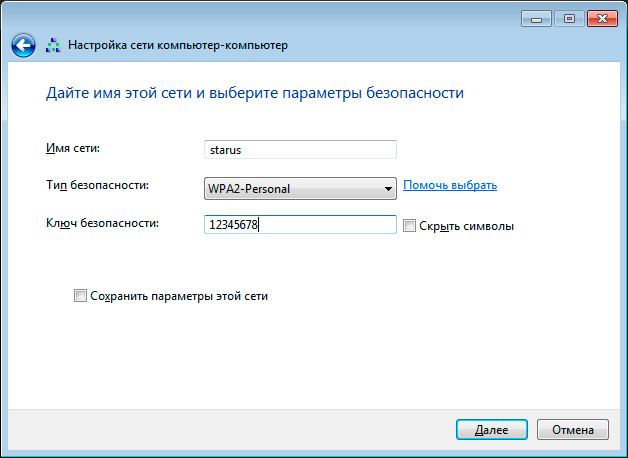
8. Процесс настройки беспроводной сети не отнимет много времени и будет отображен в режиме реального времени.
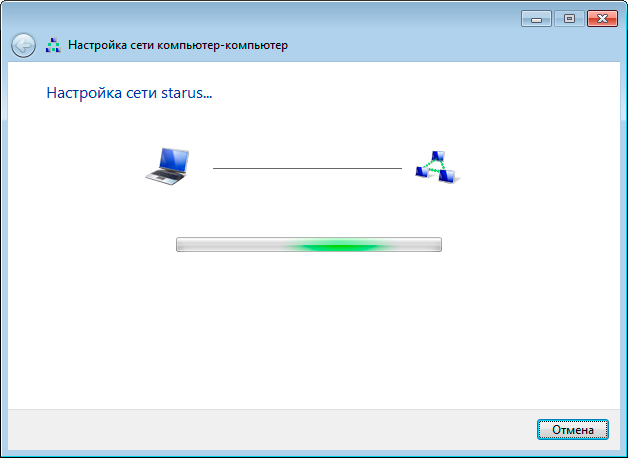
9. По завершению настройки Windows незамедлительно оповестит вас и покажет заданные вами параметры (имя сети и пароль).
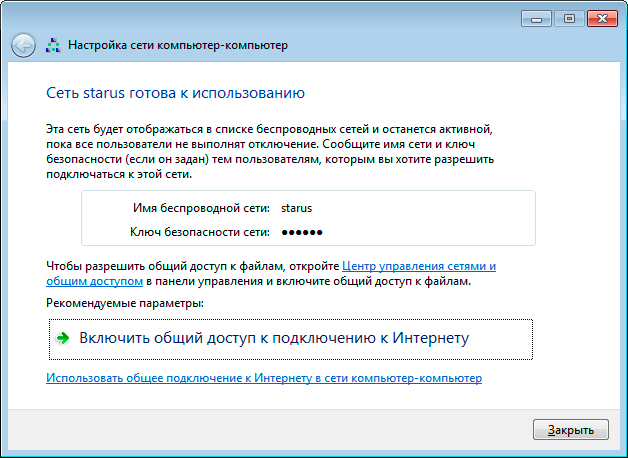
Подключиться к созданной вами сети можно привычным способом с помощью иконки подключений в правом нижнем углу панели задач.
Управление точкой доступа
Чтобы изменить настройки созданной нами точки удаленного доступа, потребуется вернуться в “Центр управления сетями и общим доступом”.
1. Откройте Панель управления.
2. Перейдите в режим просмотра Мелкие значки. В таком виде будет гораздо проще найти нужный параметр — глаза не будут теряться на экране.
3. Найдите Центр управления сетями и общим доступом. Откройте его.
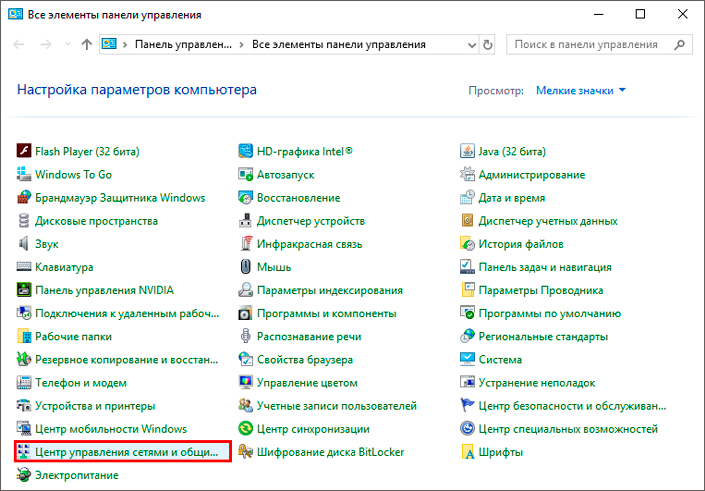
4. Щелкните по клавише Изменение параметров адаптера.
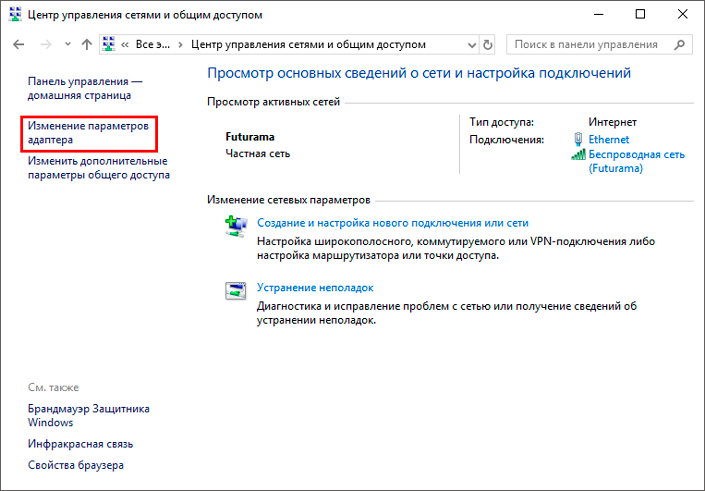
5. В открывшемся окне найдите адаптер под названием Беспроводная сеть.
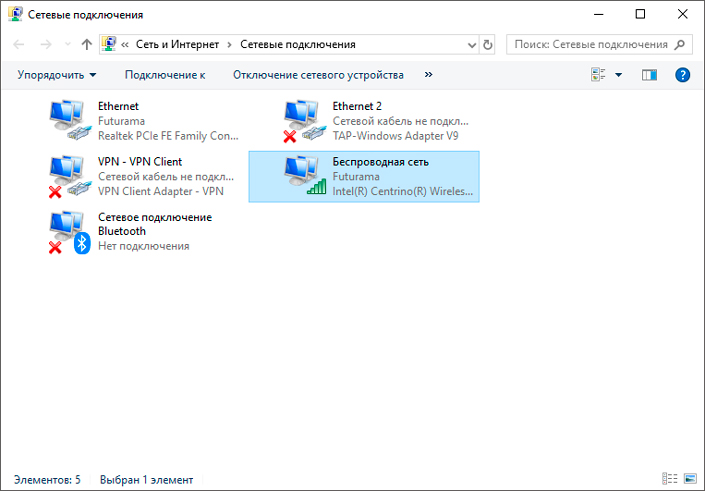
6. Щелкните по адаптеру правой кнопкой мыши и откройте Свойства.
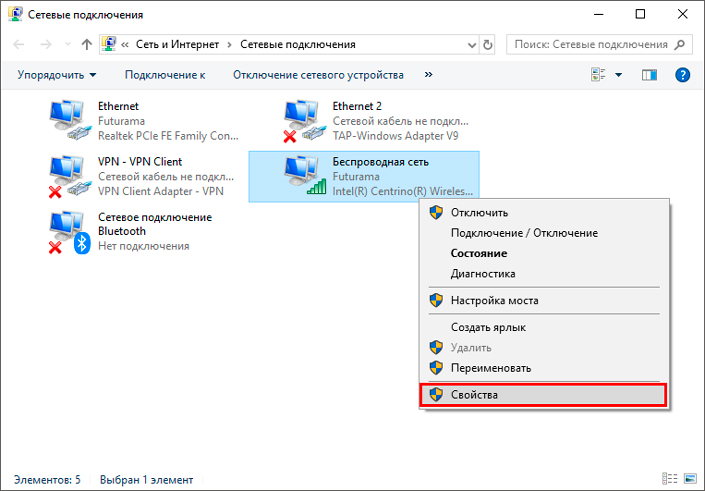
7. Перейдите в раздел Доступ.
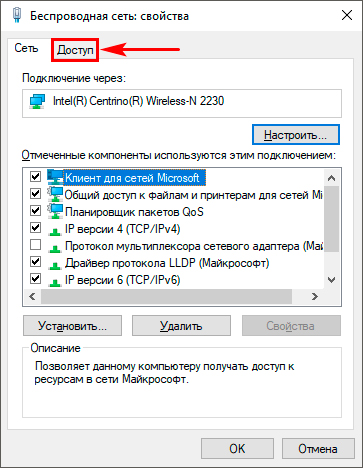
8. Поставьте галочку рядом с параметром Разрешить другим пользователям сети использовать подключение к интернету данного компьютера. Подтвердите изменение и нажмите клавишу ОК.
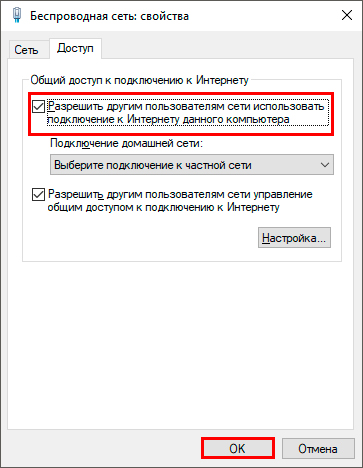
Теперь любой компьютер или ноутбук с подключенным модулем Wi-Fi сможет воспользоваться интернетом вашего ПК удаленно.
Отключение точки доступа
Отключение от Wi-Fi в Windows 7 несколько отличается от того, что мы недавно разобрали в Windows 10. Тем не менее, с какой-то стороны, выключить точку доступа в старой операционной системе даже проще.
Достаточно сделать пару шагов:
1. Щелкните левой кнопкой мыши по меню подключений, расположенном в правом нижнем углу панели задач.
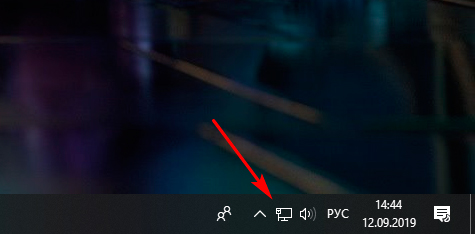
2. Найдите нужную вам сеть Wi-Fi и отключитесь от нее.
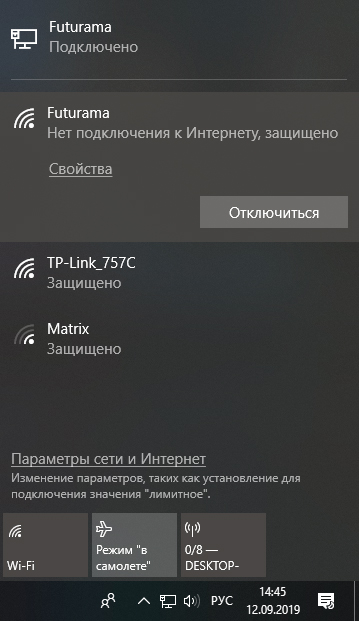
Создание и управление точкой доступа на мобильном устройстве
Несмотря на то, что мы имеем доступ к интернету практически всегда, иногда случаются ситуации когда нужно выйти в сеть, а коннекта нет. Одной из возможных причин является выход из зоны покрытия оператором или же сбой на одной из их точек доступа. Тем не менее, вы всегда можете вернуться в интернет, воспользовавшись раздачей другого оператора через телефон друга.
Процедура настройки хот-спота на мобильном устройстве не так, сложна как может показаться на первый взгляд. Давайте рассмотрим ее подробнее:
1. Откройте Настройки мобильного телефона.
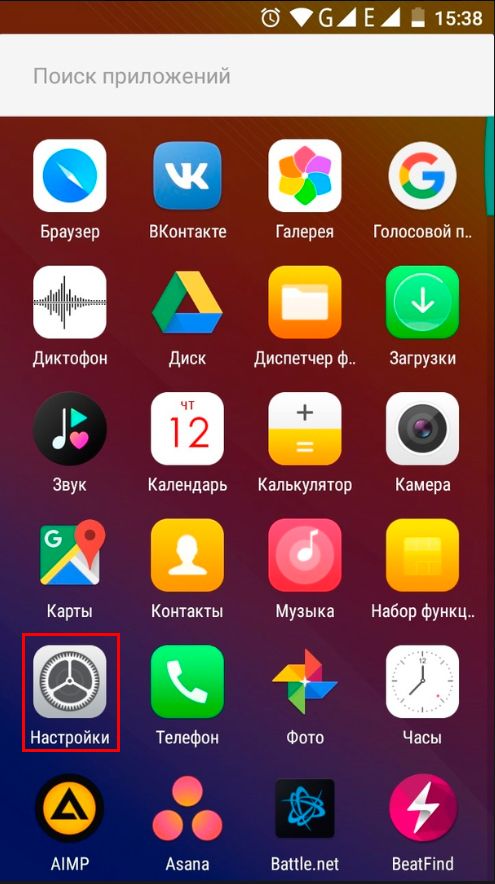
2. В разделе Беспроводные сети найдите подраздел Еще и откройте его.
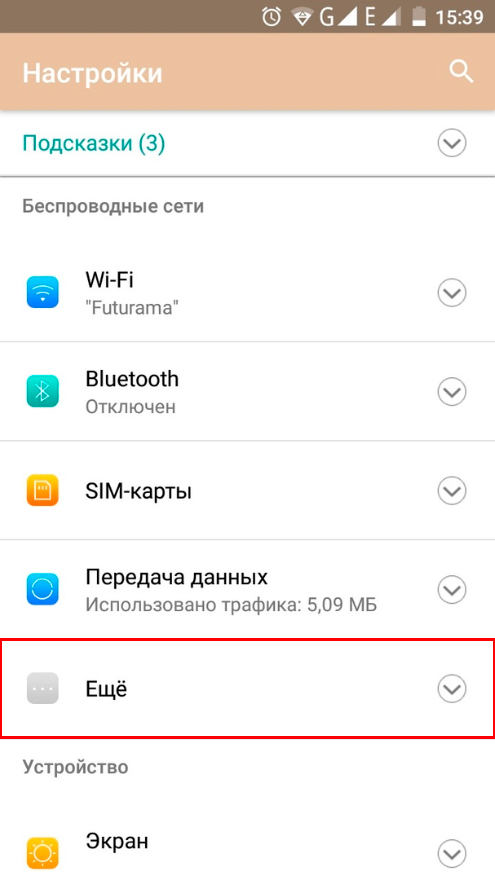
3. Откройте параметр Режим модема.
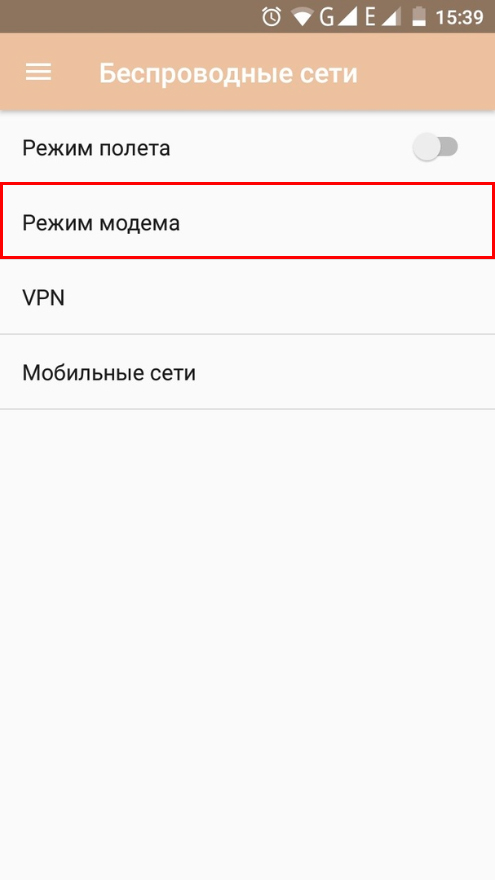
4. Активируйте Точку доступа Wi-Fi.
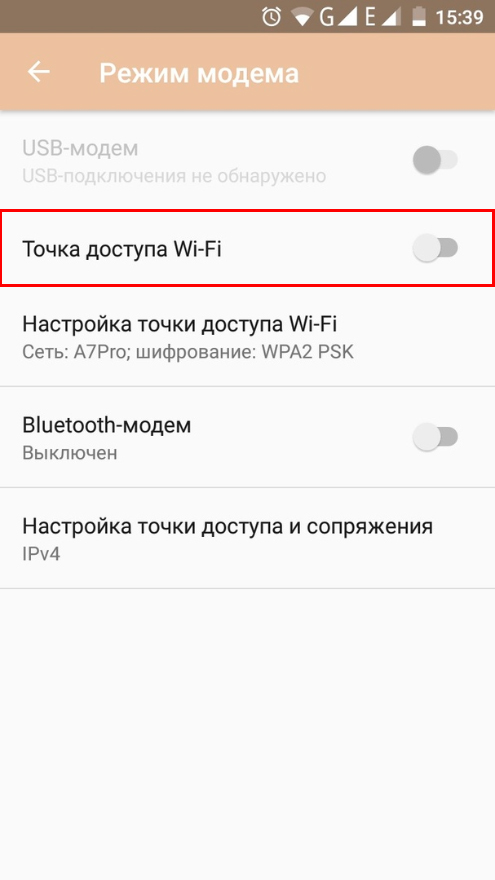
Теперь ваше устройство стало доступным для подключения с других телефонов.
Изменение параметров точки доступа
В предыдущей главе мы создали мобильную точку доступа. Однако этого недостаточно — нужно изменить некоторые ее параметры, такие как имя сети и пароль. Поскольку только владея этими данными, другие пользователи смогут подключиться к вашей сети.
1. В разделе Режим модема перейдите к параметру Настройка точки доступа Wi-Fi.
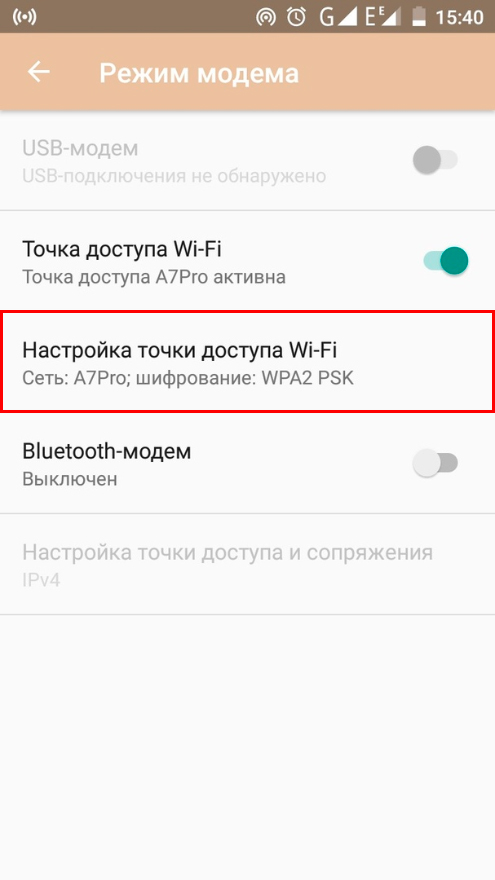
2. Задайте имя сети и пароль. Не забывайте о том, что пароль должен быть надежным — в противном случае существует высокий риск взлома.

3. Сохраните внесенные изменения, чтобы они вступили в силу. При желании, настраивая пароль, поставьте галочку рядом с пунктом Показать пароль. Таким образом, вводя код, вы не ошибетесь и точно будете знать его.
Подключение к точке доступа
Подключиться к мобильной сети Wi-Fi не составит особого труда. В этой главе мы рассмотрим как можно установить соединение с мобильной сетью через компьютер и телефон.
Подключение с компьютера.
1. Щелкните левой кнопкой мыши по меню подключений, расположенном в правом нижнем углу панели задач.
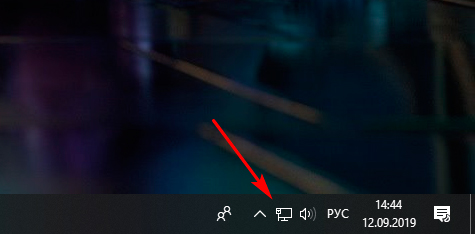
2. В представленном списке точек доступа найдите нужную мобильную сеть. В нашем случае это A7Pro.
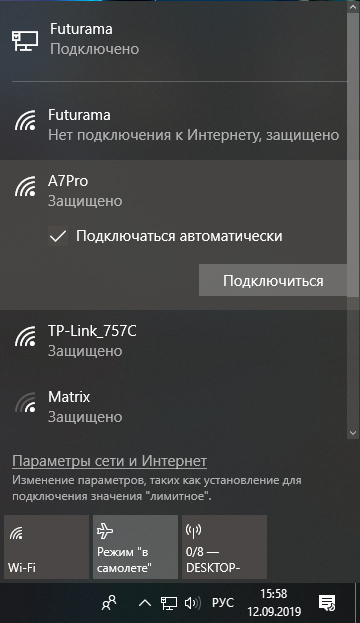
3. Нажмите клавишу Подключиться.
4. Введите запрашиваемый пароль.
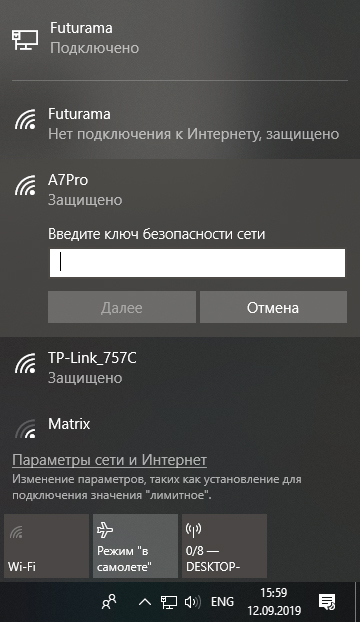
5. Теперь нажмите клавишу Далее и завершите подключение.
Готово, теперь ваш компьютер задействует мобильный интернет смартфона.
Подключение с телефона.
1. Откройте Настройки мобильного телефона.
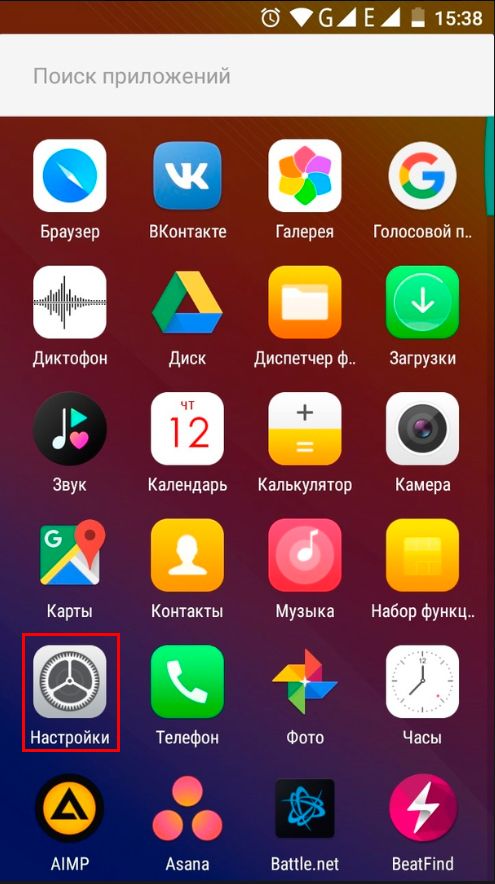
2. Откройте раздел Wi-Fi.
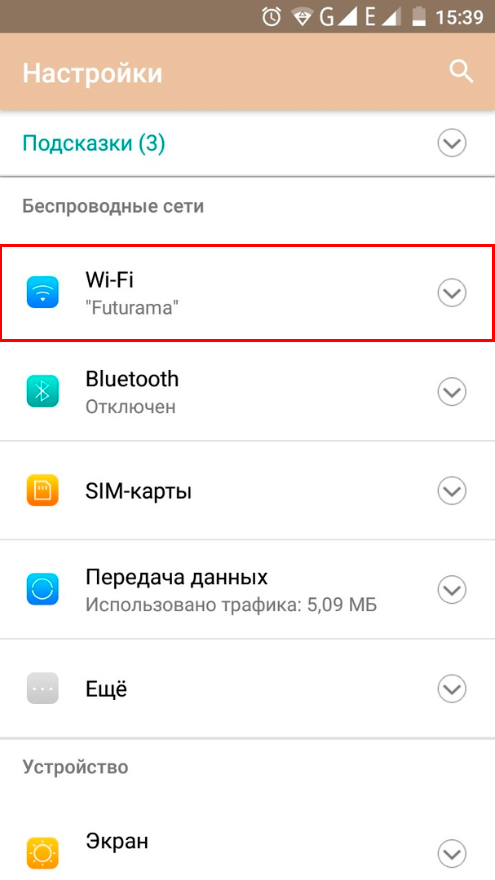
3. Найдите сеть к которой вы хотите подключиться. Щелкните по ней.
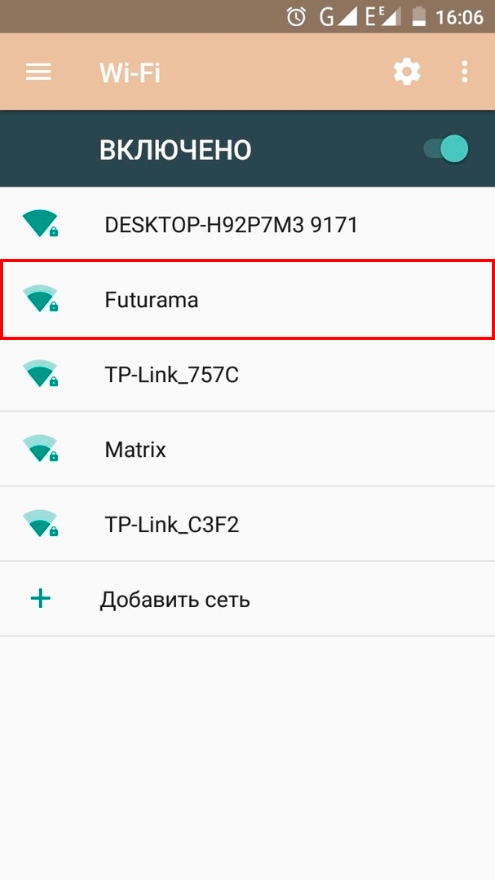
4. Введите запрашиваемый пароль и нажмите клавишу Подключить.

5. Готово! Вы подключены к сети Wi-Fi.
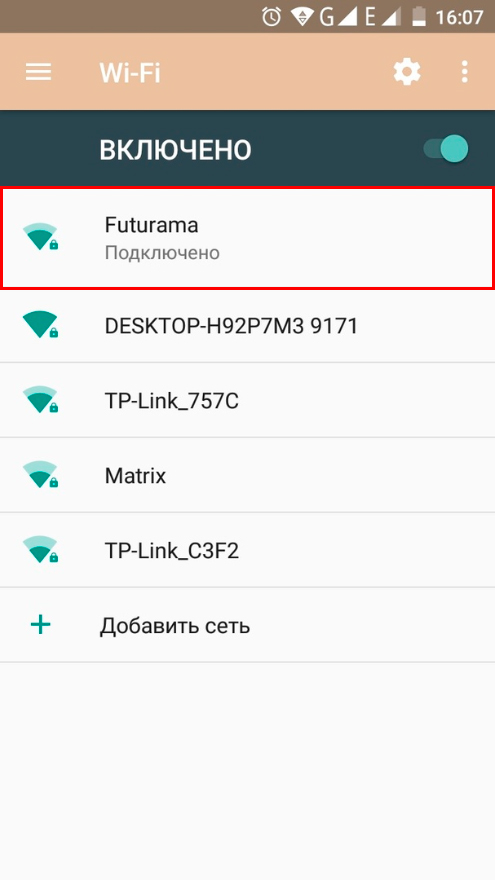
Отключение точки доступа
Теперь нам нужно совершить действия обратные тем, которые мы выполнили в прошлых главах.
1. Вернитесь в раздел Режим модема.
2. Снимите галочку с параметра Точка доступа Wi-Fi.
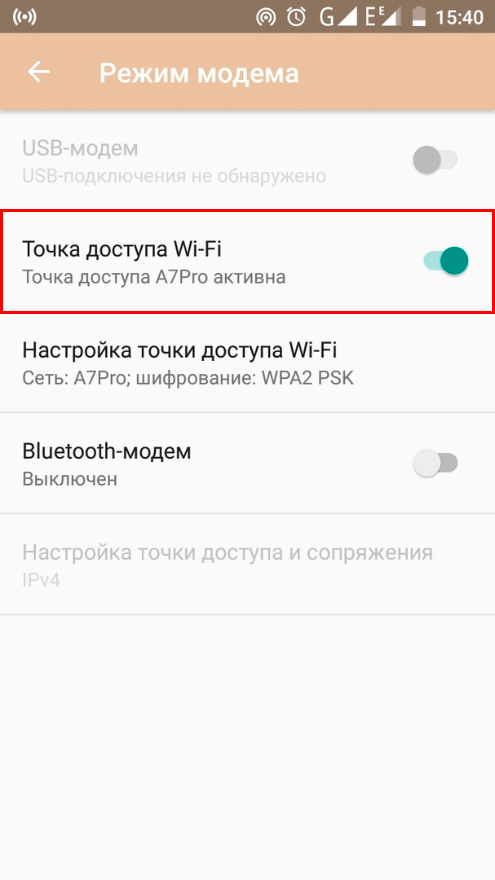
Развитие технологий всегда было стремительным и сегодня то, что десять лет назад могло бы вызвать фурор, воспринимается совершенно спокойно и используется в повседневной деятельности. Одной из таких технологий является Wi-Fi. Благодаря ей даже мобильные устройства смогли обрести высокоскоростные показатели интернета.
Благодаря Wi-Fi и возможности создания точек удаленного доступа вы никогда не останетесь без доступа к сети “Интернет” где бы вы ни были: дома, на даче, на работе или даже в путешествии. Достаточно только подключиться к ней.
Будьте на связи!
Похожие статьи про восстановление данных:
Дата:




0 в ответ на Точка доступа — как раздать Wi-Fi с компьютера и телефона: