Скрыть раздел можно по ряду причин. Если есть необходимость защитить рабочие файлы от случайного доступа к ним сторонних лиц, например, ребенка, который может непреднамеренно удалить что-то. Или же нужно обезопасить личные файлы и вы не хотите, чтобы их видел кто-либо кроме непосредственного владельца. В обоих случаях вам пригодятся знания о том как скрыть логические разделы жесткого диска.

Содержание статьи:
Раздел жесткого диска — это долговременная память компьютера, выделенная пользователем для хранения данных, группировки файлов по категориям и удобства в их использовании. Таким образом часто создается специальный системный и другие разделы для содержания программ, фильмов, музыки и прочего контента.
Как скрыть раздел жесткого диска
Операционная система Windows предлагает пользователю четыре доступных способа скрыть раздел диска. Все они отличаются по сложности, поэтому мы приняли решение создать структуру “от простого к сложному”. Сначала рассмотрим работу через “Управление дисками”, а в конце перейдем к, на первый взгляд, сложному способу сокрытия через командную строку. Приступим…
Управление дисками
1. Откройте утилиту Выполнить с помощью комбинации клавиш Win + R.
2. Введите команду diskmgmt.msc и нажмите Enter.
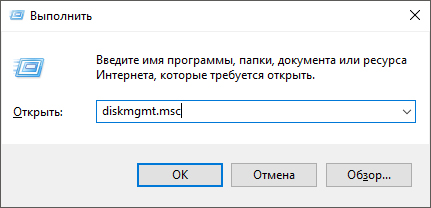
Альтернативный способ: Щелкните правой кнопкой мыши по меню Пуск (или Win + X) и выберите Управление дисками.
3. Выберите диск, который нужно скрыть.
4. Щелкните по нему правой кнопкой мыши и выберите команду Изменить букву диска и путь к диску.
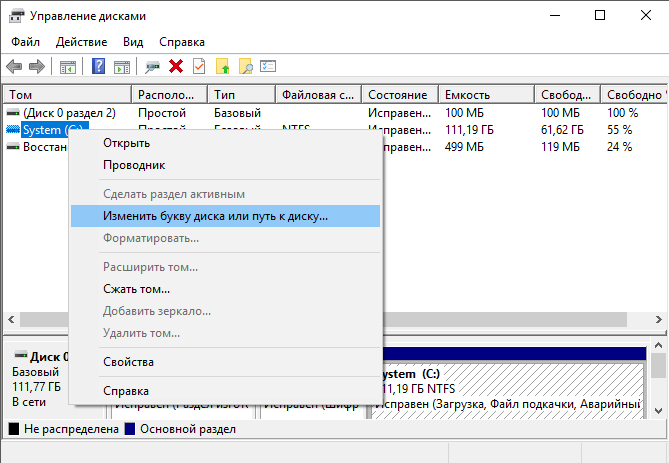
5. Кликните по букве диска и нажмите клавишу Удалить.
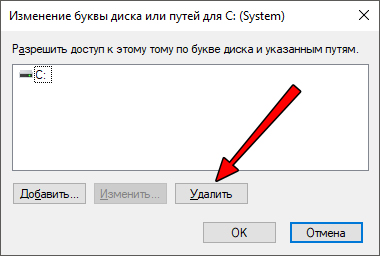
6. Подтвердите операцию нажатием клавиши Да.
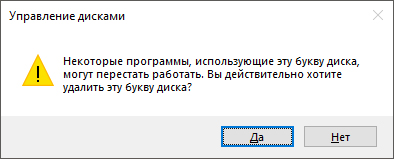
Готово.
Если диск используется фоновыми процессами, операционная система предложит перезапустить компьютер. После повторного включения устройства, раздел с которым вы работали, больше не будет отображаться в проводнике Windows.
Чтобы восстановить визуальное отображения дискового раздела, нужно с точностью повторить алгоритм инструкции и в этот раз вместо клавиши Удалить нажать новую кнопку Добавить. Таким образом вы присвоите логическому диску его букву и продолжите работу с ним.
Редактор локальной групповой политики
Первое что необходимо отметить — этот способ не работает внутри операционной системы Windows 10 Home Edition, поскольку не входит в состав пакета служб. Для остальных же версий он вполне применим.
1. Откройте утилиту Выполнить при помощи комбинации клавиш Win + R.
2. Введите команду gpedit.msc и нажмите Enter.
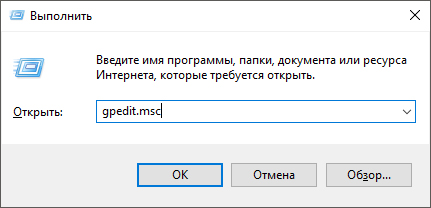
3. Пройдите по следующему пути: Конфигурация пользователя > Административные шаблоны > Компоненты Windows > Проводник.
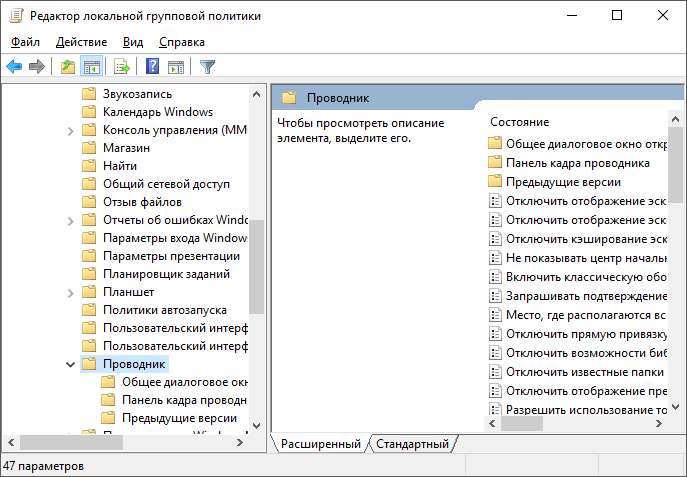
4. Найдите параметр Скрыть выбранные диски из окна “Мой компьютер”, щелкните по нему правой кнопкой мыши и выберите команду Изменить.
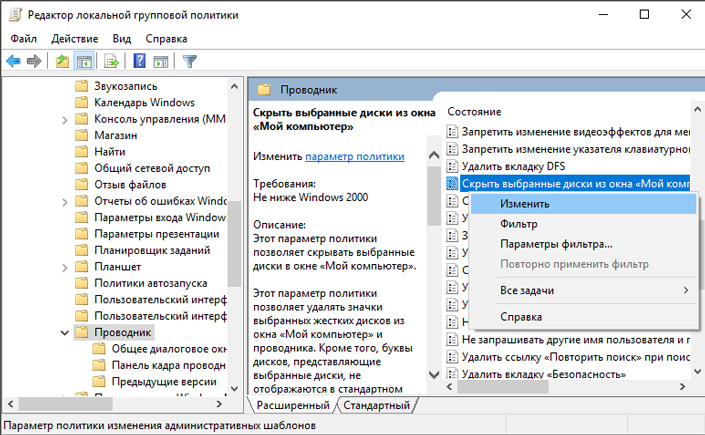
5. Задайте параметр Включено и выберите одну из указанных комбинаций.
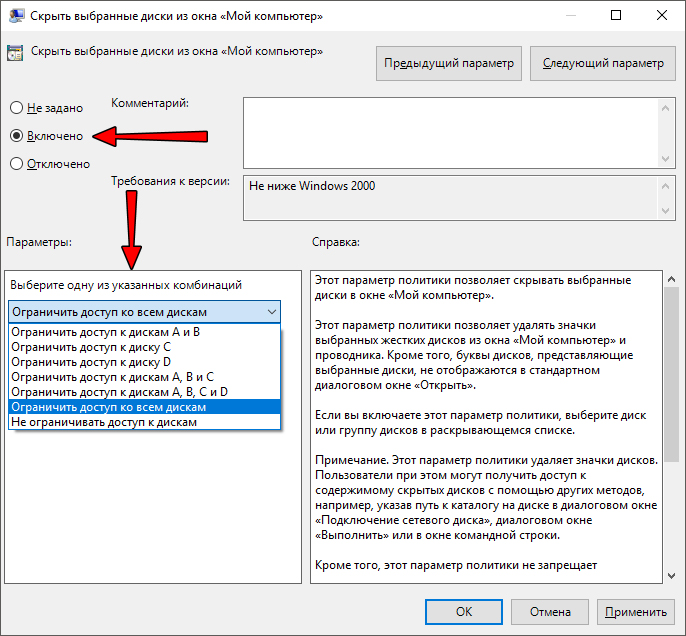
6. Примените и сохраните внесенные изменения.
По завершению работы, если вы откроете проводник, то обнаружите, что разделы больше не отображаются в списке доступных дисков.
Редактор реестра
Перед тем как приступать к работе с реестром, нужно понять, что любые вносимые в него изменения могут как помочь что-то улучшить в работе компьютера, так и могут повредить его. Это может проявиться в возникновении ошибок приложений или полном отказе операционной системы. Поэтому настоятельно рекомендуем делать что-то только в случае, если вы уверены в положительном результате.
Давайте сделаем резервную копию текущего состояния реестра, чтобы в случае возникновения сбоя вы всегда смогли восстановить состояние компьютера к прежнему — здоровому.
1. Откройте утилиту Выполнить с помощью комбинации клавиш Win + R.
2. Введите команду regedit и нажмите Enter.
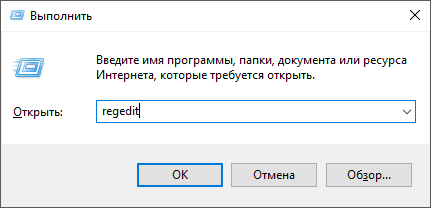
3. Откройте вкладку Файл и нажмите клавишу Экспорт.
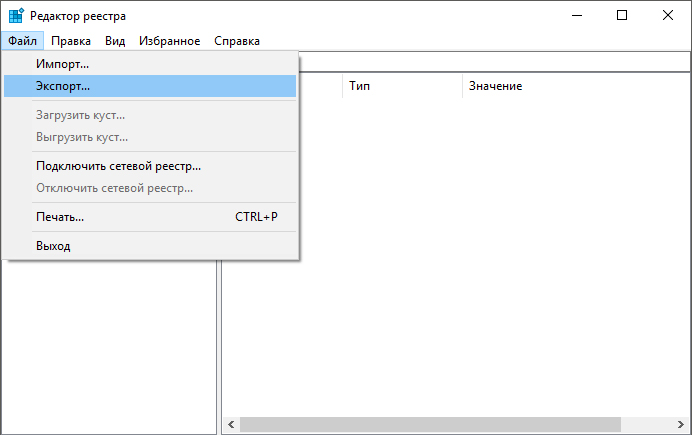
4. Скопируйте состояние реестра в удобную директорию.
Готово.
Восстановить состояние реестра можно аналогичным способом, только теперь через использование команды Импорт.
Рассмотрим руководство по сокрытию разделов через реестр ОС Windows.
1. Откройте утилиту Выполнить с помощью комбинации клавиш Win + R.
2. Введите команду regedit и нажмите Enter.
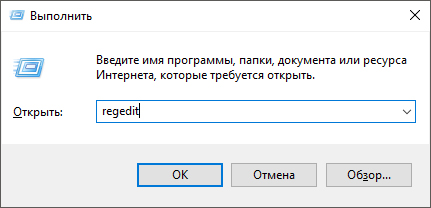
3. Пройдите по следующему пути:
HKEY_CURRENT_USER\Software\Microsoft\Windows\CurrentVersion\Policies\Explorer.
Не во всех системах присутствует папка Explorer, поэтому, в случае отсутствия, создайте новый раздел с таким названием. Делайте это только по собственному желанию, поскольку данное действие на результат никоим образом не влияет.
Примечание: Учитывая безумное количество папок в списке ключей реестра, рекомендуем скопировать адрес и просто вставить его в диалоговое окно сверху.
4. Щелкните правой кнопкой мыши по пустому пространству и создайте новый Параметр DWORD (32 бита).
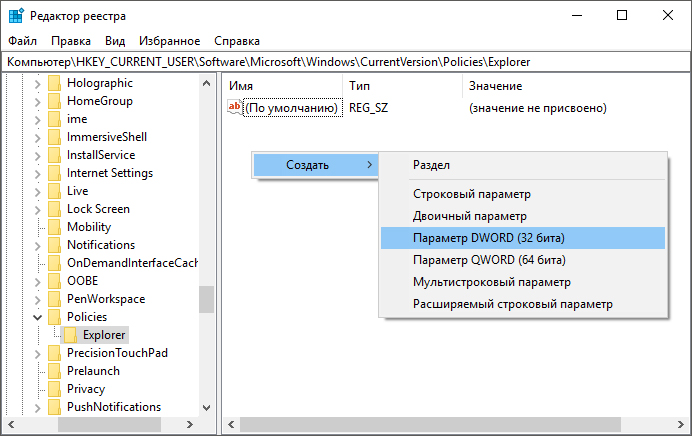
5. Присвойте ему легко узнаваемое имя, например, InvisibleDrive, или NoDrive.
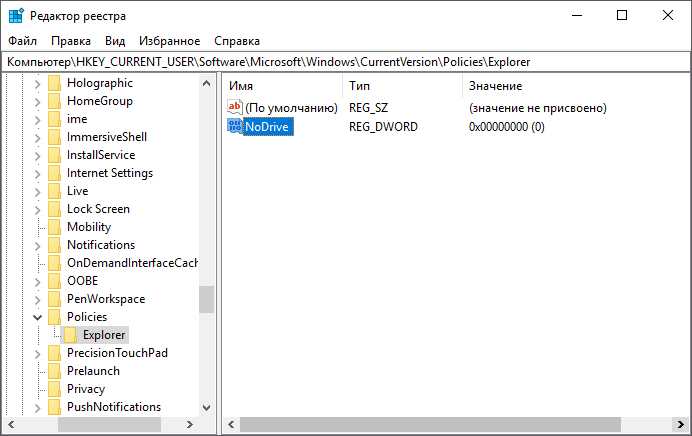
6. Щелкните по параметру правой кнопкой мыши и нажмите Изменить.
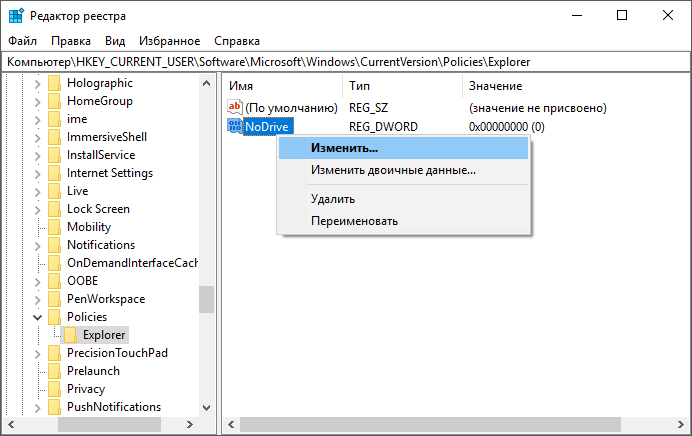
7. Выберите десятичную систему исчисления (важно!) и укажите корректное Значение исходя из инструкции, описанной ниже.
Каждый диск имеет под собой строгое числовое значение. Начинается оно с цифры 1 и каждая последующая буква является произведением предыдущей цифры умноженной на 2. Например, если диск D равен 8, то диск E равен 16, а F равен 32.
Пример: A = 1, B = 2, C=4, D = 8, E = 16, F = 32, G = 64 и т.д.
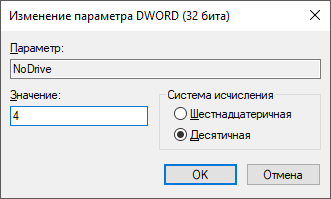
8. Нажмите ОК и перезапустите компьютер, чтобы внесенные изменения вступили в силу.
Командная строка
Командная строка — это инструмент, который способен подчас решить даже такие тяжелые проблемы с компьютером, которые оказываются не по плечу даже специализированным программам. Главная сложность этой утилиты заключается в необходимости работы с кодом, который поначалу не так уж и просто запомнить. Именно поэтому мы оставили самый сложный способ на самый конец.
1. Откройте командную строку от имени администратора.
2. Введите команду diskpart и нажмите Enter.
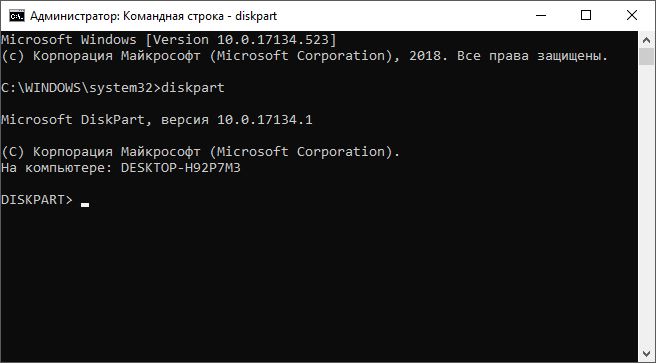
3. Теперь введите команду list volume и еще раз нажмите Enter. Эта команда отобразит список подключенных дисков и логических разделов.
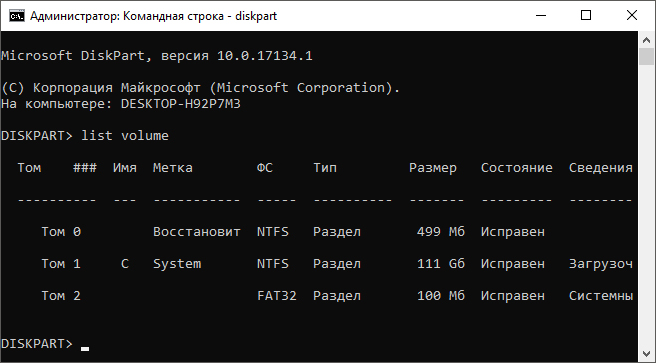
4. Найдите раздел, с которым предстоит работать. Допустим, это диск C:. Как вы видите, он помечен номером 1. Соответственно, введите команду select volume 1. Если вам нужно скрыть другой диск, укажите корректную букву.
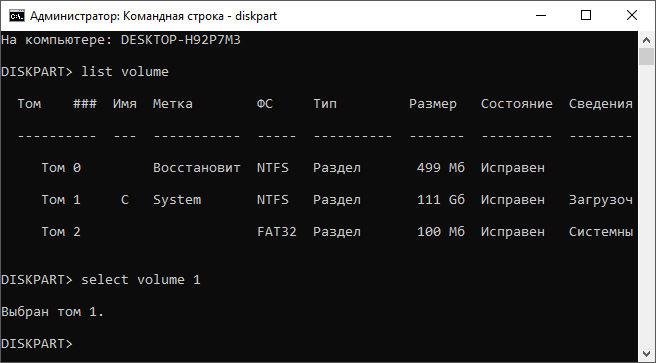
5. Теперь нужно удалить букву выбранного диска. Для этого введите команду remove letter=C. Замените С на корректную букву.
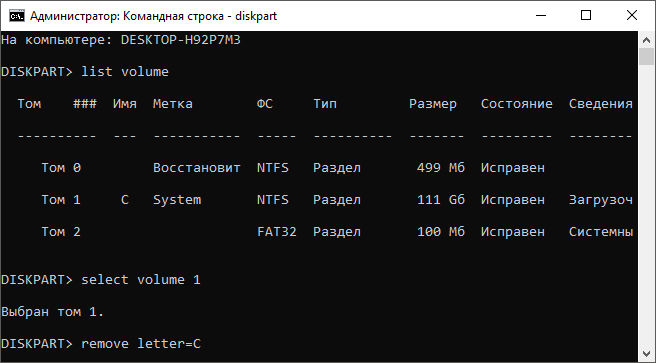
Готово.
Если вы скрыли не тот диск и забыли как восстановить его отображение, перейдите в начало статьи. Там мы подробно описали механизм возвращения раздела к жизни.
Надеемся, статья оказалась для вас полезной и помогла найти ответы на поставленные вопросы.
Похожие статьи про восстановление данных:
Дата:




0 в ответ на Как спрятать логический диск на цифровом носителе ОС Windows: