Когда затрагивается тема безопасности файлов, главным аргументом в пользу их сохранности выступает необходимость создания бэкапов. Такой подход позволит без лишних усилий избежать потери документов и сэкономит при этом не один час личного времени.Тем не менее некоторые нюансы относительно файлов PSD остаются вне поля нашего зрения и вынуждают принимать срочные меры.

Экстренные решения редко становятся продуктивными. Вместо способа, который отнимет не больше пяти минут нашего времени, мы тратим часы на изучение сложных руководств, которые так и не помогают получить нужный результат.
На деле, алгоритм восстановления .PSD файла намного проще других возможных альтернатив (.jpg, .mp3 и т.д.). Нужно только обратить внимание на встроенный функционал программы Adobe Photoshop и внести в настройках соответствующие правки.
Эта статья представляет собой краткое руководство, которое поможет не только восстановить удаленные .PSD файлы, но и подскажет как обезопасить в дальнейшем.
Содержание статьи:
- Программа для восстановления .PSD файлов — Starus Photo Recovery
- Автоматическое сохранение в программе Adobe Photoshop
- Автоматическое восстановление
Программа для восстановления .PSD файлов — Starus Photo Recovery
В редких случаях, когда другие средства теряют продуктивность, остается только один способ решения ситуации — использование стороннего программного обеспечения. Это связано в первую очередь с тем, что компания Microsoft решила не разрабатывать собственный специализированный софт. Вне зависимости от причин, которые повлияли на такой исход, вы по прежнему можете восстановить потерянные файлы.
Рекомендуем воспользоваться программой Starus Photo Recovery. Приложение поможет спасти не только удаленные графические файлы формата .jpg, gif и другие, но и рабочие проекты Adobe Photoshop.
Воспользуйтесь следующим руководством, чтобы восстановить потерянные файлы:
1. Запустите программу Starus Photo Recovery.
2. Выберите диск, с которым предстоит работать.
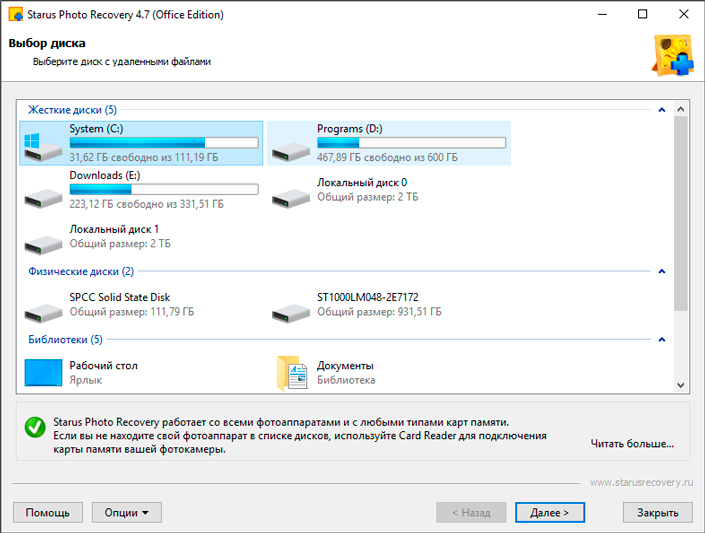
3. Выберите тип сканирования.
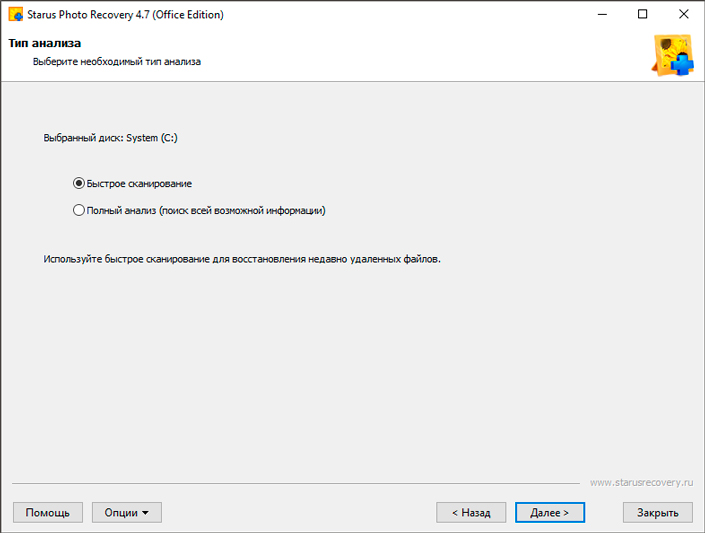
4. При необходимости укажите дополнительные опции. Рекомендуем сфокусироваться на поиске рабочих файлов Photoshop.
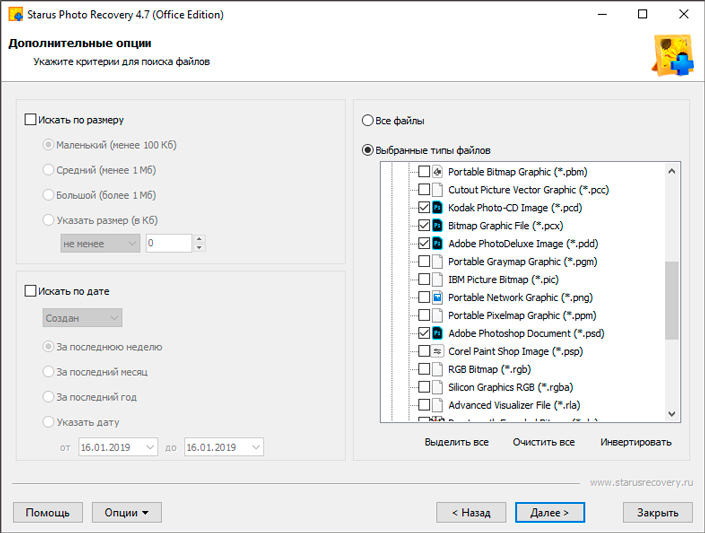
5. Дождитесь завершения сканирования.
6. Выберите файл, который нужно восстановить и нажмите Далее.
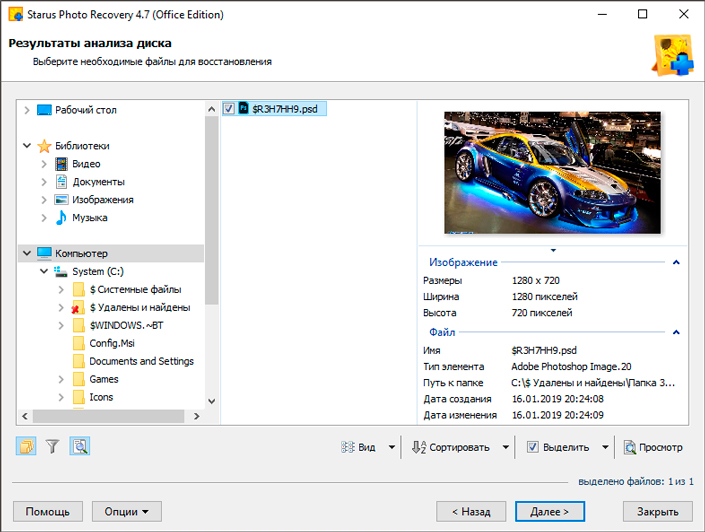
Примечание:
Не экспортируйте файл на устройство, с которого восстанавливайте проект. Эта ошибка приведет к началу процесса перезаписи и перманентной потере документа.
Автоматическое сохранение в программе Adobe Photoshop
Прежде чем приступать к использованию стороннего программного обеспечения, рекомендуем воспользоваться встроенным функционалом Adobe Photoshop — услугой автоматического сохранения. Эта функция не спасет уже потерянный файл, однако снизит количество потерь в будущем.
При активации параметра, фотошоп предлагает пользователю самостоятельно установить интервал создания точек сохранения в пределах от 5 до 60 минут. Благодаря гибкости настроек, можно работать даже в условиях регулярных вылетов программы.
Руководство по настройке автоматического сохранения:
1. Запустите Adobe Photoshop.
2. Откройте вкладку Редактирование.
3. В конце списка найдите меню Настройки.
4. Теперь откройте параметр Обработка файлов.
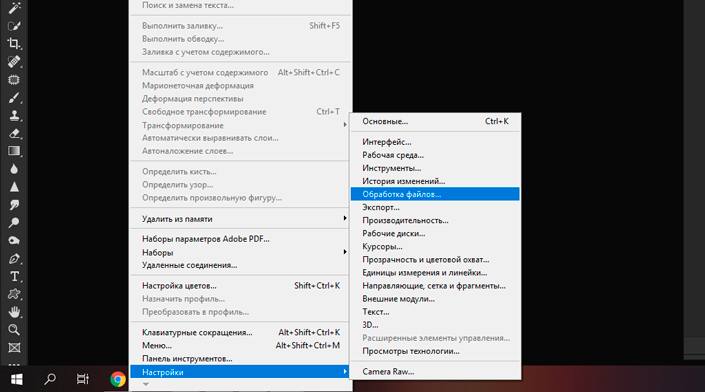
5. Установите галочку рядом с нужным параметром и установите требуемый интервал времени.
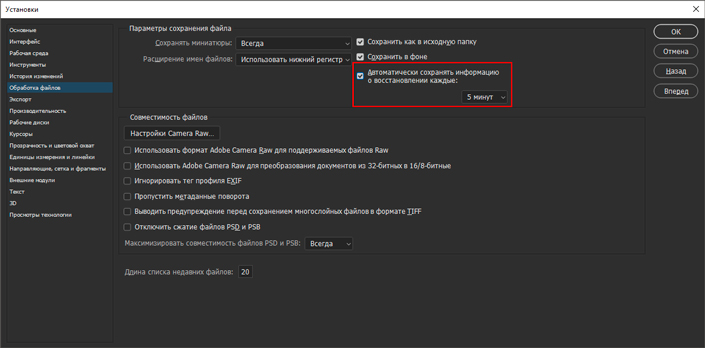
6. Нажмите ОК, чтобы завершить работу с настройками.
Автоматическое восстановление
Автоматическое восстановление — это встроенный параметр Adobe Photoshop, который ответственен за сохранность пользовательских файлов в случае аварийного закрытия программы. Тем не менее, в редких случаях функция дает осечку и при новом запуске приложения, окна, предоставляющего шанс продолжить работу, нет. Восстановить потерянный проект поможет только ручной поиск временных файлов.
Папка с временными файлами расположена по следующему пути:
C:\Users\Имя_пользователя\AppData\Roaming\Adobe\Adobe Photoshop CC 2019\AutoRecover
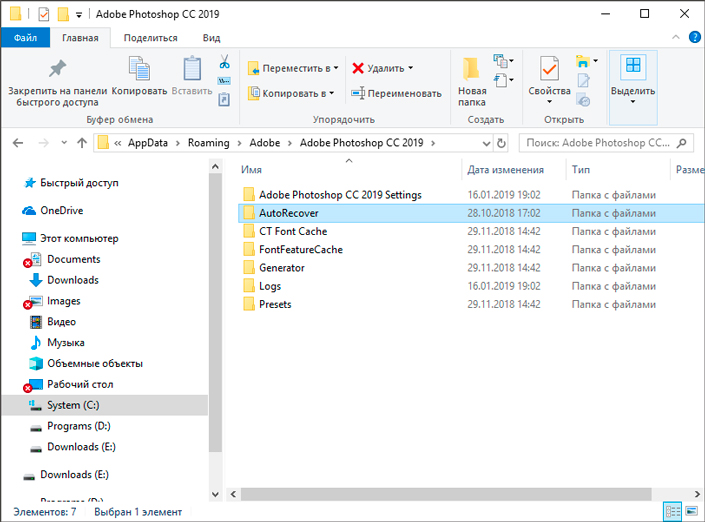
Открыв папку, вы обнаружите файл формата .PSB, который содержит в себе информацию о последней работе. Переборите желание сразу же открыть его. Чтобы обезопасить документ от перманентной потери, создайте резервную копию и только потом приступайте к дальнейшей работе.
Настройка доступа к папке AppData
По умолчанию папка AppData заблокирована для пользовательского доступа. Эта мера предосторожности введена компанией Microsoft для того, чтобы ни один рабочий файл компьютерных программ не был случайно удален или поврежден.
Открыть доступ к AppData позволит следующее руководство:
1. Откройте Панель управления.
2. Выберите режим просмотра Крупные или Маленькие значки. Зависит от вашего удобства.
3. Теперь откройте Параметры Проводника.
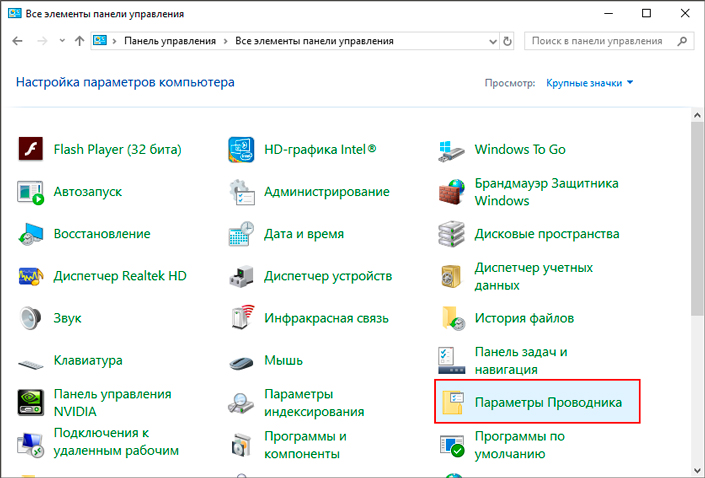
4. Перейдите во вкладку Вид.
5. Пролистайте страницу вниз и установите галочку рядом с параметром Показывать скрытые файлы, папки и диски.
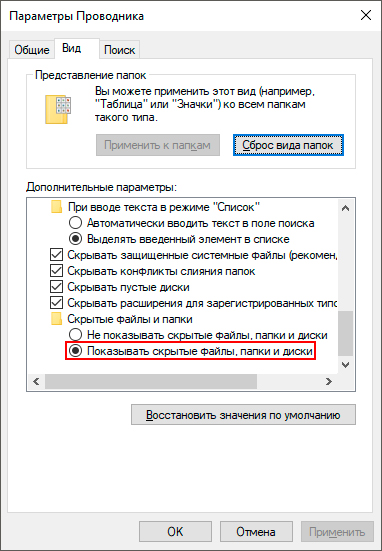
6. Нажмите Применить и ОК, чтобы завершить настройки.
Надеемся, статья оказалась для вас полезной и помогла вернуть вам удаленные PSD файлы.
Похожие статьи про восстановление данных:
Дата:




0 в ответ на Как восстановить удаленный PSD файл?: